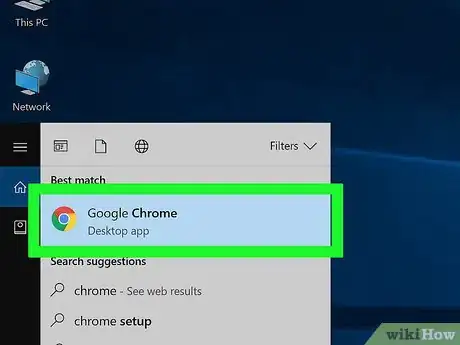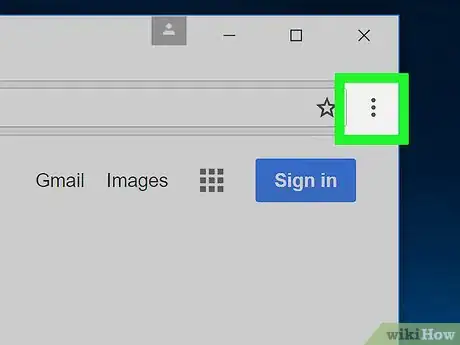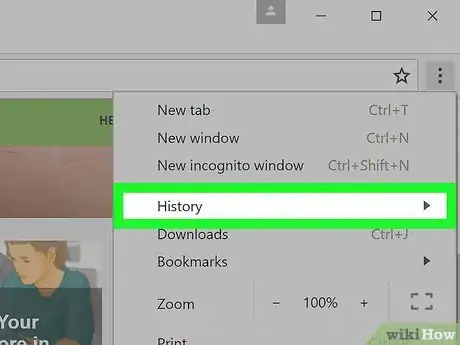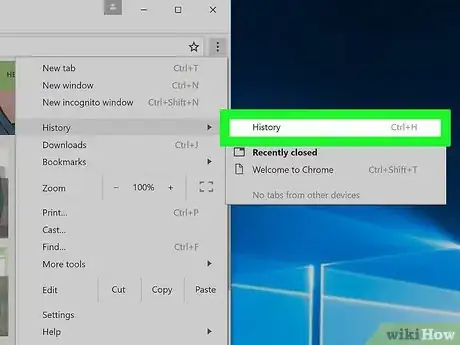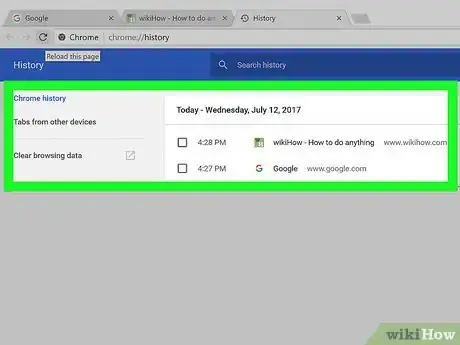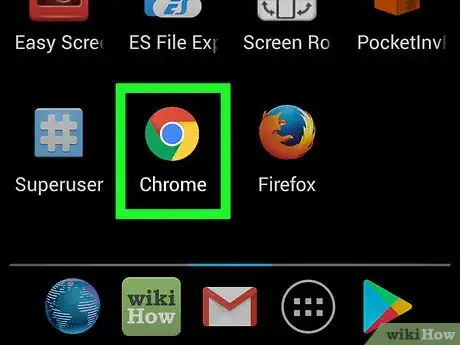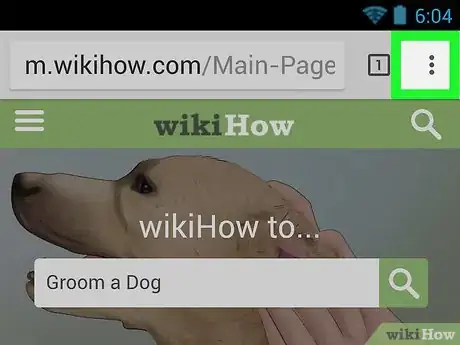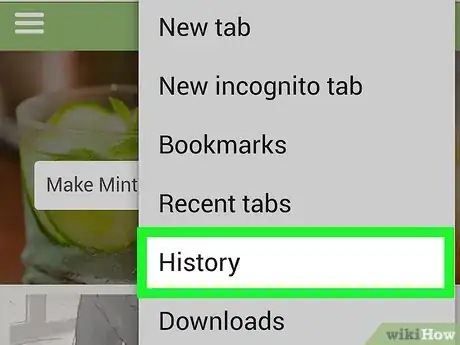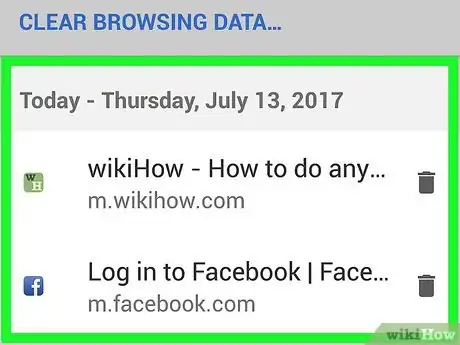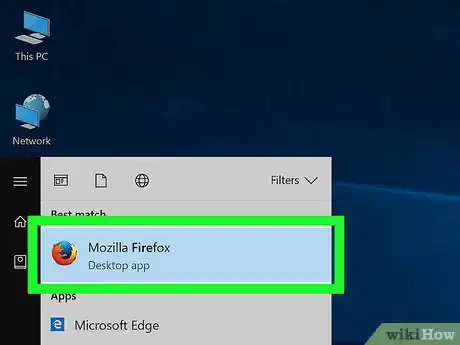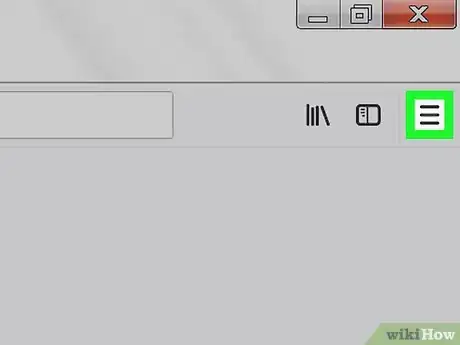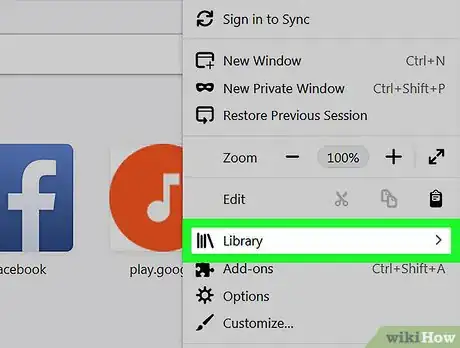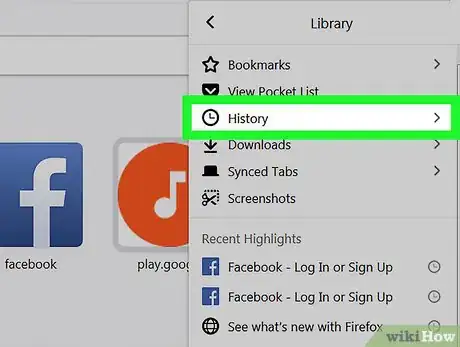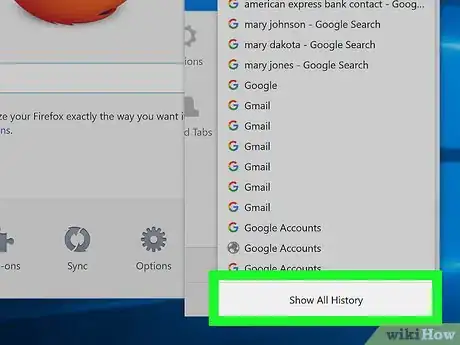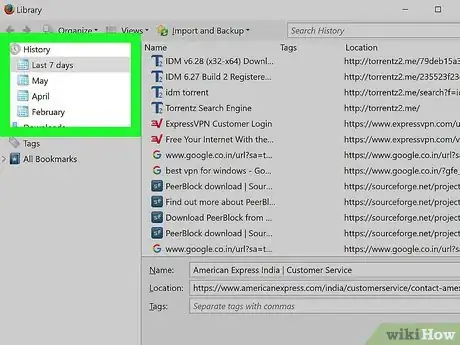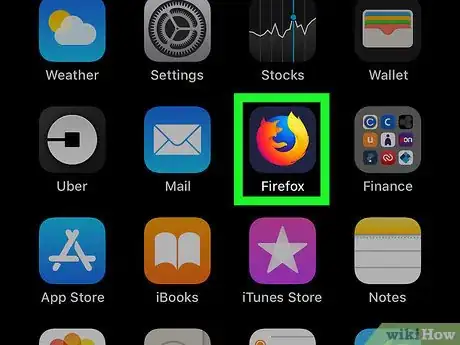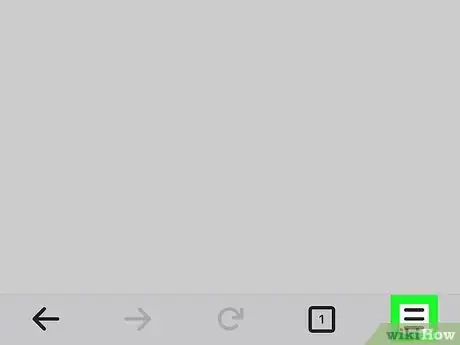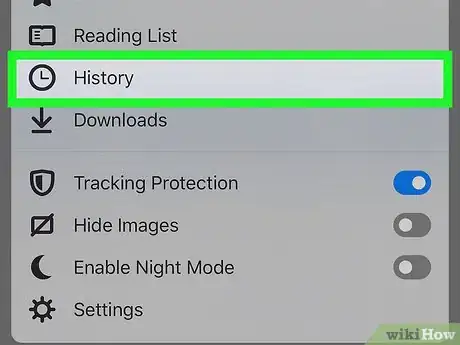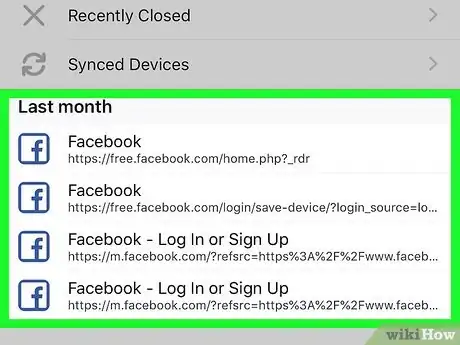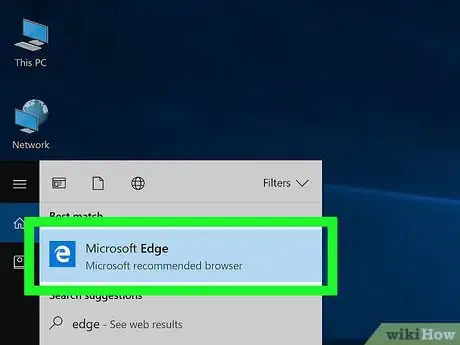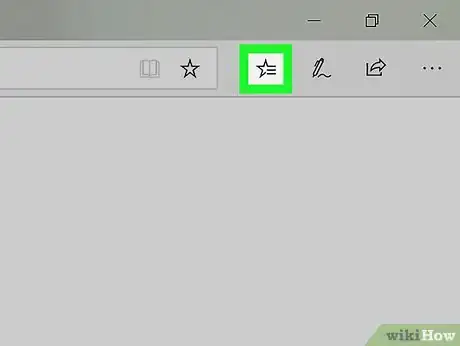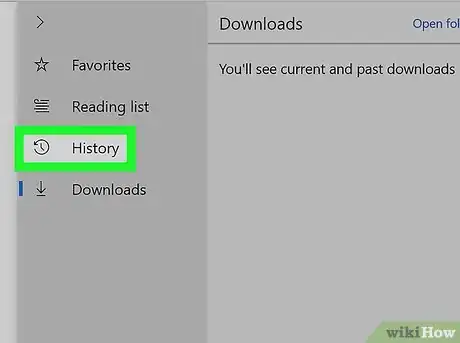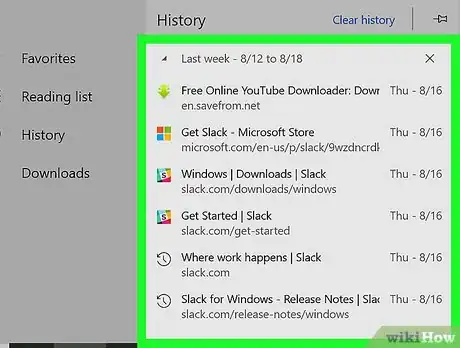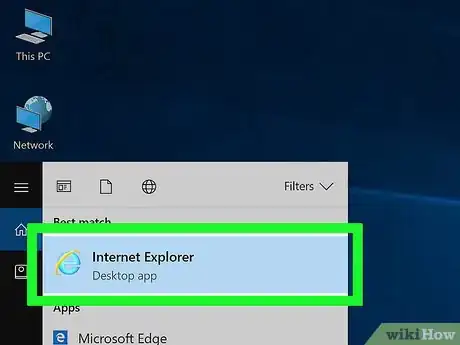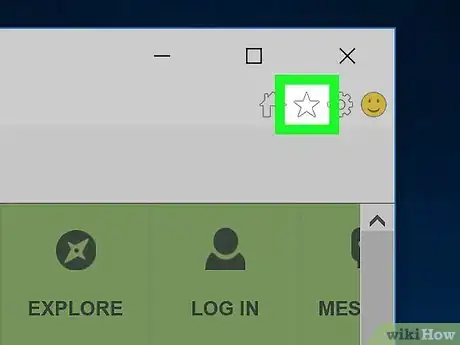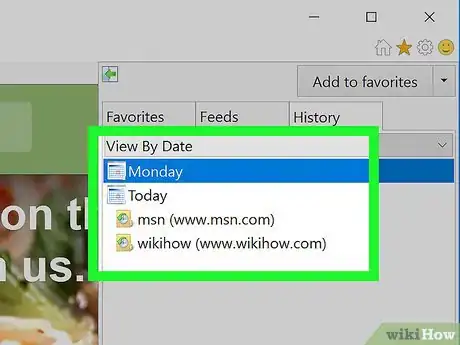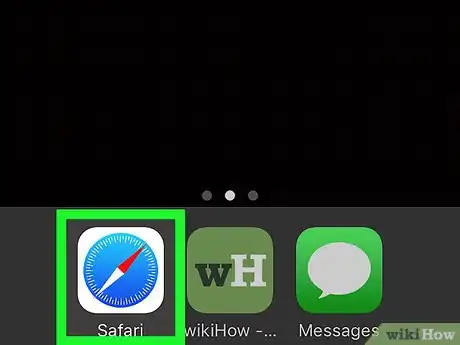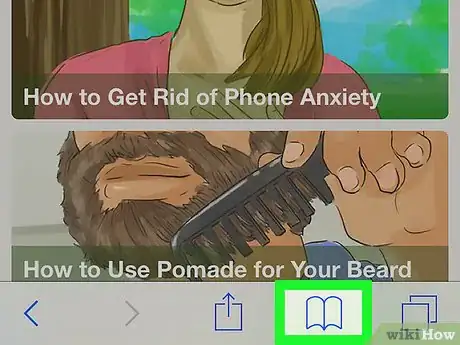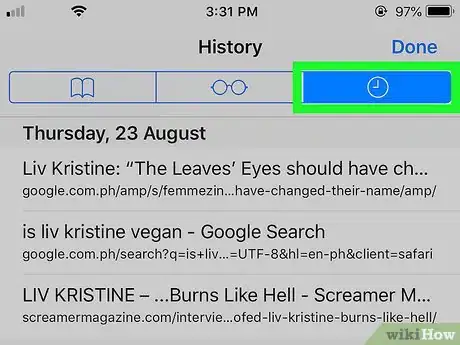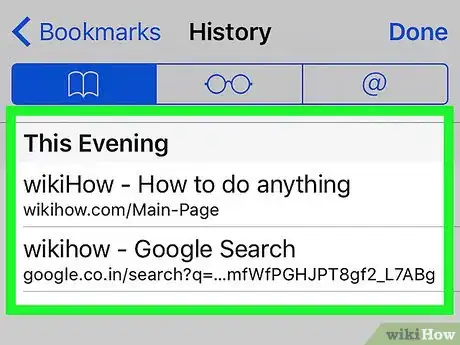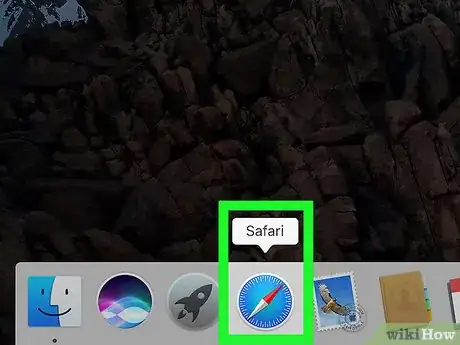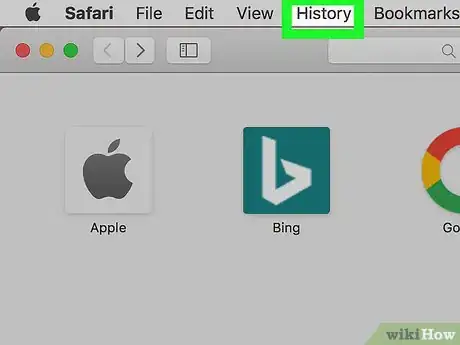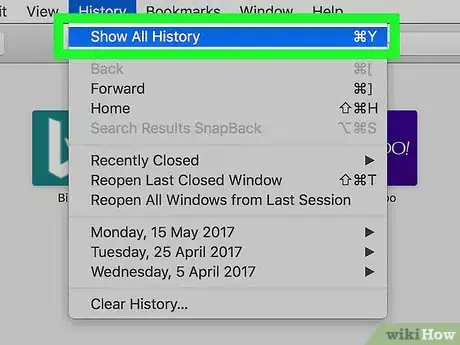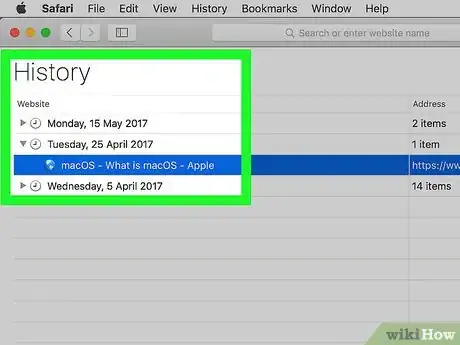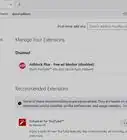X
Este artículo fue coescrito por Jack Lloyd. Jack Lloyd es escritor y editor de tecnología para wikiHow. Tiene más de dos años de experiencia escribiendo y editando artículos relacionados con tecnología. Es entusiasta de la tecnología y profesor de inglés.
Este artículo ha sido visto 15 055 veces.
Este wikiHow te enseñará cómo ver el historial de tu navegador, tanto en las plataformas de escritorio como en las móviles.
Pasos
Método 1
Método 1 de 8:Google Chrome en una computadora
Método 1
-
1Abre Google Chrome. Es un icono circular de color rojo, amarillo, verde y azul.
-
2Haz clic en ⋮. Esta opción está en la esquina superior derecha de la ventana.
-
3Selecciona Historial. Verás esta opción cerca de la parte superior del menú desplegable. Al seleccionarla, se abrirá un menú emergente.
-
4Haz clic en Historial. Está en la parte superior del menú emergente. Al hacerlo, se te llevará al historial de búsqueda.
-
5Revisa tu historial de navegación. Puedes desplazarte hacia abajo en el historial de navegación para ver los elementos anteriores del historial, o puedes hacer clic en un enlace para volver a abrir la página.
- Para eliminar el historial de navegación, haz clic en Eliminar datos de navegación en el lado izquierdo de la página, asegúrate de que "Historial de navegación" esté marcado y haz clic en Borrar datos.
Método 2
Método 2 de 8:Google Chrome en un móvil
Método 2
-
1Abre Google Chrome. Es una aplicación de color blanco que tiene el icono de Chrome.
-
2Pulsa ⋮. Este icono está en la esquina superior derecha de la pantalla.
-
3Pulsa Historial. Está cerca del medio del menú.
-
4Revisa tu historial de navegación. Al pulsar un elemento del historial, se te llevará a su página.
- Para eliminar el historial de navegación, pulsa Borrar datos de navegación... en la esquina inferior izquierda (o en la parte superior de la página en Android), asegúrate de que "Historial de navegación" esté marcado y pulsa Borrar datos de navegación (o BORRAR DATOS en Android) dos veces.
Método 3
Método 3 de 8:Firefox en una computadora
Método 3
-
1Abre Firefox. Es un mundo azul que tiene un zorro anaranjado envuelto alrededor de él.
-
2Haz clic en ☰. Esta opción está en la esquina superior derecha de la ventana de Firefox. Al hacerle clic, aparecerá un menú desplegable.
-
3Haz clic en Catálogo. Esta opción está en el menú desplegable.
-
4Haz clic en Historial. Está cerca de la parte superior del menú.
-
5Haz clic en Mostrar todo el historial. Esta opción está al final del menú de "Historial". Al hacerle clic, el historial de Firefox se abrirá en una ventana aparte.
-
6Revisa tu historial. Al hacer doble clic en un término de búsqueda, este se abrirá en el navegador de Firefox.
- Puedes eliminar elementos del historial (por ejemplo, sitios específicos o carpetas enteras) haciéndoles clic derecho (o clic con dos dedos) y luego haciendo clic en Eliminar.
Método 4
Método 4 de 8:Firefox en un móvil
Método 4
-
1Abre Firefox. Es el mundo azul que tiene el icono de un zorro anaranjado.
-
2Pulsa ☰. Esto está en la esquina inferior derecha de la pantalla. Aparecerá una ventana emergente.
- En Android, pulsa ⋮ en la esquina superior derecha de la pantalla para abrir un menú desplegable.
-
3Pulsa Historial. Está en el menú. Al hacerlo, se abrirá la página de tu historial móvil de Firefox.
-
4Revisa tu historial de Firefox. Al pulsar un elemento, este se abrirá en Firefox, mientras que al deslizarte hacia la izquierda sobre un elemento, este se quitará del historial de navegación.
- Para eliminar todo el historial de Firefox, pulsa ☰ o ⋮, pulsa Configuración, pulsa Limpiar datos privados, pulsa Limpiar datos privados (iPhone) o Limpiar ahora (Android) y pulsa OK (iPhone) o LIMPIAR DATOS (Android).
Método 5
Método 5 de 8:Microsoft Edge
Método 5
-
1Abre Microsoft Edge. Esta aplicación es de color azul y tiene el icono de una "e" blanca.
-
2Haz clic en el icono del "Hub". Es el icono con forma de estrella que está en la parte superior derecha de la ventana de Edge (justo a la izquierda del icono del bolígrafo). Aparecerá un menú emergente.
-
3Haz clic en Historial. Está en el lado izquierdo del menú emergente. Esto mostrará el historial en la sección principal de la ventana emergente.
-
4Revisa tu historial de navegación. Puedes hacer clic en un elemento para visitar su página.
- Para eliminar el historial de navegación, haz clic en Borrar historial en la esquina superior derecha de este menú, asegúrate de que "Historial de exploración" esté marcado y haz clic en Borrar.
Método 6
Método 6 de 8:Internet Explorer
Método 6
-
1Abre Internet Explorer. Es el icono de una "e" de color azul claro.
-
2Haz clic en el icono de la estrella. Verás este icono en la parte superior derecha de la ventana. Al hacerle clic, se abrirá un menú emergente.
-
3Haz clic en la pestaña Historial. Está en la parte superior derecha del menú emergente.
-
4Revisa tu historial de navegación. Puedes hacer clic en una carpeta en el menú de "Historial" para ver el historial de una determinada fecha, o puedes hacer clic derecho en una carpeta (o elemento) y hacer clic en Eliminar para quitarla del historial.
- Para eliminar el historial de navegación, haz clic en el icono de engranaje que está en la esquina superior derecha de la ventana, haz clic en Opciones de Internet, haz clic en Eliminar debajo de "Historial de exploración", asegúrate de que "Historial" esté marcado y haz clic en Eliminar.
Método 7
Método 7 de 8:Safari en un móvil
Método 7
-
1Abre Safari. Es una aplicación de color blanco que tiene el icono de una brújula azul.
-
2Pulsa el botón del libro. Está a la izquierda de los dos cuadros superpuestos que están en la esquina inferior derecha de la pantalla..
-
3Pulsa la pestaña "Historial". Este icono con forma de reloj está en la esquina superior derecha de la pantalla.
-
4Revisa tu historial de navegación. Al pulsar una entrada en esta página, se te llevará a la página web de esa entrada.
- Para quitar elementos del historial de navegación, pulsa Borrar en la esquina inferior derecha de la pantalla y luego selecciona un periodo de tiempo cuando se indique.
Método 8
Método 8 de 8:Safari en una computadora
Método 8
-
1Abre Safari. Es una aplicación de color azul con la forma de una brújula que está en el Dock de tu Mac.
-
2Haz clic en Historial. Este menú está en la parte superior izquierda de la pantalla de tu Mac.
-
3Haz clic en Mostrar historial. Al hacerlo, aparecerá una ventana con el historial de tu Mac.
-
4Revisa tu historial de navegación. Al hacer clic en un elemento, se te llevará a su página.
- Para eliminar el historial de Safari de tu Mac, haz clic en Safari, en Borrar historial..., selecciona un periodo de tiempo y haz clic en Borrar historial.
Consejos
- La actividad del navegador del Modo Incógnito (o Modo Privado) no aparecerá en el historial de búsqueda.
Advertencias
- Eliminar el historial de navegación desde un dispositivo que está sincronizado con otro (por ejemplo, un iPad y una Mac) generalmente no borrará el historial del otro dispositivo.