Nuestro equipo de editores e investigadores capacitados han sido autores de este artículo y lo han validado por su precisión y amplitud.
wikiHow's Content Management Team revisa cuidadosamente el trabajo de nuestro personal editorial para asegurar que cada artículo cumpla con nuestros altos estándares de calidad.
Este artículo ha sido visto 134 876 veces.
Posiblemente, en algún momento necesites saber cuál es el estado actual de tu conectividad de red en tu computadora con Windows. Existen algunos métodos sencillos que puedes usar para hacerlo. Si tienes Windows 10, puedes acceder al "Centro de redes y recursos compartidos". Si tienes cualquier otra versión, existe una herramienta de la línea de comandos llamada "netstat" (o estadísticas de red), que puedes usar para identificar problemas o detectar la cantidad de tráfico de la red. Afortunadamente, para usarlo solo tienes que seguir unos simples pasos.
Pasos
Método 1
Método 1 de 4:Acceder al menú "Centro de redes y recursos compartidos" (Windows 7 a 10)
-
1Haz clic en "Inicio".
-
2Ve a "Configuración".
-
3Selecciona "Ethernet".
-
4Ve a "Centro de redes y recursos compartidos". El Centro de redes y recursos compartidos es una función de Windows 10 desde donde puedes comprobar el estado de tu red, el tipo de conexión que tienes, si puedes conectarte a otras computadoras además de la tuya y si estás conectado a tu red o a Internet.[1]
-
5Haz clic en el ícono que está junto a "Conexiones". Deberá corresponderse con el tipo de conexión que tengas. Por ejemplo si la conexión es "Ethernet", verás un conector de cable Ethernet. Si es una conexión de red inalámbrica, verás cinco barras.[2]
-
6Haz clic en "Detalles". Se abrirá una ventana donde se mostrarán los detalles de tu conexión de red.
Método 2
Método 2 de 4:Utilizar la carpeta "Conexiones de red" en Windows 7
-
1Abre el menú Inicio.
-
2Ingresa "ncpa.cpl" sin las comillas en el cuadro de búsqueda.
-
3Espera a que aparezca la carpeta Conexiones de red. Aparecerán todas las conexiones disponibles en tu red.
-
4Haz clic derecho en la conexión que quieras revisar.
-
5Selecciona "Estado" en el menú desplegable.
-
6Espera a que aparezca la página "Estado de conexión de red". Aquí podrás ver el estado de tu red. Para mayor información, haz clic en "Detalles".[3]
Método 3
Método 3 de 4:Utilizar el comando netstat en Windows Vista y versiones posteriores
-
1Ve al menú Inicio.
-
2Busca "cmd". Si vas a usar Windows Vista o una versión posterior, ingresa "cmd" sin las comillas en el cuadro de búsqueda para abrir el intérprete de comandos.[4]
-
3Espera a que aparezca una ventana negra, o terminal. Aquí es donde podrás ingresar el comando netstat. Hay varias opciones diferentes que puedes usar. A continuación verás una lista de las más populares.
-
4Escribe netstat -a para ver las conexiones actuales. Con este comando podrás ver una lista de tu TCP (protocolo de control de transmisiones) actual, donde aparecerá el nombre físico de tu computadora para las direcciones locales y el nombre del host para las direcciones remotas. También se mostrará el estado del puerto (en espera, conexión establecida, etc.).[5]
-
5Escribe netstat -b para ver qué programas están usando las conexiones. Con este comando podrás ver la misma lista que con netstat -a, pero también verás los programas que están usando las conexiones o puertos.[6]
-
6Escribe netstat -n para mostrar las direcciones IP. Este comando te mostrará la misma lista de conexiones y puertos TCP, pero con números o direcciones IP en lugar de mostrar los nombres reales de las computadoras o servicios.[7]
-
7Escribe netstat /? para mostrar los distintos comandos que están disponibles para ingresar. Estos comandos te proporcionarán las estadísticas de todas las variaciones de protocolos netstat.[8]
-
8Revisa las conexiones de red activas. Una vez que hayas ingresado el comando netstat, aparecerá una lista de las conexiones TCP/UCP con sus direcciones IP.
Método 4
Método 4 de 4:Utilizar el comando netstat en Windows XP
-
1Presiona el botón Inicio.
-
2Haz clic en "Ejecutar". Aparecerá un cuadro de texto.
-
3Escribe "cmd" sin las comillas.
-
4Espera a que aparezca una ventana negra, o terminal. Aquí es donde podrás ingresar el comando netstat. Hay varias opciones diferentes que puedes usar. A continuación verás una lista de las más populares.
-
5Escribe netstat -a para ver las conexiones actuales. Con este comando podrás ver una lista de tu TCP (protocolo de control de transmisiones) actual, donde aparecerá el nombre físico de tu computadora para las direcciones locales y el nombre del host para las direcciones remotas. También se mostrará el estado del puerto (en espera, conexión establecida, etc.).[9]
-
6Escribe netstat -b para ver qué programas están usando las conexiones. Con este comando podrás ver la misma lista que con netstat -a, pero también verás los programas que están usando las conexiones o puertos.[10]
-
7Escribe netstat -n para mostrar las direcciones IP. Este comando te mostrará la misma lista de conexiones y puertos TCP, pero números o direcciones IP en lugar de mostrar los nombres reales de las computadoras o servicios.[11]
-
8Escribe netstat /? para mostrar los distintos comandos que están disponibles para ingresar. Estos comandos te proporcionarán las estadísticas de todas las variaciones de protocolos netstat.[12]
-
9Revisa las conexiones de red activas. Una vez que hayas ingresado el comando netstat, aparecerá una lista de las conexiones TCP/UCP con sus direcciones IP.
Consejos
- Debes tener en cuenta que el comando netstat ya no se usa más en Linux. Si vas a usar este otro sistema operativo, tendrás que reemplazar el comando netstat por ip –s, ss o ip route.
- Como alternativa, puedes descargar TCPView desde la página de SysInternals.
- ¡Experimenta! Existen muchos comandos de UNIX disponibles (además de netstat, que se menciona más arriba). Usa tu motor de búsqueda favorito para encontrarlos.
Referencias
- ↑ http://windows.microsoft.com/en-us/windows-vista/view-the-status-of-your-network
- ↑ http://www.cox.com/residential/support/internet/article.cox?articleId=2431aa40-1d50-11e2-4953-000000000000
- ↑ https://technet.microsoft.com/en-us/library/gg252549(v=ws.10).aspx
- ↑ http://superuser.com/questions/11207/how-can-i-see-all-active-connections
- ↑ https://technet.microsoft.com/en-us/library/ff961504.aspx
- ↑ https://technet.microsoft.com/en-us/library/ff961504.aspx
- ↑ https://technet.microsoft.com/en-us/library/ff961504.aspx
- ↑ https://technet.microsoft.com/en-us/library/ff961504.aspx
- ↑ https://technet.microsoft.com/en-us/library/ff961504.aspx




-Step-1-Version-4.webp)
-Step-2-Version-4.webp)
-Step-3-Version-4.webp)
-Step-4-Version-4.webp)
-Step-5-Version-4.webp)
-Step-6-Version-4.webp)
-Step-7-Version-4.webp)
-Step-8-Version-2.webp)
-Step-9-Version-2.webp)
-Step-10-Version-2.webp)
-Step-11-Version-2.webp)
-Step-12-Version-2.webp)
-Step-13-Version-2.webp)
-Step-14-Version-2.webp)
-Step-15-Version-2.webp)
-Step-16-Version-2.webp)
-Step-17-Version-2.webp)
-Step-18-Version-2.webp)
-Step-19-Version-2.webp)
-Step-20-Version-2.webp)
-Step-21-Version-2.webp)
-Step-22-Version-2.webp)
-Step-23-Version-2.webp)
-Step-24-Version-2.webp)
-Step-25-Version-2.webp)
-Step-26-Version-2.webp)
-Step-27-Version-2.webp)
-Step-28-Version-2.webp)
-Step-29-Version-2.webp)
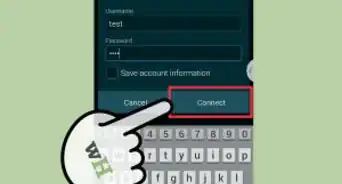
-Step-26-Version-2.webp)











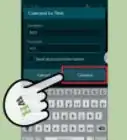
-Step-26-Version-2.webp)



wikiHow's Content Management Team revisa cuidadosamente el trabajo de nuestro personal editorial para asegurar que cada artículo cumpla con nuestros altos estándares de calidad. Este artículo ha sido visto 134 876 veces.