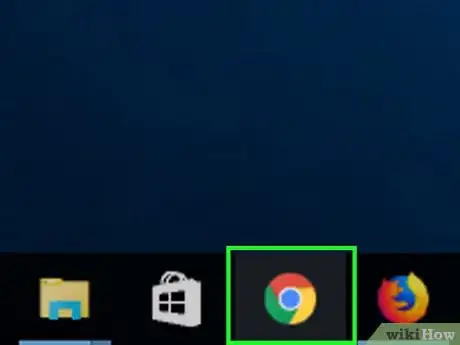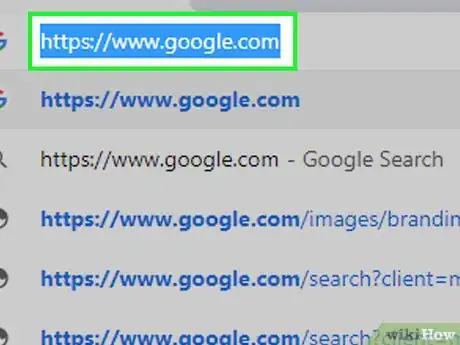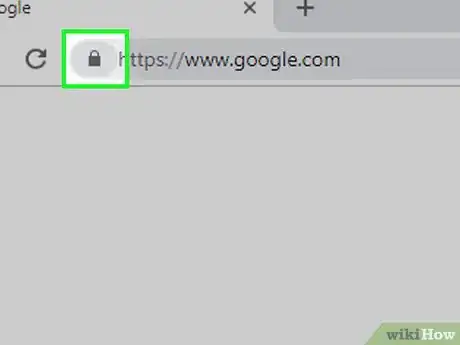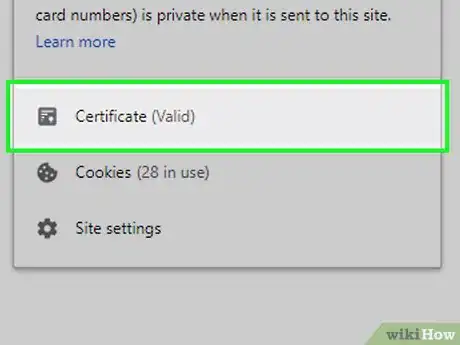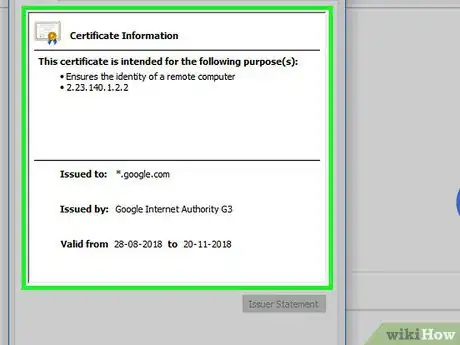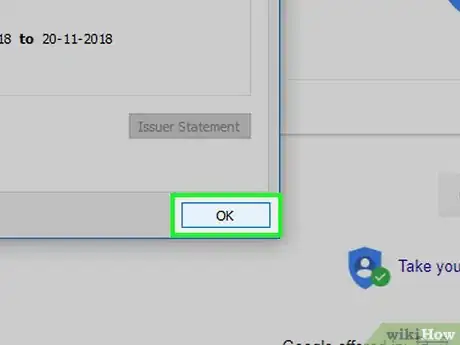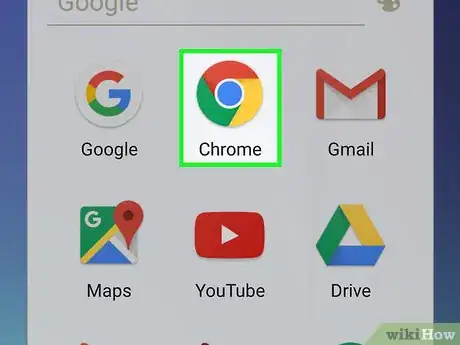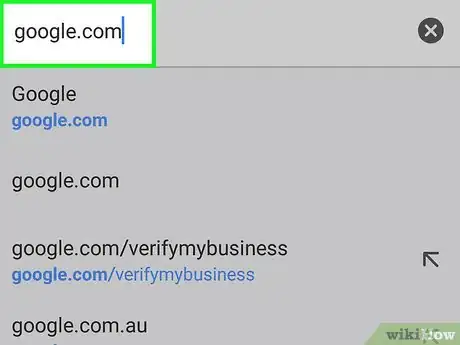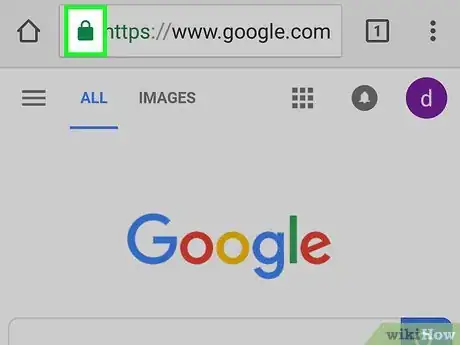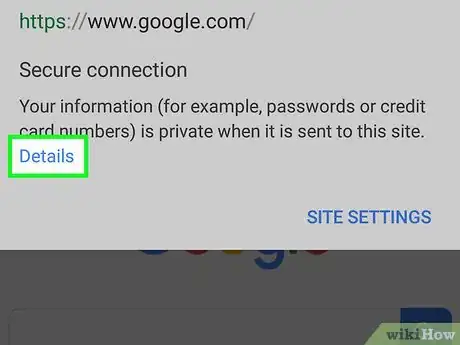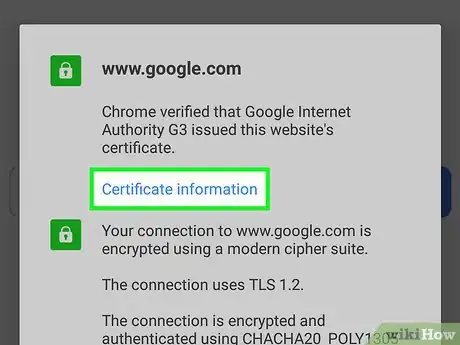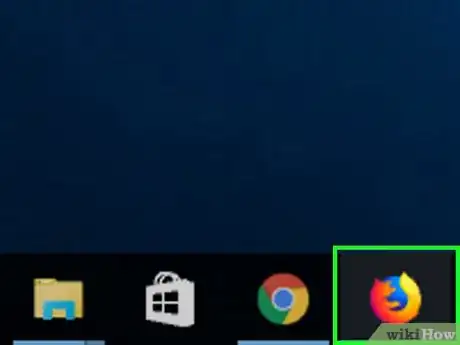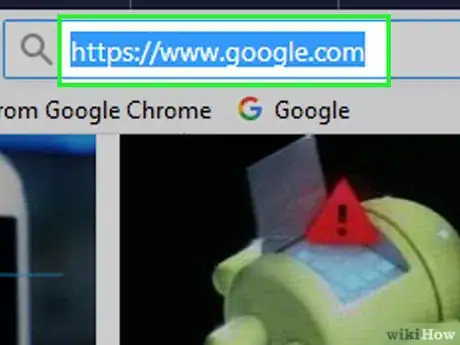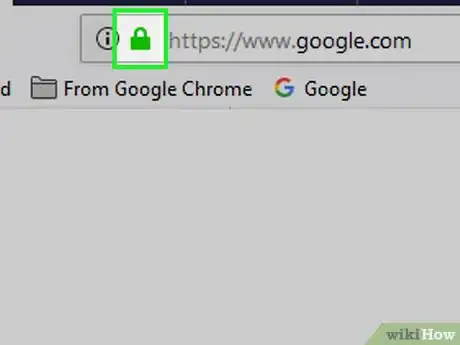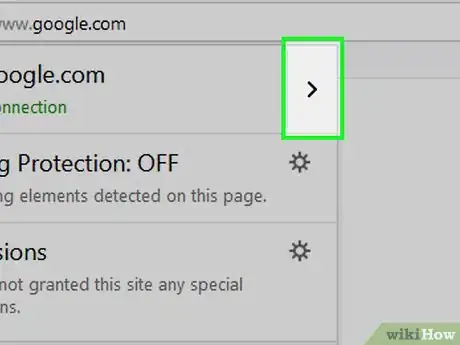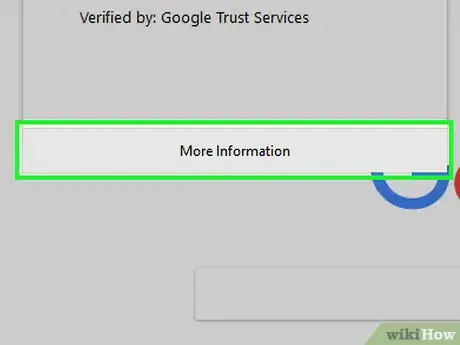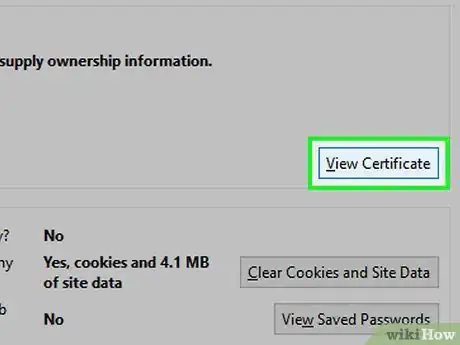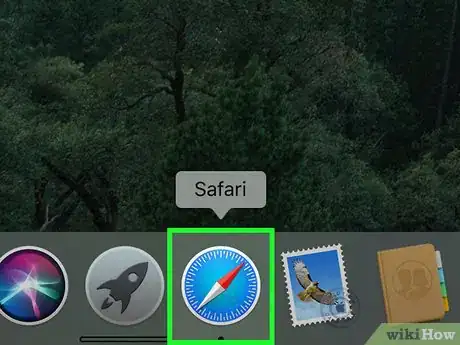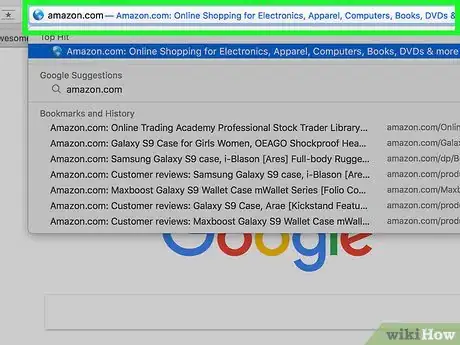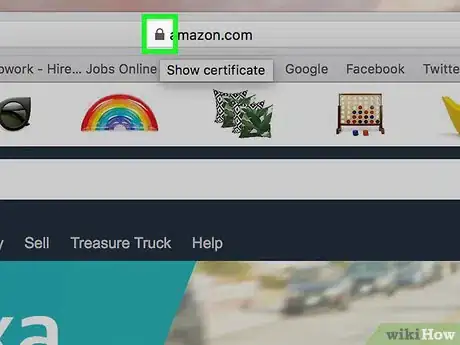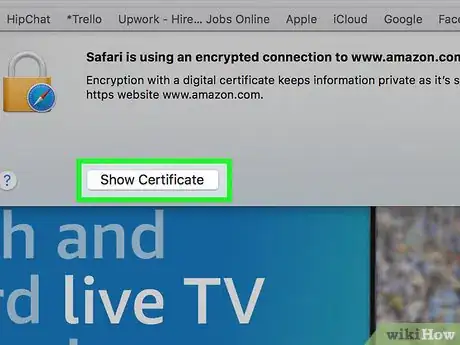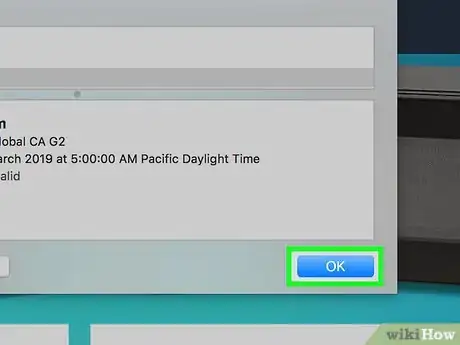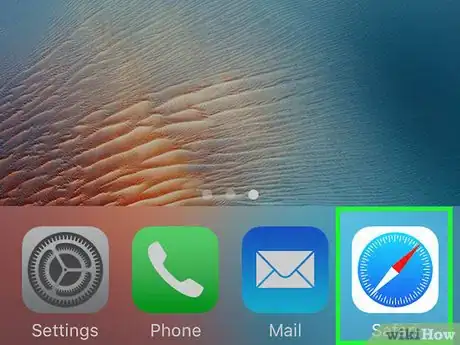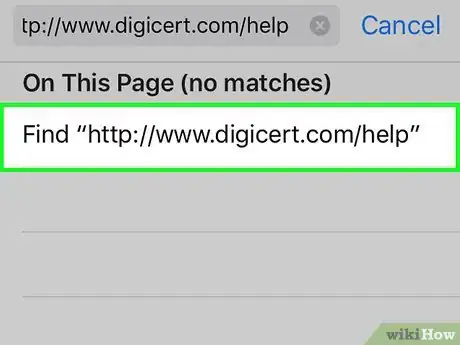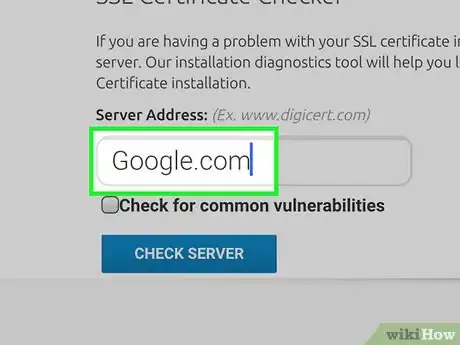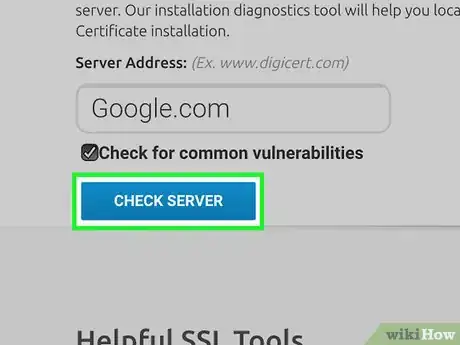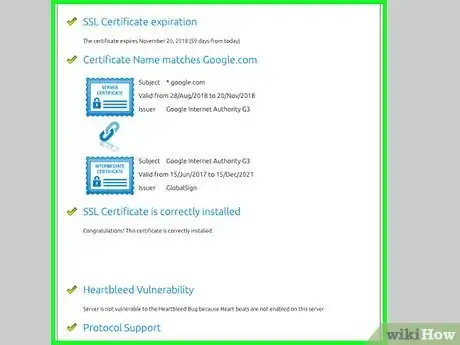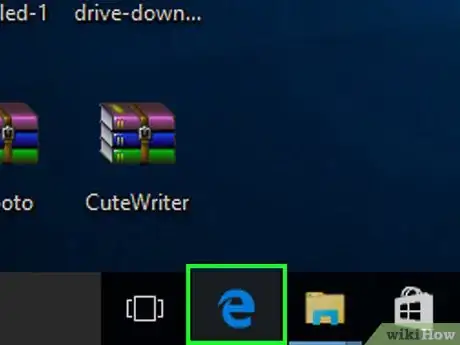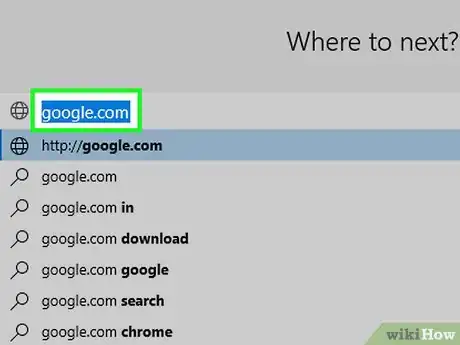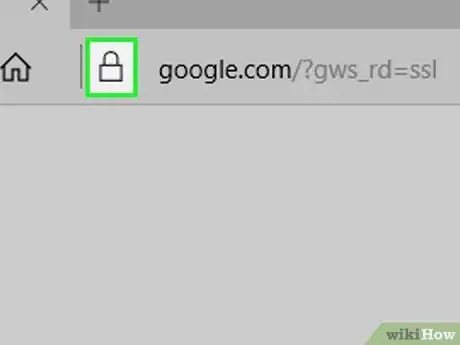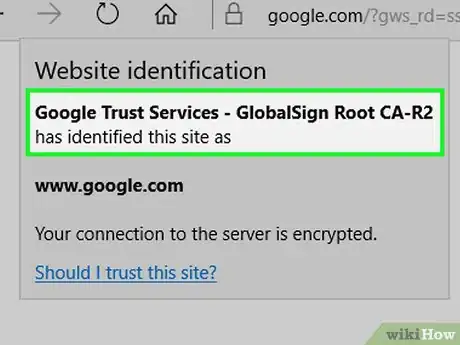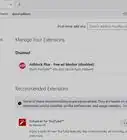Este artículo fue coescrito por Nicole Levine, MFA. Nicole Levine es una escritora y editora de tecnología en wikiHow. Tiene más de 20 años de experiencia creando documentación técnica y liderando equipos de soporte en las principales empresas de alojamiento web y software. Asimismo, Nicole tiene una maestría en Escritura Creativa de la Universidad Estatal de Portland, y da clases de composición, escritura de ficción y creación de revistas en varias instituciones.
Este artículo ha sido visto 2982 veces.
Este wikiHow te enseñará cómo verificar el certificado SSL de un sitio web usando un navegador en una computadora, teléfono o tablet. Los pasos varían levemente según el navegador y el sistema operativo que uses.
Pasos
Método 1
Método 1 de 6:Google Chrome para Windows y macOS
-
1Abre Chrome. Por lo general se encuentra en la sección Todas las aplicaciones del menú Inicio (Windows) o en la carpeta Aplicaciones (macOS).
-
2Ve al sitio web cuyo certificado quieras verificar. Para hacerlo, escribe su URL en la barra de direcciones de la parte superior de la pantalla y presiona ↵ Enter o Retorno. También puedes acceder al sitio web usando tu buscador favorito.
-
3Haz clic en el ícono del candado. Está a la izquierda de la barra de direcciones en la parte superior de Chrome. A su lado verás la palabra "Seguro". Al hacer clic ahí, aparecerá un mensaje emergente que dice si el certificado es seguro.
-
4Haz clic en Certificado. Está en el medio de la ventana emergente. Ahora se abrirá el certificado para que lo veas.
-
5Revisa el certificado. Toda la información que necesitas estará organizada en tres pestañas. Haz clic en ellas hasta que encuentres lo que estés buscando.
-
6Haz clic en Aceptar una vez que termines. Se cerrará la ventana del certificado.
Método 2
Método 2 de 6:Google Chrome para iOS y Android
-
1Abre Chrome. Es el ícono azul, verde, amarillo y rojo en forma de círculo que dice "Chrome". Lo encontrarás en el menú de aplicaciones (Android) o en la pantalla de inicio (iPhone o iPad).
- La versión de Chrome para iPhone y iPad no muestra tanta información sobre los certificados como la versión para Android.[1]
-
2Ve al sitio web cuyo certificado quieras verificar. Para hacerlo, escribe su URL en la barra de direcciones de la parte superior de la pantalla y toca el botón Ir o ↵ Enter.
-
3Toca el ícono del candado. Está en la barra de direcciones, junto a la URL. Al hacerlo, te indicarán si la conexión es segura y quién ha asignado el certificado SSL.
- Si usas un iPhone o iPad, esta es toda la información que verás.
- Si usas un dispositivo Android, continúa con el próximo paso de este método.
-
4Toca Detalles. Está en la ventana emergente que aparece.
-
5Toca Información del certificado. Está debajo del nombre de su emisor. Ahora aparecerá la información del certificado.
Método 3
Método 3 de 6:Mozilla Firefox para Windows y macOS
-
1Abre Firefox en tu computadora. Normalmente está debajo de Todas las aplicaciones en el menú Inicio en Windows o en la carpeta Aplicaciones si usas una Mac.
- No es posible ver los certificados SSL en Firefox para Android, iPhone o iPad. Si vas a usar Firefox en un dispositivo móvil, deberás ir al sitio https://www.digicert.com/help, escribir el nombre de dominio y tocar CHECK SERVER (verificar servidor).
-
2Ve al sitio web cuyo certificado quieras verificar. Para hacerlo, escribe su URL en la barra de direcciones de la parte superior de la pantalla y presiona ↵ Enter o Retorno. También puedes acceder al sitio web usando tu buscador favorito.
-
3Haz clic en el ícono del candado verde. Está en la barra de direcciones de la parte superior de Firefox, en el extremo izquierdo. Se expandirá un menú emergente.
-
4Haz clic en la flecha apuntando hacia la derecha que aparece junto al nombre del sitio web. Se abrirá el menú "Seguridad del sitio" debajo del ícono del candado.
-
5Haz clic en Más información. Aparecerá más información sobre la seguridad.
-
6Haz clic en Ver certificado. Es el botón que está en la sección "Seguridad web". Al hacer clic en él, aparecerá toda la información relacionada con el certificado SSL para que la veas..
Método 4
Método 4 de 6:Safari para macOS
-
1Abre Safari en tu Mac. Es la aplicación del dock que tiene como ícono una brújula.
-
2Ve al sitio web cuyo certificado quieras verificar. Para hacerlo, escribe su URL en la barra de direcciones de la parte superior de la pantalla y presiona Retorno. También puedes acceder al sitio web usando tu buscador favorito.
-
3Haz clic en el ícono del candado. Está en la barra de direcciones de la parte superior de Safari. Aparecerá un cuadro desplegable.
-
4Haz clic en Mostrar certificado. Aquí encontrarás información adicional acerca del certificado, incluyendo la fecha de emisión, el emisor, la fecha de caducidad y si es válido o no.
-
5Haz clic en Aceptar para cerrar la ventana. Está en la esquina inferior derecha de la ventana del certificado.
Método 5
Método 5 de 6:Safari para iPhone y iPad
-
1Abre Safari en tu iPhone o iPad. Es la aplicación que tiene como ícono una brújula. Normalmente está en la pantalla de inicio.
- En la versión de Safari para iOS no existe un método propio para ver certificados SSL desde la aplicación, pero como solución alternativa puedes usar un sitio web de verificación de certificados.
-
2Ve al sitio https://www.digicert.com/help. Se abrirá un sitio web que verifica los certificados SSL de cualquier sitio disponible.
-
3Ingresa la URL del sitio que quieras verificar. Puedes escribir solo el dominio (por ejemplo, wikiHow.com).
-
4Toca CHECK SERVER (verificar servidor). Está justo debajo del campo de texto.
-
5Desplázate hacia abajo para ver los resultados. Aquí encontrarás toda la información del certificado, incluyendo el emisor, la fecha de caducidad y otros datos pertinentes.
Método 6
Método 6 de 6:Microsoft Edge para Windows
-
1Abre Edge. Es la aplicación que tiene como ícono una "e". La encontrarás en el menú Inicio o en el escritorio.
-
2Ve al sitio web cuyo certificado quieras verificar. Para hacerlo, escribe su URL en la barra de direcciones de la parte superior de la pantalla y presiona ↵ Enter. También puedes acceder al sitio web usando tu buscador favorito.
-
3Haz clic en el ícono del candado en blanco y negro. Está en el lado izquierdo de la barra de direcciones de la parte superior de la pantalla. Aparecerá un menú con información sobre el sitio web.
-
4Haz clic en Ver certificado. Ahora aparecerá la información del certificado en el lado derecho de la pantalla. En algunos navegadores no es necesario realizar este último paso.