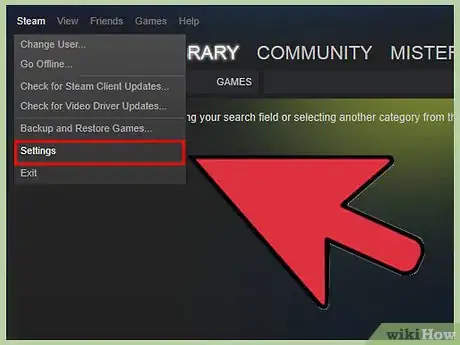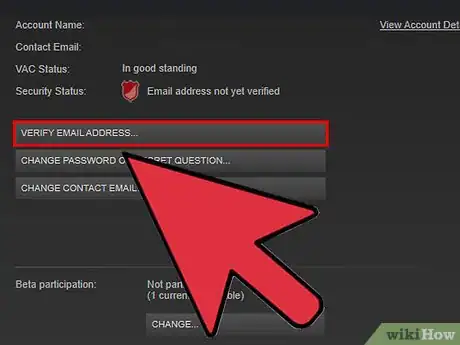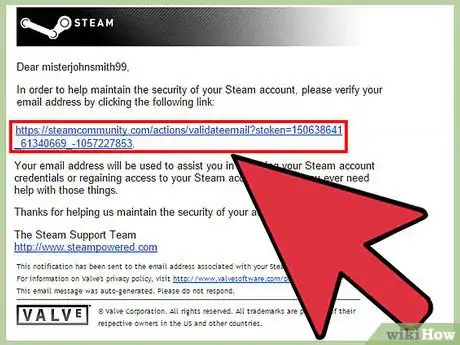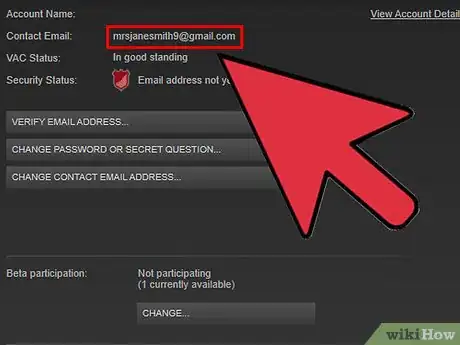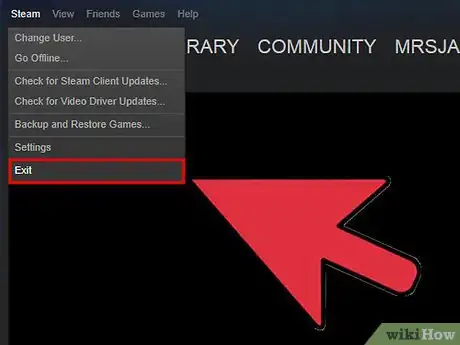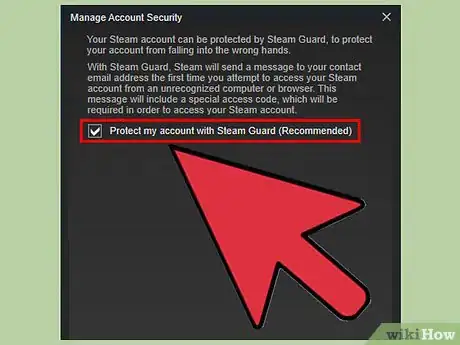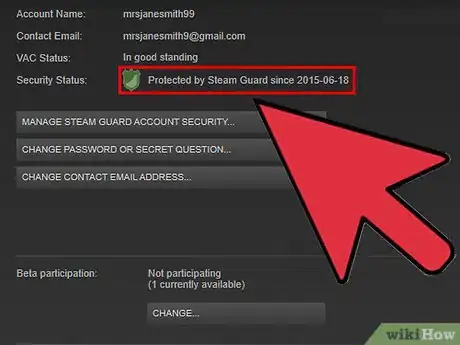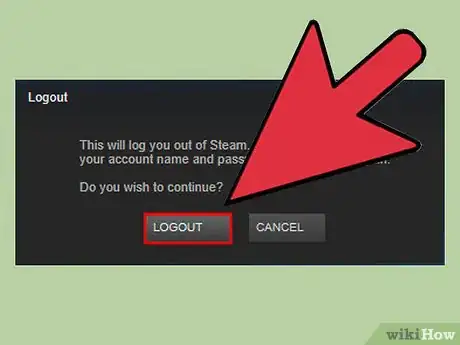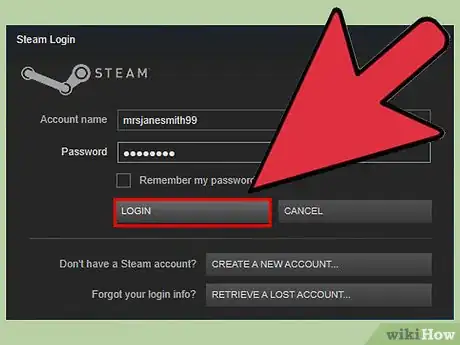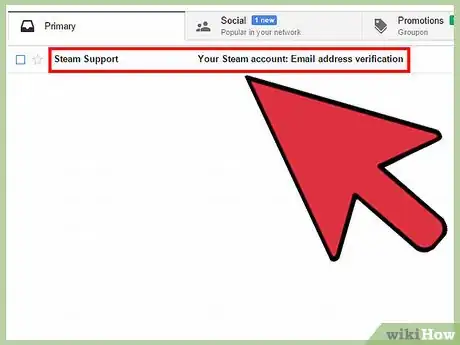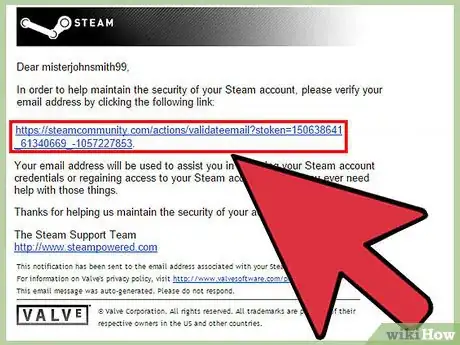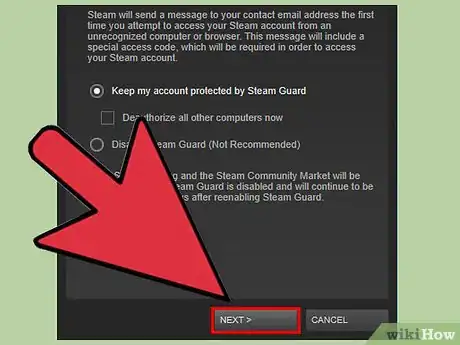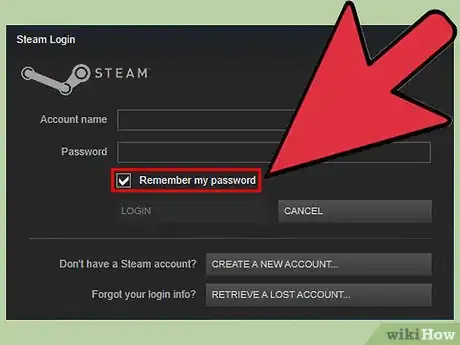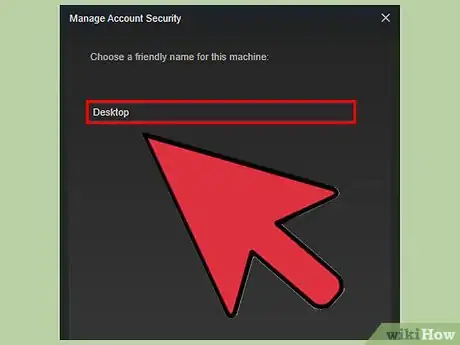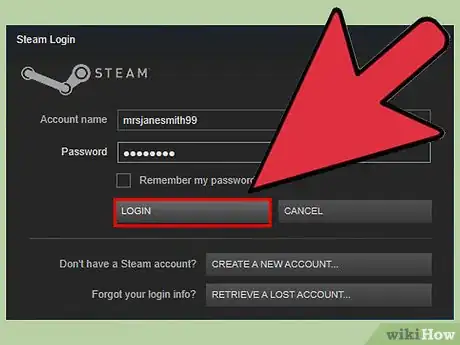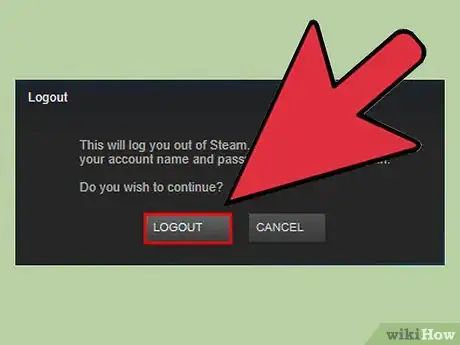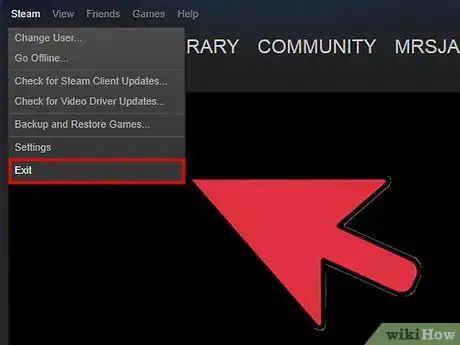wikiHow est un wiki, ce qui veut dire que de nombreux articles sont rédigés par plusieurs auteurs(es). Pour créer cet article, des auteur.e.s volontaires ont participé à l'édition et à l'amélioration.
Cet article a été consulté 31 667 fois.
Steam Guard est un niveau de sécurité supplémentaire qui peut s'appliquer à votre compte Steam. Lorsque Steam Guard est activé, quiconque essayera de se connecter à votre compte Steam à partir d'un ordinateur non reconnu devra passer par un processus supplémentaire de vérification avant qu'ils aient l'autorisation de se connecter. Activer Steam Guard peut vous aider à protéger votre compte des hameçonnages et des escroqueries.
Étapes
Partie 1
Partie 1 sur 3:Vérifier son adresse e-mail
-
1Ouvrez le menu Paramètres. Vous pouvez y accéder en cliquant sur le menu Steam et en sélectionnant Paramètres.
- Si vous utilisez le site internet Steam, cliquez sur votre nom de profil qui se situe en haut à droite ensuite, sélectionnez Détails du compte.
-
2Cliquez sur le bouton Vérifier votre adresse e-mail. Suivez les instructions, un courriel sera envoyé à l'adresse électronique que vous utilisez pour vous connecter à Steam.
-
3Ouvrez l'e-mail de vérification. Celui-ci devrait arriver après un moment. Cliquez sur le lien de vérification afin de compléter le processus de la vérification de votre adresse courriel.Publicité
Que faire en cas d'erreurs
-
1Vous ne recevez pas de courriel de vérification. Si vous ne recevez pas de courriel de vérification, plusieurs raisons peuvent être à l'origine de cela.
- Assurez-vous de vérifier l'e-mail que vous avez utilisé lors de la création de votre compte Steam. Si vous n'avez plus accès à l'adresse de courriel que vous avez utilisée pour vous enregistrer, vous allez devoir contacter Steam Support depuis support.steampowered.com/newticket.php.
- Si vous utilisez Gmail, le courriel de vérification devrait arriver dans l'onglet « Notifications ».
- Vérifiez votre dossier Spam si vous ne retrouvez pas le message. Si celui-ci n'apparait toujours pas, ajoutez support@steampowered.com et noreply@steampowered.com dans votre liste d'adresse e-mail de confiance.
Partie 2
Partie 2 sur 3:Activer Steam Guard
-
1Redémarrez Steam deux fois pour activer Steam Guard automatiquement. Après la vérification de l'e-mail, Steam Guard se lancera automatiquement si vous redémarrez Steam deux fois. Ceci est une mesure de sécurité.
-
2Cliquez sur le bouton Activer Steam Guard dans le menu Préférences. Ceci activerait Steam Guard si vous avez vérifié votre adresse courriel ou si vous l'aviez désactivé auparavant.
-
3Vérifiez si Steam Guard est activé. Dans l'onglet « Compte » du menu Paramètres, « Protégé par Steam Guard » à côté de « Statut de sécurité » sera affiché si Steam Guard est bien activé.
- Remarque : une fois Steam Guard activé, vous devez patienter 15 jours avant de pouvoir utiliser le Marché de la communauté.
Publicité
Que faire en cas d'erreurs
-
1Le bouton Activer Steam Guard n'apparait pas. Si l'onglet « Compte » qui se situe dans le menu Préférences n'affiche pas le bouton « Activer Steam Guard », votre compte a surement été restauré par Steam Guard. Déconnectez-vous de Steam ensuite, reconnectez-vous afin de le faire apparaitre à nouveau.
Partie 3
Partie 3 sur 3:Utiliser Steam Guard pour se connecter
-
1Connectez-vous à Steam depuis un nouvel ordinateur ou un autre navigateur internet. Lorsque Steam Guard est activé, on vous demandera d'entrer un code à chaque fois que vous vous connecterez depuis un emplacement ou un appareil qui n'est pas associé avec votre compte. Ce système empêche l'accès non autorisé à votre compte Steam.
-
2Ouvrez le courriel de vérification. Le sujet s'intitulera : « Your Steam account : Access from a new computer/device » (votre compte Steam : accès depuis un nouvel ordinateur/appareil). Ceci vous sera envoyé à l'adresse e-mail que vous avez fait vérifier à Steam lors de l'activation de Steam Guard.
- Vérifiez votre dossier Spam si vous ne retrouvez pas le message. Si celui-ci n'apparait toujours pas, ajoutez support@steampowered.com et noreply@steampowered.com dans votre liste d'adresse e-mail de confiance.
-
3Copiez le code qui se trouve dans le courriel de vérification. Celui-ci contiendra un code à cinq éléments que vous allez devoir utiliser pour passer la sécurité Steam Guard.
-
4Cliquez sur Suivant dans la fenêtre de Steam Guard ensuite, collez le code dans le champ requis.
-
5Cochez Se souvenir de cet ordinateur si vous avez accès à Steam depuis votre appareil. Ne sélectionnez pas cela si vous vous connectez depuis un ordinateur public !
-
6Donnez un « nom amical » à votre ordinateur si vous l'utilisez souvent. Ceci vous permettra de distinguer facilement quels appareils ont été autorisés pour votre compte Steam. Par exemple, vous pouvez très bien nommer votre ordinateur de travail « Bureau ».
-
7Connectez-vous à Steam. Une fois que vous avez entré le code, cliquez sur Suivant, vous serez connecté et vous pourrez utiliser Steam comme d'habitude. Sachez que lorsque vous autorisez un nouvel appareil, vous ne serez pas autorisé à faire des échanges ni à utiliser le Marché de la Communauté pendant 15 jours sur cet appareil.Publicité
Que faire en cas d'erreurs
-
1Steam demande un code chaque fois que je me connecte depuis le même ordinateur. Ceci est généralement dû à un problème du fichier d'authentification de votre ordinateur. Il existe quelques méthodes pour régler ce problème.
- Avant tout, essayez de redémarrer Steam. Déconnectez-vous complètement puis reconnectez-vous. Ceci résoudra la plupart des problèmes.
- Supprimez le fichier ClientRegistry.blob. Redémarrez Steam après cela. Vous pouvez retrouver le fichier à l'emplacement ci-dessous :
- Windows - C:\Program Files\Steam
- Mac - ~/User/username/Library/Application Support/Steam
-
2Je reçois toujours un avertissement pour un code. Si les instructions ci-dessus ne fonctionnent pas, vous pourrez régler le problème en supprimant tous les fichiers du logiciel Steam. Ceci n'affectera en aucun cas vos fichiers de jeux. Quittez Steam ensuite ouvrez l'emplacement cité ci-dessus. Supprimez tout excepté le dossier SteamApps ainsi que steam.exe (Windows) ou si vous utilisez un Mac UserData. Redémarrez Steam, celui-ci téléchargera à nouveau les fichiers nécessaires [1]Publicité
Conseils
- Steam Guard est automatiquement activé par défaut pour tous les utilisateurs Steam. Cependant, si vous désactivez Steam Guard depuis les paramètres de votre compte, vous allez devoir suivre les étapes soulignées par ce guide pour activer à nouveau la fonctionnalité en question.
- N'utilisez en aucun cas le même mot de passe que vous utilisez sur l'adresse courriel associée pour votre compte Steam.
Avertissements
- Si vous avez désactivé et réactivé Steam Guard, vous allez devoir patienter 15 jours avant de pouvoir profiter de certaines fonctionnalités de Steam, comme l'échange sur Steam et le Marché de la communauté.