wikiHow est un wiki, ce qui veut dire que de nombreux articles sont rédigés par plusieurs auteurs(es). Pour créer cet article, 28 personnes, certaines anonymes, ont participé à son édition et à son amélioration au fil du temps.
Cet article a été consulté 30 107 fois.
L'activation de votre copie de Windows doit se faire automatiquement à la fin de son processus d'installation. Il peut cependant arriver que vous ayez besoin de le faire manuellement, principalement si vous modifiez la composition matérielle de votre ordinateur ou si vous n'avez pas d'accès à Internet lors de l'installation du système. Cette formalité a été instaurée par Microsoft afin de limiter les effets néfastes de la piraterie informatique et prend en compte pour ce faire les éléments matériels en place dans un ordinateur au moment de l'installation du système.
Étapes
Méthode 1
Méthode 1 sur 4:Activer Windows 7 sur Internet
-
1Cliquez le bouton de démarrage du système. Faites un clic droit sur Ordinateur et sélectionnez Propriétés. Vous verrez s'afficher la fenêtre des propriétés de Windows.
- Vous pouvez également presser simultanément les touches ⊞ Win+Pause de votre clavier.
-
2Cliquez le lien Activer Windows en ligne maintenant. Vous le trouverez au bas de la fenêtre. Le logiciel va tenter de détecter une connexion active à Internet et s'il en décèle une, l'option Activer Windows en ligne maintenant s'activera et vous pourrez la sélectionner. Dans le cas contraire, vérifiez si votre ordinateur est connecté à Internet.
-
3Entrez votre clé d'activation de Windows 7. Lorsque vous y serez invité, vous devrez entrer une clé constituée de 25 caractères pour activer votre copie de Windows. Vous pourrez trouver cette clé au-dessous de votre portable, au dos du boitier de votre ordinateur de bureau, sur la boite d'emballage du DVD d'installation ou dans le manuel de présentation de Windows 7.
- Si vous avez téléchargé le système depuis le site de Microsoft, vous trouverez la clé de validation dans le courriel de confirmation qui vous aura été envoyé au moment de l'achat.
- Vous devrez acheter une nouvelle clé d'activation si vous ne retrouvez pas la vôtre.
-
4Cliquez sur .Suite pour activer votre copie de Windows. Vous devrez probablement attendre un petit moment avant qu'un message de confirmation s'affiche. Vous pourrez vérifier que l'activation de votre système est effective en faisant un clic droit sur Ordinateur et en sélectionnant Propriétés. Vous verrez alors s'afficher au bas de la fenêtre un message disant Windows est activé.Publicité
Méthode 2
Méthode 2 sur 4:Activer Windows 7 par téléphone
-
1Cliquez sur le bouton de démarrage du système. Faites un clic droit sur Ordinateur et sélectionnez Propriétés. Vous verrez s'afficher la fenêtre des propriétés du système.
- Vous arriverez au même résultat en pressant simultanément les touches ⊞ Win+Pause de votre clavier.
-
2Cliquez sur Activer Windows maintenant. Ce lien se trouve au bas de la fenêtre affichée.
-
3Sélectionnez Montrer d'autres méthodes d'activation. Vous trouverez ce lien dans le menu d'activation.
-
4Entrez la clé de validation de Windows 7. Lorsque vous y serez invité, vous devrez entrer une clé de validation constituée de 25 caractères pour déverrouiller votre copie de Windows. Vous pourrez trouver cette clé au-dessous de votre portable, au dos du boitier de votre ordinateur de bureau, sur la boite d'emballage du DVD d'installation ou dans le manuel de présentation de Windows 7.
- Si vous avez téléchargé le système depuis le site de Microsoft, vous trouverez la clé de validation dans le courriel de confirmation qui vous aura été envoyé au moment de l'achat.
- Vous devrez acheter une nouvelle clé de validation si vous avez égaré la vôtre.
-
5Cliquez sur .Suite. Dans la liste des options qui vous sont présentées, sélectionnez Utiliser le système de validation automatique par téléphone. Il est possible que vous soyez invité à entrer votre mot de passe d'administrateur. En ce cas, entrez votre mot de passe et cliquez sur OK.
-
6Sélectionnez l'emplacement le plus proche de chez vous. Vous verrez s'afficher une fenêtre contenant une liste de numéros de téléphone que vous pouvez appeler ainsi qu'une clé d'identification spécifique à votre installation.
-
7Appelez un des numéros proposés. Vous serez connecté à un système automatisé qui vous guidera au long du processus d'activation. Vous serez invité à entrer l'identificateur d'installation affiché sur votre écran.
-
8Entrez l'identificateur d'installation quand vous y serez invité. Utilisez pour ce faire le clavier de votre téléphone et non pas celui de votre ordinateur.
-
9Prenez note du numéro de confirmation qui vous sera donné. Lorsque vous aurez terminé d'entrer votre identificateur d'installation, notez le numéro de confirmation qui vous sera donné. Vous pouvez le faire sur une feuille de papier ou dans l'éditeur Notepad. Ne raccrochez surtout pas votre téléphone maintenant.
-
10Entrez le numéro de confirmation dans la fenêtre d'activation. Lorsque vous aurez terminé, cliquez sur .Suite.
- Si l'activation ne fonctionne pas, restez en ligne avec votre téléphone afin de parler à une personne du support de Microsoft qui vous orientera [1] .
Publicité
Méthode 3
Méthode 3 sur 4:Activer Windows 7 avec un modem
-
1Cliquez sur le bouton de démarrage du système. Faites un clic droit sur Ordinateur et sélectionnez Propriétés. Vous verrez s'afficher la fenêtre des propriétés du système.
- Vous arriverez au même résultat en pressant simultanément les touches ⊞ Win+Pause de votre clavier.
-
2Cliquez sur Activer Windows maintenant. Ce lien se trouve au bas de la fenêtre affichée.
-
3Sélectionnez Montrer d'autres méthodes d'activation. Vous trouverez ce lien dans le menu d'activation.
-
4Entrez votre clé d'activation de Windows 7. Lorsque vous y serez invité, vous devrez entrer une clé constituée de 25 caractères pour valider votre copie de Windows. Vous pourrez trouver cette clé au-dessous de votre portable, au dos du boitier de votre ordinateur de bureau, sur la boite d'emballage du DVD d'installation ou dans le manuel de présentation de Windows 7.
- Si vous avez téléchargé le système depuis Internet, vous trouverez la clé de validation dans le courriel de confirmation qui vous aura été envoyé au moment de l'achat.
- Vous devrez acheter une nouvelle clé d'activation si vous ne trouvez pas la vôtre.
-
5Cliquez sur .Suite. Sélectionnez l'option Utiliser un modem pour se connecter directement au service d'activation. Il est possible que vous soyez invité à entrer votre mot de passe d'administrateur. En ce cas, entrez votre mot de passe et cliquez sur OK.
-
6Sélectionnez l'endroit le plus proche de chez vous. Il vous sera proposé une liste de numéros de téléphone auxquels votre modem pourra se connecter. Cliquez sur Suite pour effectuer la connexion d'activation de votre système. Vous devrez probablement attendre un petit moment avant qu'un message de confirmation s'affiche.
- Vous pourrez vérifier que l'activation de votre système est effective en faisant un clic droit sur Ordinateur et en sélectionnant Propriétés. Vous verrez alors s'afficher au bas de la fenêtre un message disant Windows est activé.
Publicité
Méthode 4
Méthode 4 sur 4:Utiliser Windows sans l'activer
-
1Téléchargez InfiniteRearm. Vous pourrez trouver cet utilitaire sur les sites d'un grand nombre d'enthousiastes de Windows. Son utilisation est illégale si vous n'avez pas la clé d'activation de la copie de Windows que vous voulez utiliser avec. Cet utilitaire n'a pas été produit et n'est en aucun cas cautionné par Microsoft.
- Il est possible que vous deviez télécharger InfiniteRearm en tant que partie intégrante du paquet de logiciels Rearm Wizard.
-
2Procédez à l'extraction du logiciel téléchargé. Faites un doubleclic sur le fichier que vous venez de télécharger et placez Rearm Wizard.cmd sur votre bureau ou dans tout autre répertoire de votre ordinateur qui vous soit facile d'accès.
-
3Exécutez le fichier .Rearm Wizard.cmd. La console de commande de Windows s'ouvrira et vous amènera au processus d'installation de l'utilitaire.
-
4Sélectionnez A dans le menu principal. Le menu d'installation d'InfiniteRearm 7 se chargera.
-
5Sélectionnez A dans le menu d'InfiniteRearm. Ceci aura pour effet d'installer le service d'InfiniteRearm sur votre ordinateur qui redémarrera à la fin du processus. N'effacez pas le fichier téléchargé après l'installation, parce qu'il pourra encore vous être utile.
-
6Utilisez Windows comme vous le feriez normalement. InfiniteRearm réinitialise constamment le temporisateur de la version d'essai de Windows, ce qui vous permettra de bénéficier de toutes les fonctions du système d'exploitation sans que vous ayez à l'activer pour l'utiliser normalement.
-
7Réinstallez occasionnellement InfiniteRearm. Il se peut que le temporisateur du programme arrive à ses limites. Vous devrez alors procéder à sa réinstallation pour continuer à utiliser votre copie de Windows sans l'activer. Vous devrez aussi le réinstaller après une période de 180 jours fixée par le programme.Publicité
Conseils
- Si vous avez eu des problèmes lors de l'activation de votre système par téléphone, restez en ligne et vous serez connecté à un représentant du service clientèle de Microsoft qui vous orientera.
- La clé de produit de Windows 7 se trouve dans l'emballage du DVD d'installation du système. Si vous avez téléchargé l'installateur du système depuis Internet, vous trouverez cette clé dans le courriel de confirmation qui vous aura été envoyé après le paiement de votre achat.
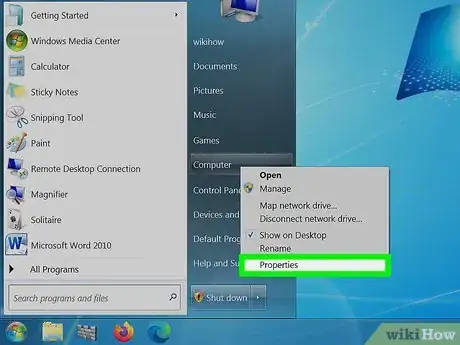
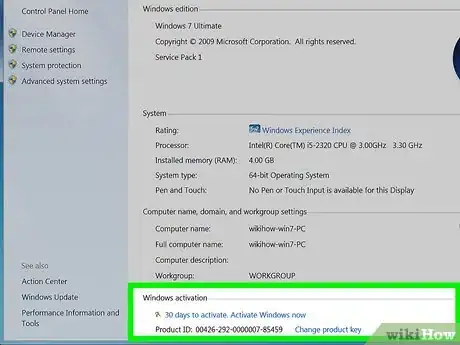

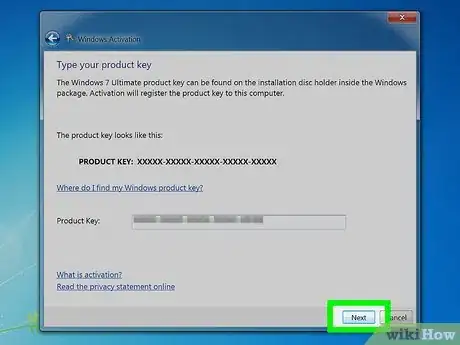

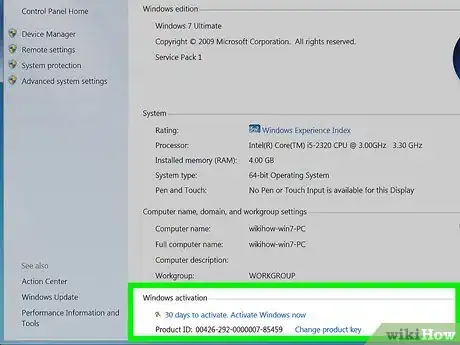
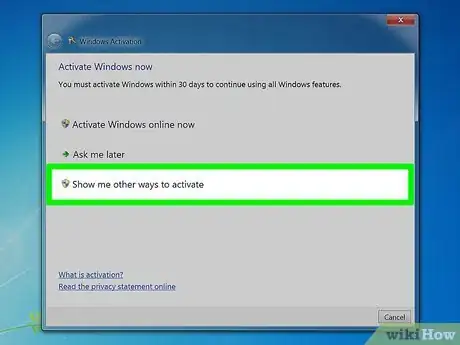
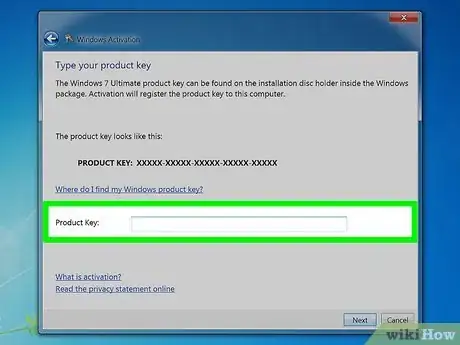
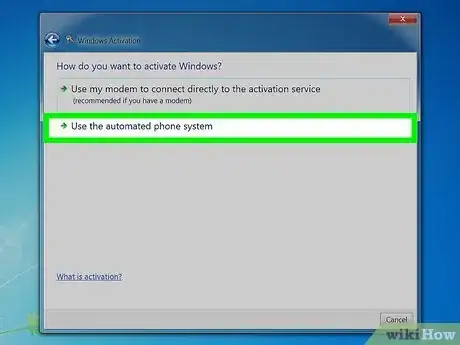
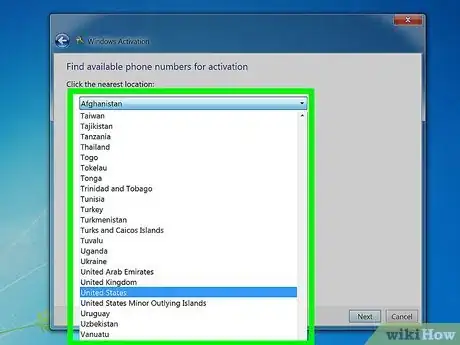
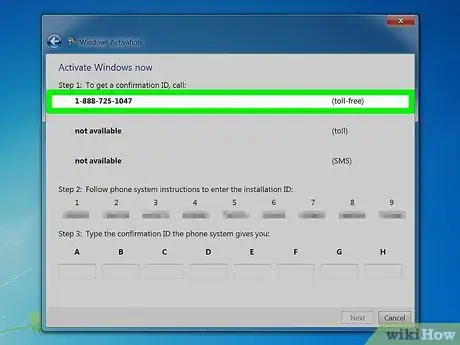
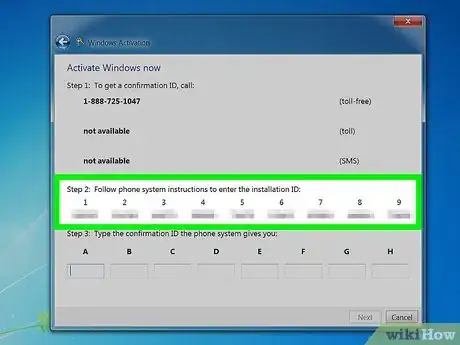
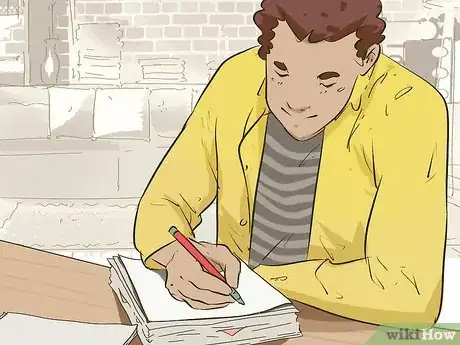
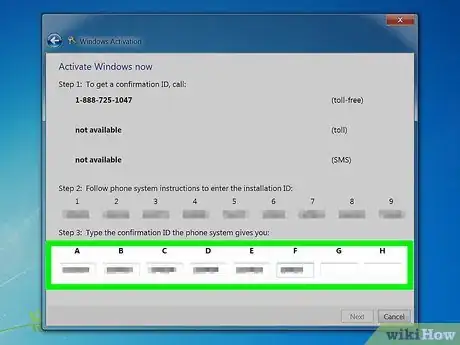

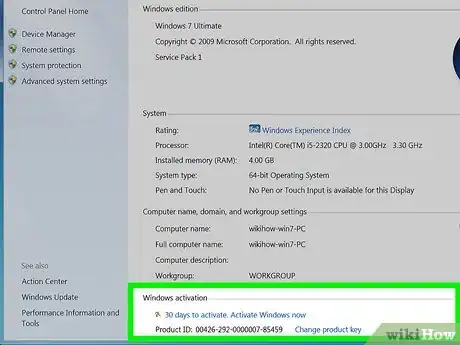
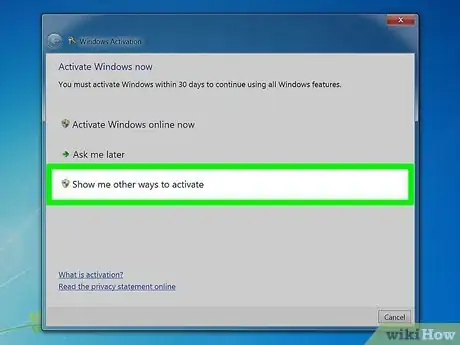
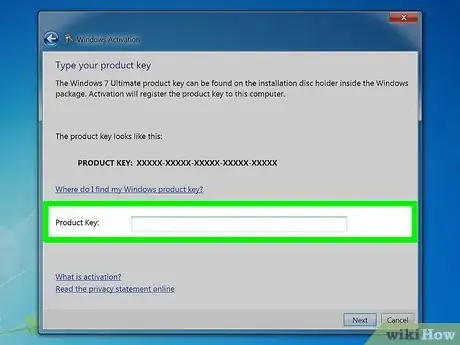
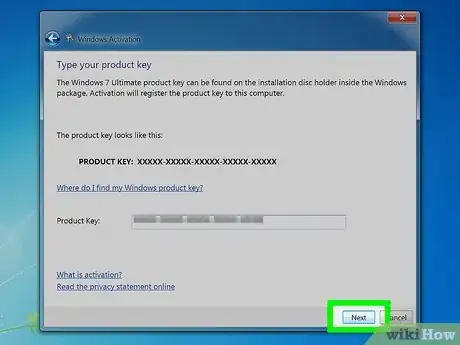
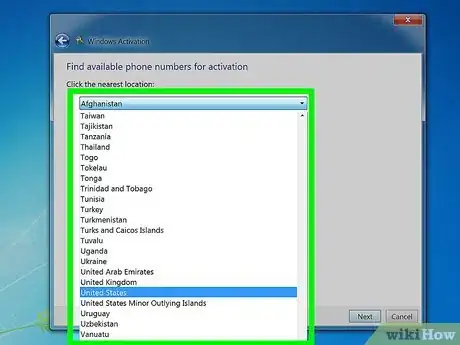
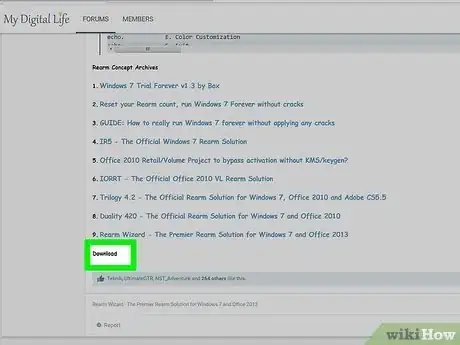
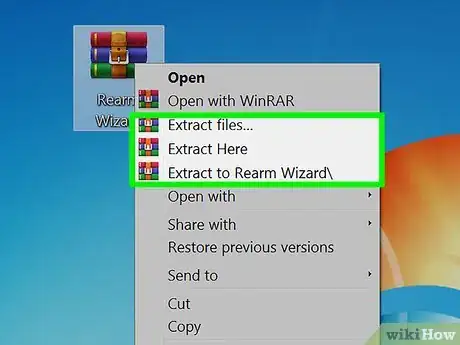
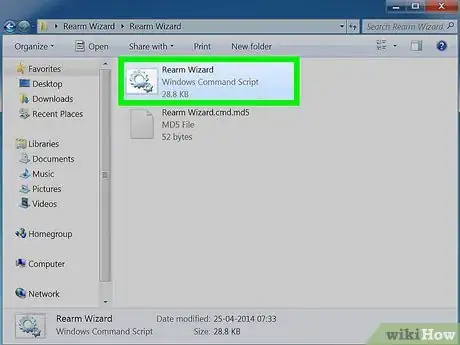
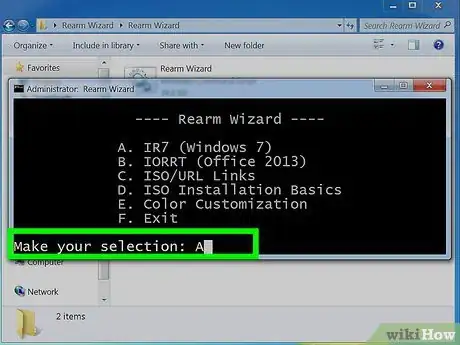
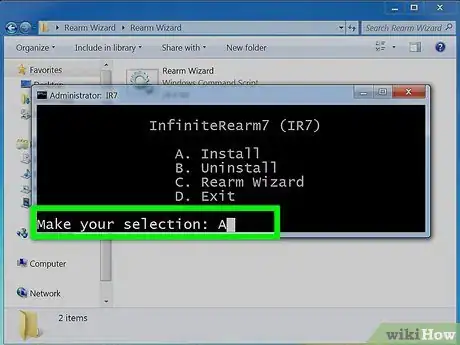
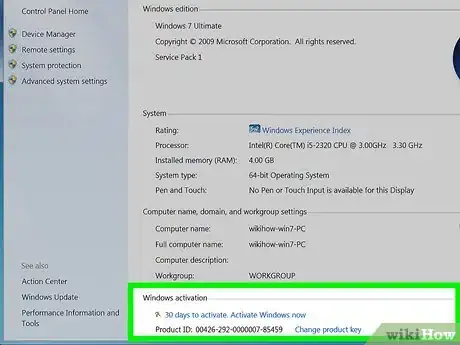
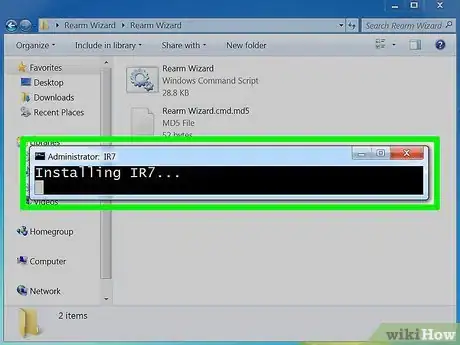





-Step-17.webp)











