Cet article a été rédigé avec la collaboration de nos éditeurs(trices) et chercheurs(euses) qualifiés(es) pour garantir l'exactitude et l'exhaustivité du contenu.
L'équipe de gestion du contenu de wikiHow examine soigneusement le travail de l'équipe éditoriale afin de s'assurer que chaque article est en conformité avec nos standards de haute qualité.
Cet article a été consulté 65 943 fois.
Pour faciliter votre navigation sur Internet, vous pouvez configurer votre navigateur pour qu’il enregistre les cookies des sites web. Les cookies sont des morceaux de données qui aident votre navigateur à retenir des informations comme les noms d’utilisateur, les mots de passe ou les préférences de site web. Si vous utilisez un iPhone ou un iPad, sachez que les cookies sont activés par défaut sur Firefox et Chrome et qu’ils ne peuvent être désactivés.
Étapes
Méthode 1
Méthode 1 sur 8:Utiliser Google Chrome sur un ordinateur de bureau
-
1
-
2Cliquez sur ⋮. Ce bouton se trouve en haut à droite de la fenêtre de Chrome. Cliquez dessus pour ouvrir un menu déroulant.
-
3Sélectionnez Paramètres. Vous trouverez cette option en bas du menu déroulant. Cliquez dessus pour ouvrir la page des paramètres.
-
4Cliquez sur Paramètres avancés ▼. Cette option se trouve en bas de la page des paramètres et permet d’afficher d’autres options supplémentaires.
-
5Allez dans Paramètres du contenu. L’option Paramètres du contenu se trouve en bas de la section Confidentialité et sécurité.
-
6Sélectionnez Cookies. Il s’agit de l’option en haut de la page.
-
7Cliquez sur Autoriser les sites à enregistrer/lire les données des cookies . Cet interrupteur gris deviendra bleu pour indiquer que Google Chrome autorisera désormais les cookies.
- Si l’interrupteur est bleu, ça signifie que Google Chrome autorise déjà les cookies.
Publicité
Méthode 2
Méthode 2 sur 8:Utiliser Google Chrome sur Android
-
1
-
2Appuyez sur ⋮. Cette option se trouve en haut à droite de l’écran et permet d’ouvrir un menu déroulant.
-
3Sélectionnez Paramètres. Vous trouverez cette option en bas du menu déroulant. Appuyez dessus pour ouvrir la page des paramètres.
-
4Allez dans Paramètres du site. Cette option se trouve au milieu de la page des paramètres.
-
5Appuyez sur Cookies. L’option Cookies se trouve en haut de l’écran.
-
6Faites glisser l’interrupteur gris Cookies . Cet interrupteur se trouve en haut de l’écran et deviendra bleu pour indiquer que Google Chrome autorisera désormais les cookies.
- Si l’interrupteur Cookies est bleu, ça signifie que Google Chrome autorise déjà les cookies.
Publicité
Méthode 3
Méthode 3 sur 8:Utiliser Firefox sur un ordinateur de bureau
-
1Ouvrez Firefox. L’icône de l’application Firefox ressemble à un renard orange autour d’un globe bleu.
-
2Cliquez sur ☰. Cette option se trouve en haut à droite de la fenêtre Firefox. Cliquez dessus pour ouvrir un menu déroulant.
-
3Sélectionnez Options. Vous trouverez cette option au milieu du menu déroulant. Cliquez dessus pour ouvrir la page des paramètres.
- Si vous utilisez un Mac ou un ordinateur sous Linux, cliquez plutôt sur Préférences.
-
4Ouvrez l’onglet Vie privée. Cet onglet se trouve dans le panneau latéral gauche de la page.
-
5Déroulez le champ Règles de conservation. Ce champ se trouve sous l’entête Historique au milieu de la page. Cliquez dessus pour ouvrir un menu déroulant.
-
6Choisissez utiliser les paramètres personnalisés pour l’historique. Vous trouverez cette option dans le menu déroulant. Cliquez dessus pour afficher d’autres options supplémentaires sous l’entête Historique.
-
7Cochez la case Accepter les cookies. Désormais, les cookies seront activés sur votre navigateur Firefox.
- Si cette case est déjà cochée, ça voudra dire que Firefox autorise déjà les cookies.
Publicité
Méthode 4
Méthode 4 sur 8:Utiliser Firefox sur Android
-
1Ouvrez Firefox. Appuyez sur l’icône qui ressemble à un renard orange autour d’un globe bleu pour ouvrir Firefox.
- Si vous utilisez un iPhone ou un iPad, vous ne pouvez pas modifier les paramètres des cookies dans Firefox, car ils sont déjà activés.
-
2Appuyez sur ⋮. Cette option se trouve en haut à droite de l’écran et permet d’ouvrir un menu déroulant.
-
3Sélectionnez Paramètres. Vous trouverez cette option en bas du menu déroulant. Cliquez dessus pour ouvrir la page des paramètres.
-
4Allez dans Vie privée. L’option Vie privée se trouve au milieu de la page.
-
5Appuyez sur Cookies. Cette option se trouve en haut de la page et permet d’ouvrir une fenêtre contextuelle.
-
6Choisissez Autorisés. Vous trouverez cette option en haut de la fenêtre contextuelle. Appuyez dessus pour autoriser les cookies dans votre navigateur Firefox.Publicité
Méthode 5
Méthode 5 sur 8:Utiliser Microsoft Edge sur un ordinateur de bureau
-
1Ouvrez Microsoft Edge. Il s’agit de l’icône en forme de « e » blanc sur un fond bleu foncé (dans certains éléments de votre ordinateur, il peut prendre la forme d’un « e » bleu foncé).
-
2Cliquez sur ⋯. Cette icône se trouve en haut à droite de la fenêtre et permet d’ouvrir un menu déroulant.
-
3Allez dans Paramètres. L’option Paramètres se trouve en bas du menu déroulant. Cliquez dessus pour ouvrir le menu des paramètres à droite de la fenêtre.
-
4Sélectionnez Afficher les paramètres avancés. Ce bouton se trouve en bas du menu des paramètres et permet d’afficher la page des paramètres avancés.
-
5Cliquez sur le champ déroulant Cookies. Vous trouverez cette option en bas du menu. Cliquez dessus pour ouvrir un menu déroulant.
-
6Choisissez Ne pas bloquer les cookies. Cette option se trouve dans le menu déroulant et permet d’autoriser les cookies sur Microsoft Edge.Publicité
Méthode 6
Méthode 6 sur 8:Utiliser Internet Explorer
-
1Ouvrez Internet Explorer. L’icône de l’application Internet Explorer ressemble à un « e » bleu clair avec une bande jaune autour.
-
2
-
3Sélectionnez Options Internet. Cette option se trouve en haut du menu déroulant et permet d’ouvrir la fenêtre des options Internet.
- Il est possible que vous deviez attendre quelques secondes avant de pouvoir cliquer sur l’élément Options Internet dans le menu déroulant.
-
4Ouvrez l’onglet Confidentialité. L’option Confidentialité se trouve en haut de la fenêtre des options Internet.
-
5Cliquez sur Avancés. Vous trouverez cette option à l’extrême droite de la section Paramètres de la fenêtre. Cliquez dessus pour ouvrir la fenêtre contextuelle des paramètres.
-
6Cochez les 2 cases Accepter. Ces 2 cases se trouvent respectivement sous les entêtes Cookies internes et Cookies tierce partie.
- Sautez cette étape si ces cases sont déjà cochées.
-
7Cochez la case Toujours autoriser les cookies de cette session. Cette case se trouve au milieu de la fenêtre.
- Si la case est déjà cochée, sautez cette étape.
-
8Cliquez sur OK. Cette option se trouve en bas de la fenêtre et permet d’enregistrer vos modifications puis de fermer la fenêtre.
-
9Sélectionnez Appliquer puis OK. Vous trouverez ces 2 options en bas de la fenêtre des options Internet. Vos modifications seront enregistrées et la fenêtre des options Internet va se fermer. Désormais, Internet Explorer autorisera les cookies.
- Si vous n’avez rien modifié dans la fenêtre contextuelle des paramètres, ne cliquez pas sur Appliquer.
Publicité
Méthode 7
Méthode 7 sur 8:Utiliser Safari sur un ordinateur de bureau
-
1Ouvrez Safari. Dans le Dock de votre Mac, cliquez sur l’icône en forme de boussole bleue pour ouvrir l’application Safari.
-
2Cliquez sur Safari. Cet élément de menu se trouve en haut à gauche de l’écran et permet d’ouvrir un menu déroulant.
-
3Sélectionnez Préférences…. Cette option se trouve dans le menu déroulant Safari et permet d’ouvrir la fenêtre des préférences.
-
4Allez dans Confidentialité. Cette icône en forme de main se trouve en haut de la fenêtre des préférences.
-
5Décochez la case Bloquer tous les cookies. Vous trouverez cette case dans la section Cookies et données de site en haut de la fenêtre. Décochez-la pour autoriser Safari à utiliser les cookies.
- Si cette case est déjà décochée, ça signifie que Safari ne bloque pas les cookies.
Publicité
Méthode 8
Méthode 8 sur 8:Utiliser Safari sur iPhone
-
1
-
2Faites défiler l’écran et sélectionnez Safari. L’option Safari se trouve au tiers de la page des réglages. Appuyez dessus pour ouvrir le menu des paramètres de Safari.
-
3Allez à l’entête CONFIDENTIALITÉ ET SÉCURITÉ. Cette entête se trouve au milieu du menu Safari.
-
4Faites glisser l’interrupteur vert Bloquer tous les cookies . Cet interrupteur se trouve à droite de l’écran et deviendra blanc pour indiquer que le navigateur Safari de votre iPhone autorise désormais les cookies.
- Si l’interrupteur Bloquer tous les cookies est blanc, ça signifie que les cookies sont déjà autorisés sur Safari.
Publicité
Conseils
- Si vous avez les cookies activés, mais qu’un site continue de vous dire que vous devez les activer, essayez de nettoyer le cache et de supprimer les cookies de votre navigateur.
- On distingue 2 principaux types de cookies : les cookies propriétaires qui sont téléchargés par votre navigateur pour se souvenir de vos préférences et les cookies tiers autorisent les autres sites (autres que celui que vous consultez) à consulter vos données de navigation.
Avertissements
- Les cookies permettent souvent d’afficher certains éléments d’un site web. Il est conseillé de ne pas les désactiver sur votre navigateur [1] .
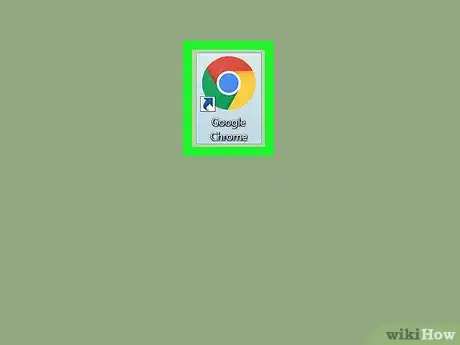

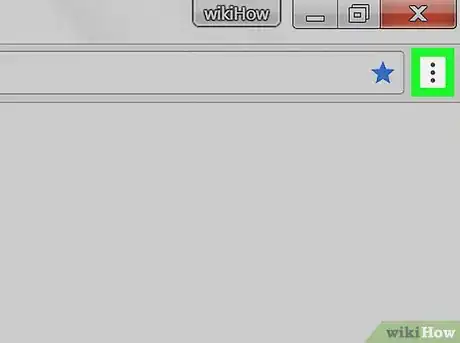
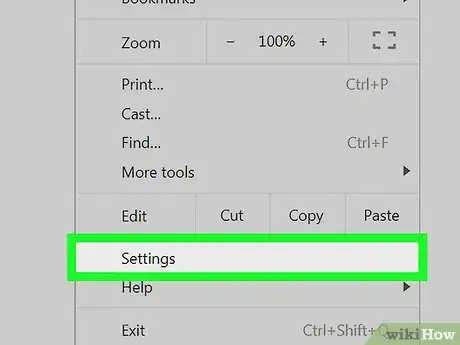
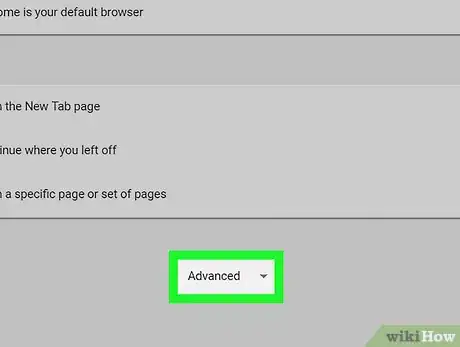
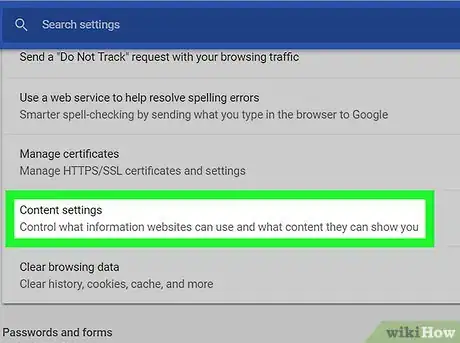
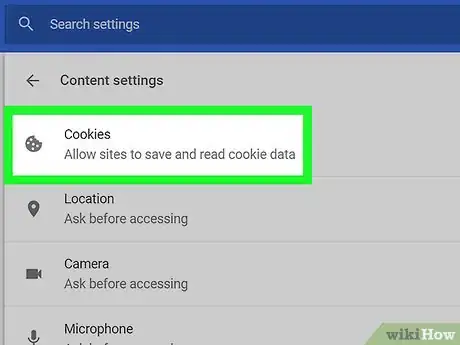
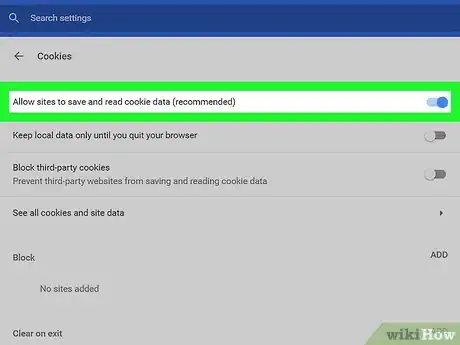


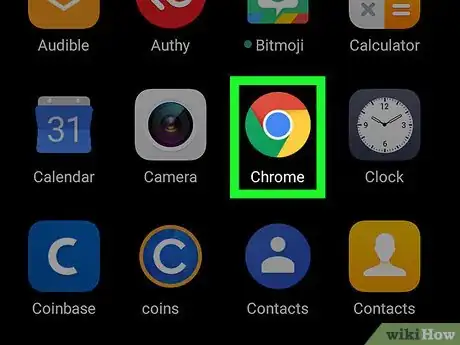
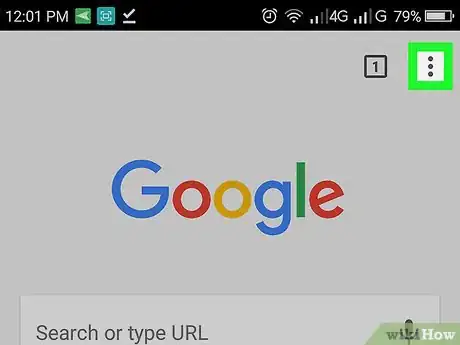

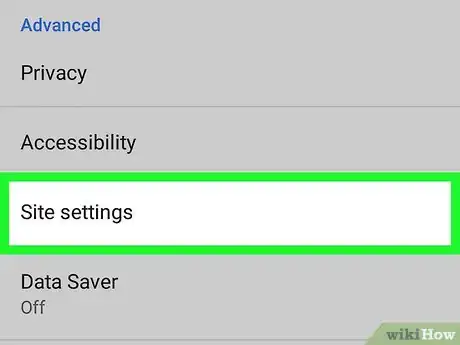
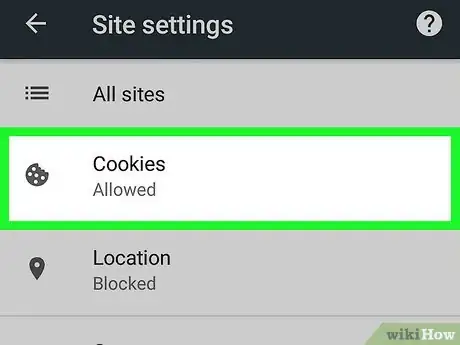
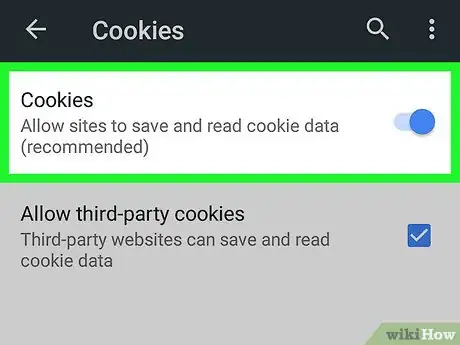
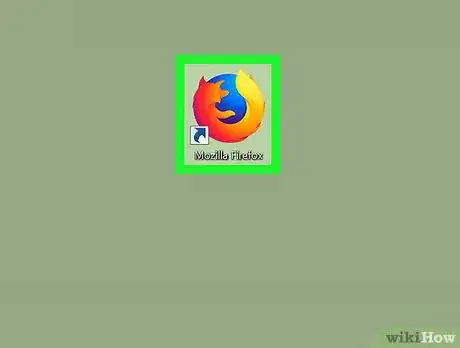
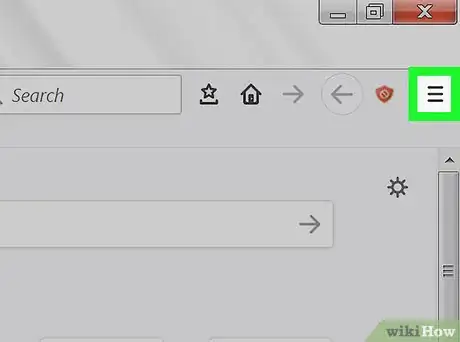
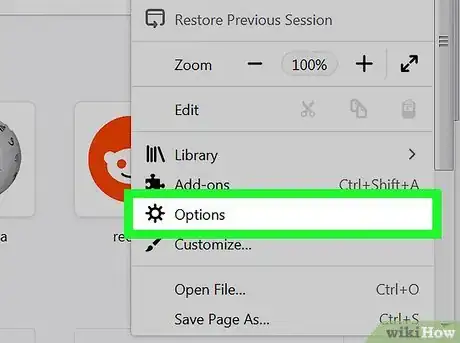
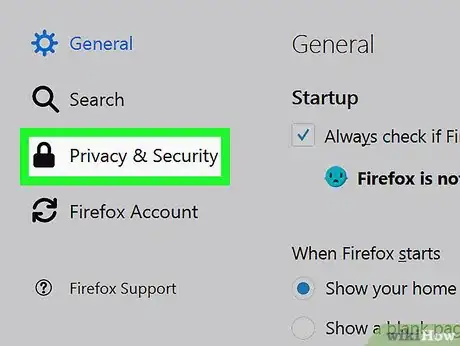
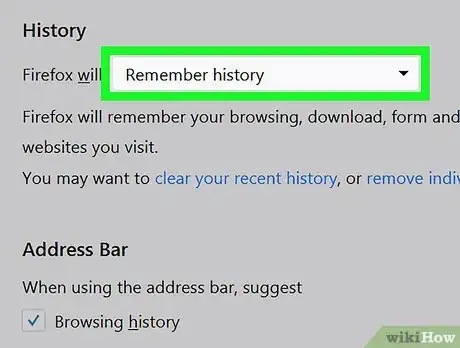
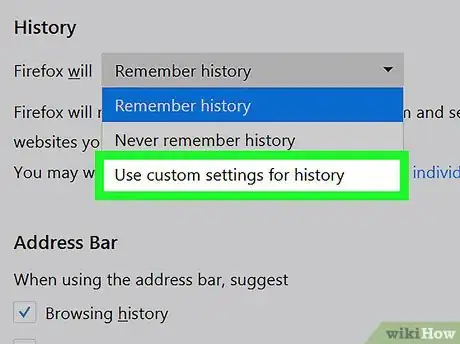
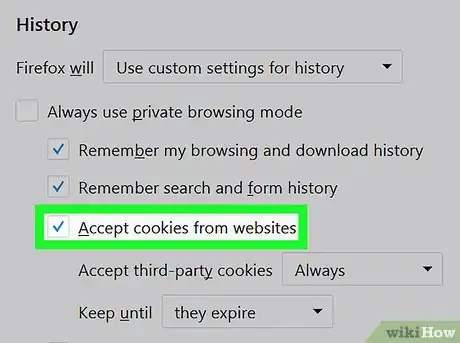
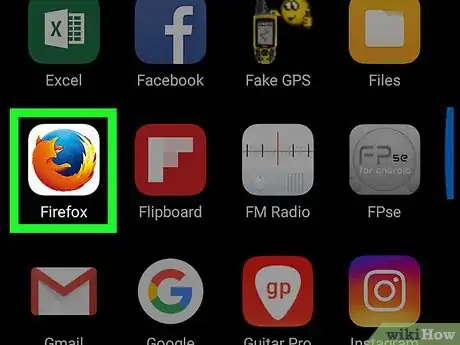
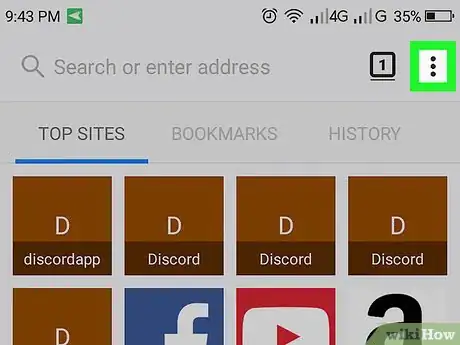
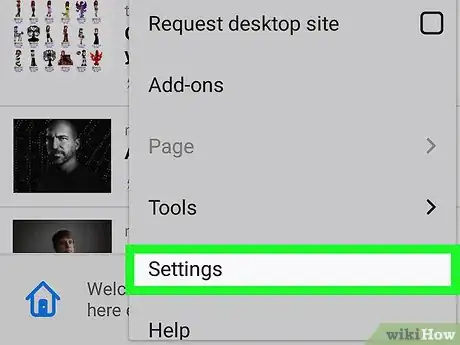
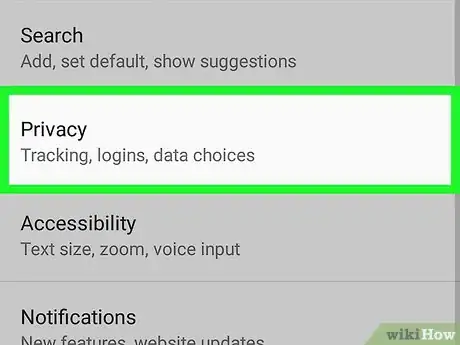
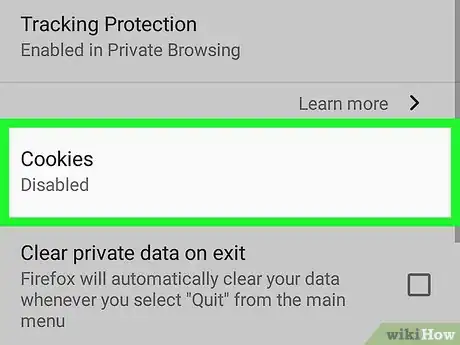
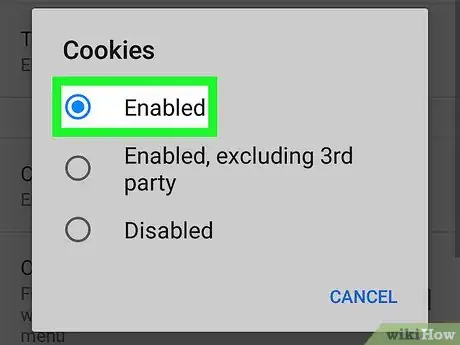
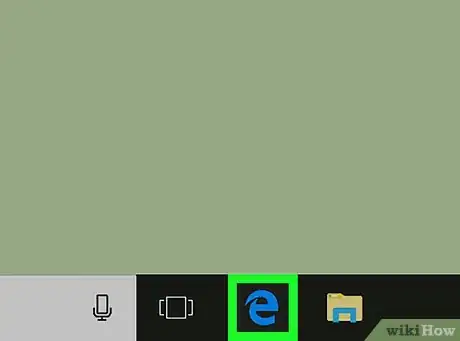
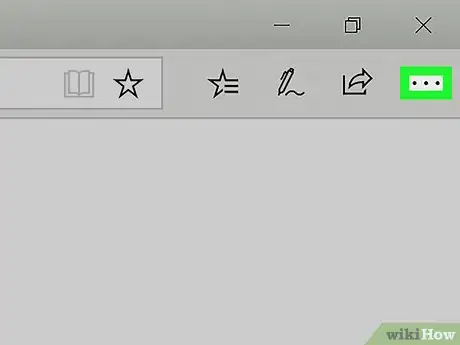
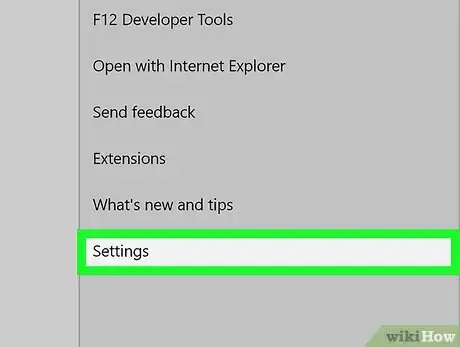
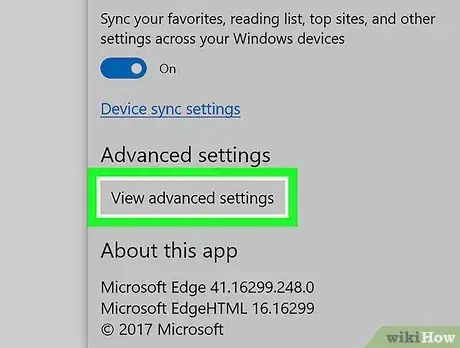
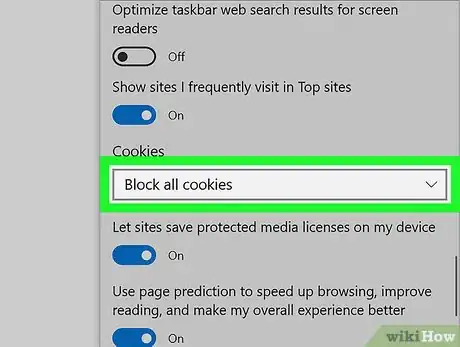
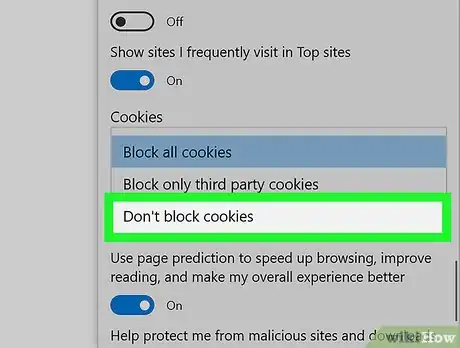
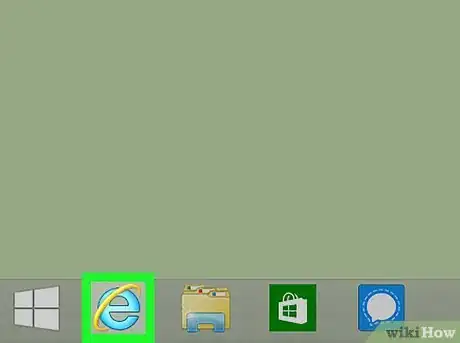
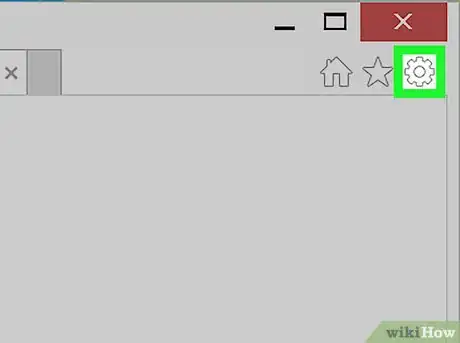

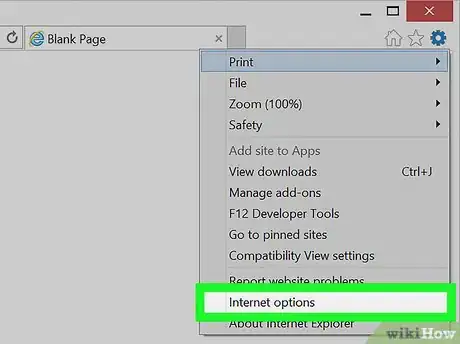
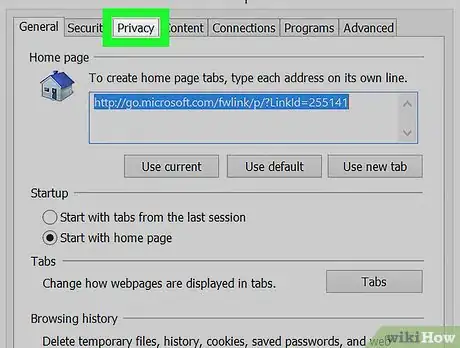
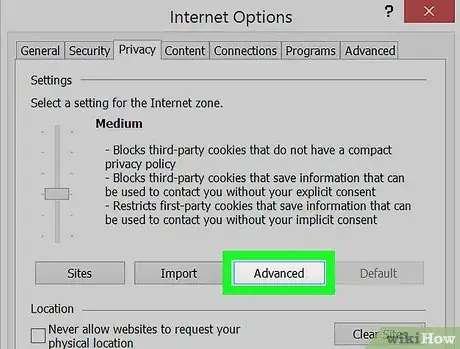
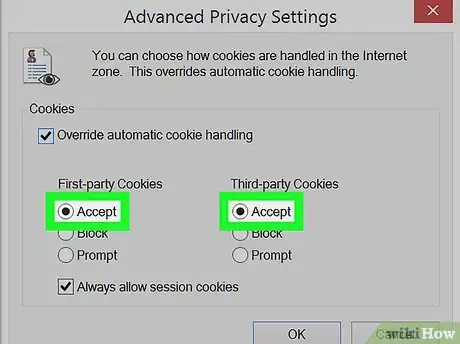
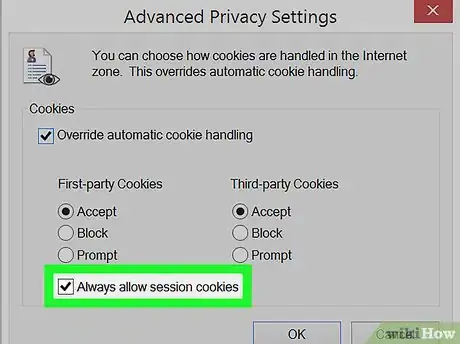
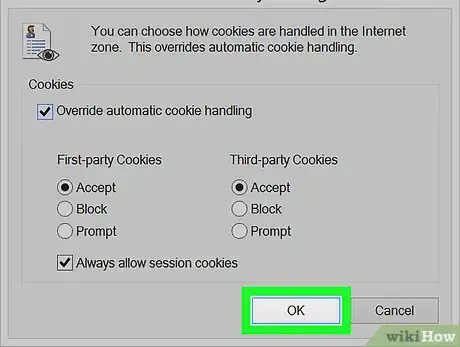
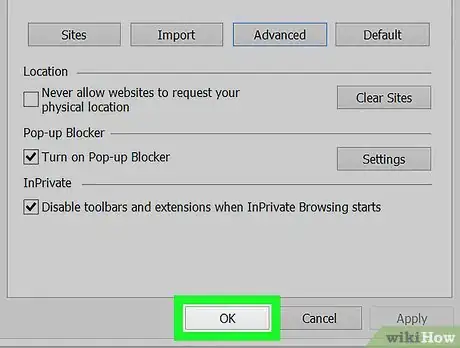
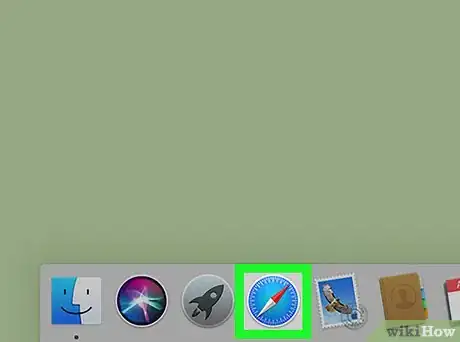
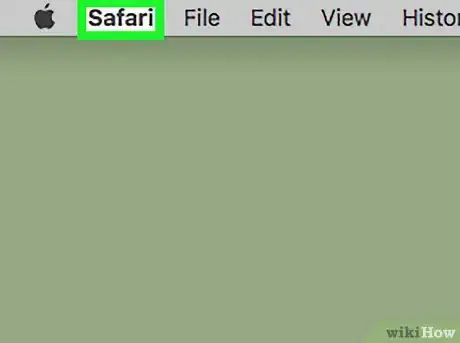
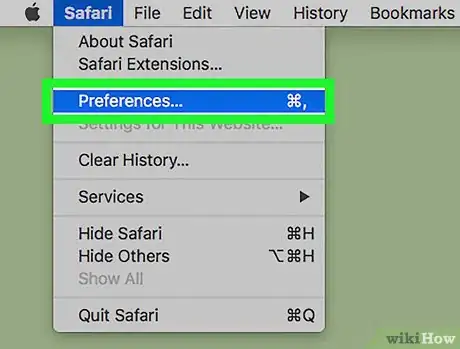
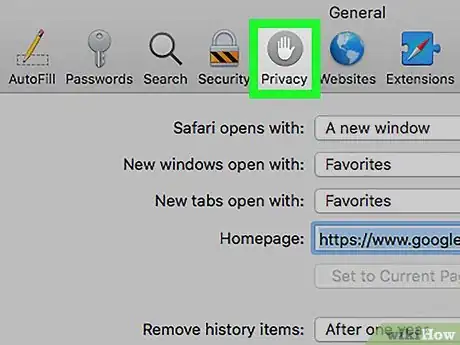
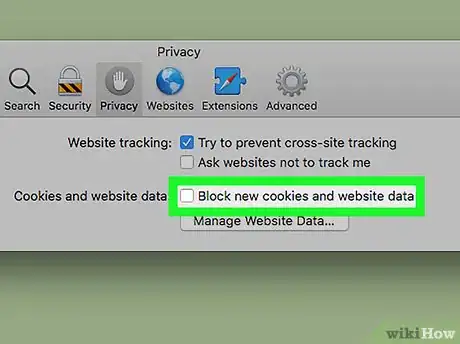
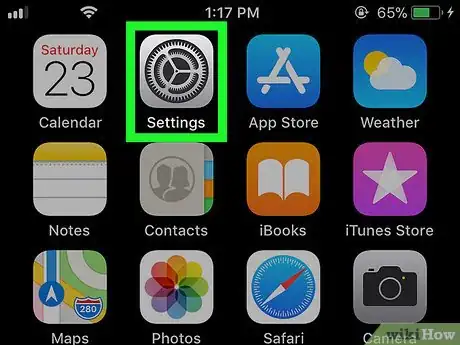
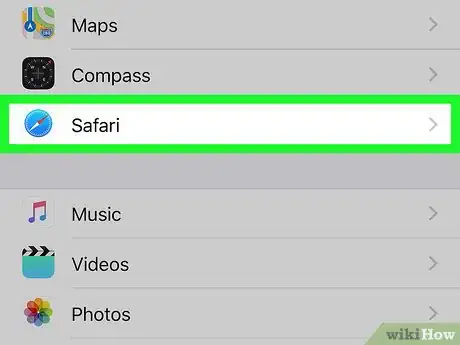
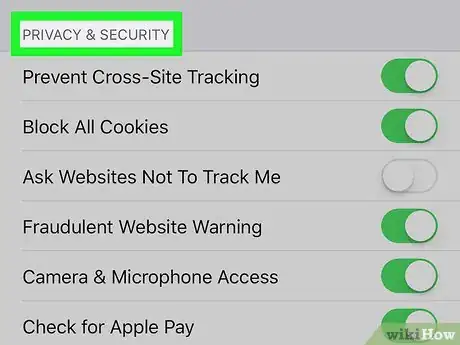
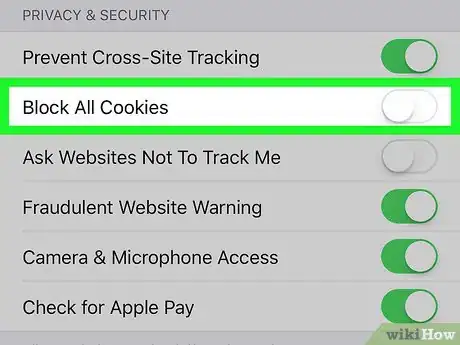
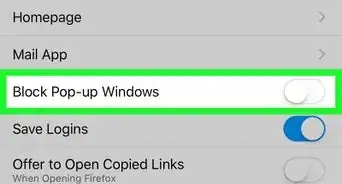
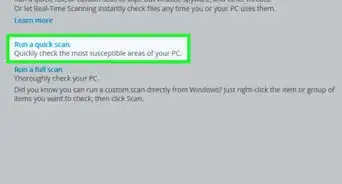
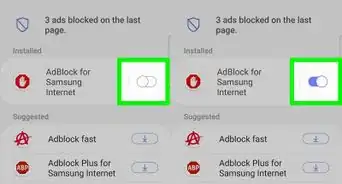
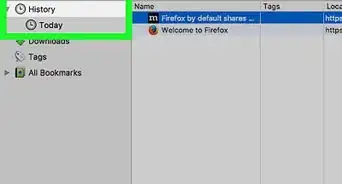
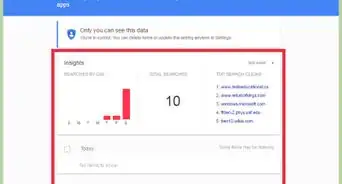
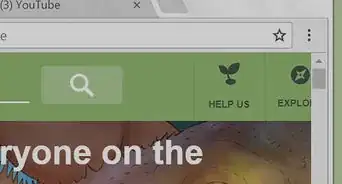
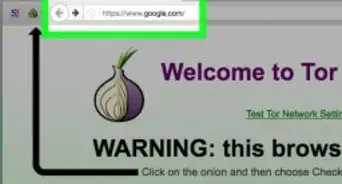
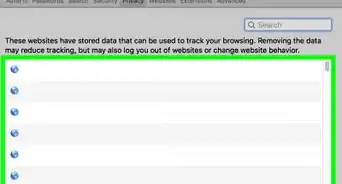
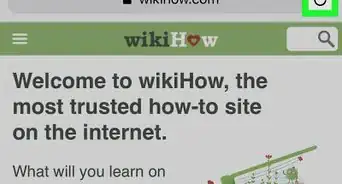
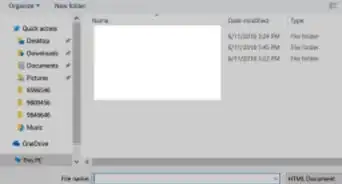
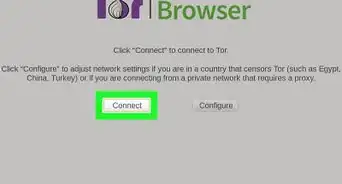
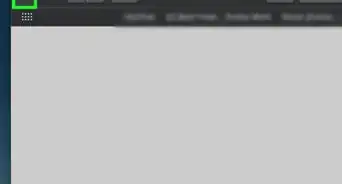
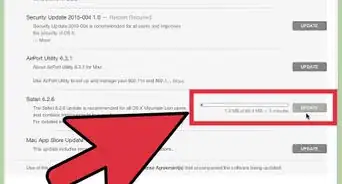
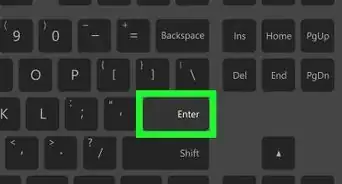
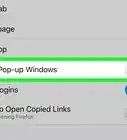
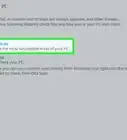
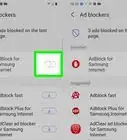
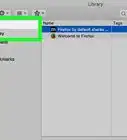

L'équipe de gestion du contenu de wikiHow examine soigneusement le travail de l'équipe éditoriale afin de s'assurer que chaque article est en conformité avec nos standards de haute qualité. Cet article a été consulté 65 943 fois.