Cet article a été rédigé avec la collaboration de nos éditeurs(trices) et chercheurs(euses) qualifiés(es) pour garantir l'exactitude et l'exhaustivité du contenu.
L'équipe de gestion du contenu de wikiHow examine soigneusement le travail de l'équipe éditoriale afin de s'assurer que chaque article est en conformité avec nos standards de haute qualité.
Il y a 8 références citées dans cet article, elles se trouvent au bas de la page.
Cet article a été consulté 13 769 fois.
La barre de favoris de Google Chrome s'affiche rien qu'avec un raccourci clavier. Le menu du navigateur vous donne également la possibilité d'accéder au gestionnaire de favoris afin de parcourir rapidement une kyrielle de signets.
Étapes
Méthode 1
Méthode 1 sur 3:Utiliser la barre de favoris
-
1Affichez la barre de favoris. Pour ce faire, appuyez sur Ctrl + ⇧ Shift + B sous Windows ou commandl + ⇧ Shift + B si vous utilisez un ordinateur Mac. Une barre horizontale contenant les signets doit apparaitre sous la barre d'adresse de votre navigateur.
- Autrement, appuyez sur le bouton du menu et sélectionnez Favoris → Afficher la barre de favoris.
-
2Accédez aux favoris. Vos premiers signets s'afficheront sous forme de boutons dans la barre. Cliquez sur le bouton " qui se trouve à l'extrémité droite de la barre pour voir les autres favoris à partir d'un menu déroulant.
-
3Cliquez droit sur un favori pour avoir plus d'options. En faisant cela, un menu contextuel apparaitra et vous verrez des options telles que Ouvrir dans un nouvel onglet, Modifier (pour changer le nom ou le lien de la page), Supprimer et plus encore. Vous avez aussi la possibilité de cliquer et de faire glisser le favori afin de changer sa position sur la barre.
- Pour faire un clic droit sur Mac à l'aide d'une souris à un seul bouton, vous devez appuyer et maintenir la touche Ctrl pendant que vous cliquez. Le pavé tactile de certains ordinateurs considère un appui avec deux doigts comme un clic droit.
-
4Ajoutez des dossiers. Cliquez sur l'option Ajouter un dossier à partir du menu contextuel. Le nouveau dossier créé s'affichera dans la barre de vos favoris. Cliquez sur ces derniers et faites-les glisser pour les déplacer dans le dossier.
- Pendant que vous ajoutez une page aux favoris, vous avez la possibilité de sélectionner son emplacement direct à partir du menu déroulant du champ Dossier.
-
5Ouvrez tout un dossier. Faites un clic-droit sur le dossier et sélectionnez Tout ouvrir pour faire apparaitre les signets qui s'y trouvent. Vous pouvez aussi cliquer droit dans le vide sur la barre de favoris. Cette action ouvrira non seulement tous les favoris qui se trouvent dans un dossier, mais cela affichera aussi les signets qu'il y a dans le dossier Autres favoris.Publicité
Méthode 2
Méthode 2 sur 3:Gérer tous les favoris
-
1Mettez à jour Google Chrome (recommandé). De fin 2014 à juin 2015, Chrome a apporté des améliorations au niveau des favoris. Le gestionnaire de favoris est devenu donc plus visuel et raffiné [1] . Si vous n'aviez pas mis à jour Chrome depuis ce temps, ces instructions ne correspondront pas à votre navigateur.
- Si vous ne faites pas partie de la minorité des utilisateurs qui préfèrent le système visuel, vous pouvez installer l'extension du gestionnaire de favoris à partir du Chrome Web Store.
- Hormis ce changement temporaire, le gestionnaire de favoris demeure la plupart du temps le même depuis la sortie d'une nouvelle version en 2010 (version 5) et du logiciel de résolution des bogues en 2011 (version 15) [2] [3] .
-
2Ouvrez le gestionnaire de favoris. Appuyez sur Ctrl + ⌥ Option + B sous Windows ou ⌘ Command + ⌥ Option + B sur Mac. Cette commande ouvrira le gestionnaire de favoris dans un nouvel onglet.
- Vous pouvez également faire usage de l'option Favoris à partir du menu ou cliquer droit sur la barre de favoris, puis sélectionner Gestionnaire de favoris à partir du menu déroulant.
-
3Organisez vos favoris. Cliquez sur le dossier Barre de favoris qui se trouve dans le coin supérieur gauche de la page. Faites glisser les signets qu'il y a dans la section à droite pour les ordonner comme bon vous semble. Déplacez ceux que vous utilisez rarement dans le dossier Autres favoris. Ce dernier est toujours disponible, mais ne s'affichera pas sur la barre à moins qu'il contienne quelque chose.
-
4Créez de nouveaux dossiers. Cliquez sur Dossiers à la partie supérieure gauche de la fenêtre, puis sélectionnez Ajouter un dossier. Cette action va créer un dossier à l'intérieur d'un autre que vous avez sélectionné. Déplacez les favoris dans le dossier et organisez-les de la manière dont vous aimeriez qu'ils soient.
- Vous trouverez tous les signets et les dossiers dans Autres favoris ou dans Barre de favoris. Vous n'avez pas la possibilité de supprimer ou de renommer ces derniers.
-
5Organisez les fichiers d'un dossier par ordre alphabétique. Sélectionnez un dossier dans la section à gauche. En haut de la section à droite, cliquez sur Organiser, puis sélectionnez Trier par nom pour disposer par ordre alphabétique tous les favoris qu'il y a dans le dossier [4] .Publicité
Méthode 3
Méthode 3 sur 3:Utiliser les favoris sur les appareils mobiles
-
1Retrouvez le menu Favoris. Vous ne trouverez pas une barre de favoris dans la version mobile du navigateur Chrome [5] . Afin de pouvoir consulter vos favoris sur mobile, appuyez sur le bouton du menu, ensuite sélectionnez Favoris.
-
2Placez des signets dans des dossiers. Appuyez et maintenez le favori que vous désirez déplacer. Lorsque ce dernier est sélectionné, faites pareil pour les autres signets que vous avez également envie de déplacer. Appuyez sur l'icône de dossier avec une flèche qui se trouve dans le coin supérieur droit. Sélectionnez ensuite le dossier dans lequel vous voulez déplacer les favoris sélectionnés [6] .
-
3Synchronisez vos signets avec d'autres appareils. Tant que vous utilisez le même compte Google sur tous vos appareils, vous avez la possibilité de synchroniser automatiquement vos favoris. Vous pouvez suivre cette procédure rapide [7] .
- Dans Chrome, appuyez sur l'icône du menu et sélectionnez Paramètres.
- Sur les appareils mobiles, appuyez sur votre nom de compte, puis sur Synchronisation pour avoir accès aux paramètres. Si vous avez seulement envie de synchroniser des données, désactivez l'option Tout synchroniser et cochez les cases qu'il y a devant les éléments que vous désirez partager entre vos appareils.
- Sur un ordinateur, vous devez plutôt cliquer sur Paramètres de synchronisation avancés dans les paramètres.
- Procédez de la même façon sur tous les appareils que vous voulez synchroniser.
-
4Affichez les favoris sous forme de liste. Si vous préférez un affichage par liste à l'icône de présentation par défaut, suivez cette procédure [8] .
- Visitez la page chrome : //flags/#enable-new-ntp depuis votre navigateur mobile Chrome.
- Changez les options Default (défaut) en Enabled (actif).
- Défilez jusqu'en bas de la page et appuyez sur RELANCER MAINTENANT pour redémarrer le navigateur et appliquer les modifications.
- Remarque : toutes les fonctionnalités qu'il y a sur cette page sont expérimentales. Elles sont susceptibles d'être modifiées, de cesser de fonctionner ou de disparaitre à tout moment. Si la version de votre Chrome ne dispose pas de la fonctionnalité enable new ntp, vous ne pouvez pas procéder à cette étape.
Publicité
Conseils
- Si vous préférez que les favoris s'affichent à gauche de votre page comme c'est le cas avec d'autres navigateurs, ouvrez une nouvelle fenêtre et allez dans le gestionnaire de favoris. Réduisez cela en une étroite colonne et déplacez-la à gauche de l'écran. Réduisez un peu la fenêtre habituelle de votre navigateur pour que cela se positionne correctement à droite de l'écran.
- La page du nouvel onglet affichera toujours la barre de favoris, même si vous l'avez configuré pour être caché [9] .
Avertissements
- Le fait de supprimer un dossier de favoris effacera de façon permanente tous les signets qu'il y a dans ce dernier [10] .
Références
- ↑ http://thenextweb.com/google/2015/06/15/google-is-ripping-out-chromes-awful-new-bookmark-manager/#gref
- ↑ https://src.chromium.org/viewvc/chrome?revision=95609&view=revision
- ↑ https://en.wikipedia.org/wiki/Google_Chrome_release_history
- ↑ https://support.google.com/chrome/answer/188842?hl=en&ref_topic=3434409
- ↑ https://support.google.com/chrome/answer/95745
- ↑ https://support.google.com/chrome/answer/188842?hl=en&ref_topic=3434409
- ↑ https://support.google.com/chrome/answer/165139
- ↑ https://productforums.google.com/forum/#!topic/chrome/QCM1FCqHxFw
- ↑ http://superuser.com/questions/859587/how-to-hide-the-bookmark-bar
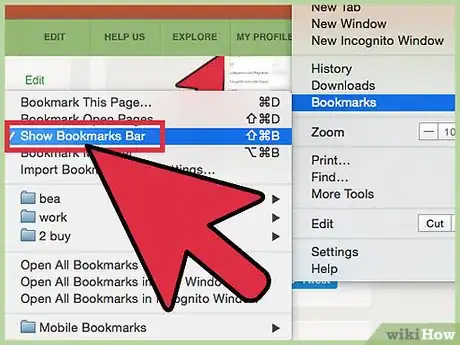
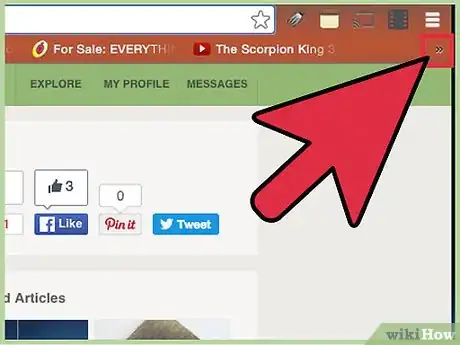
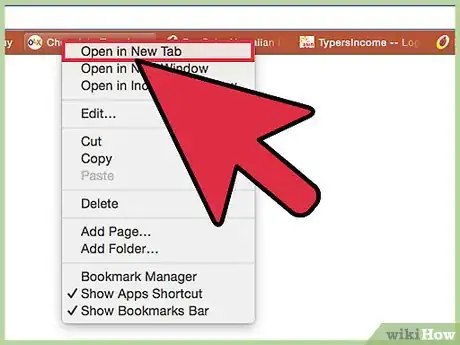
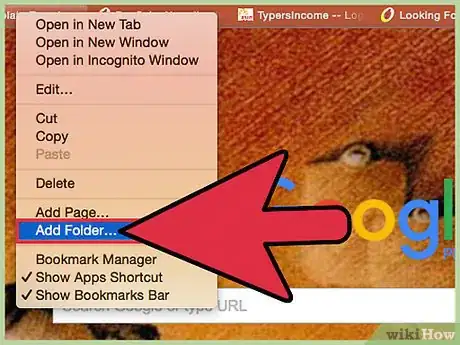
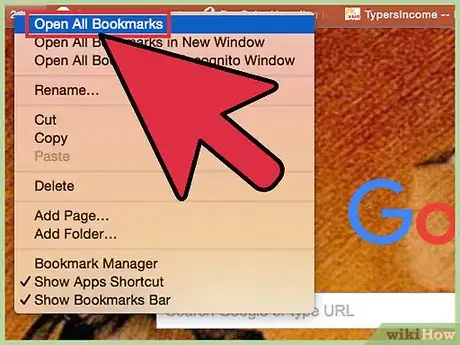
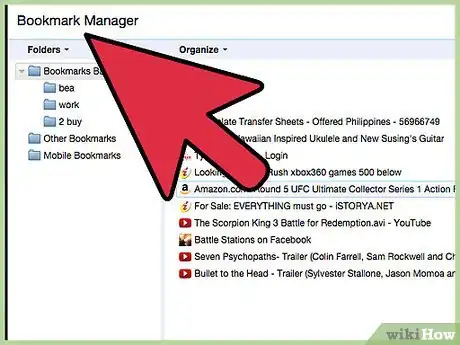
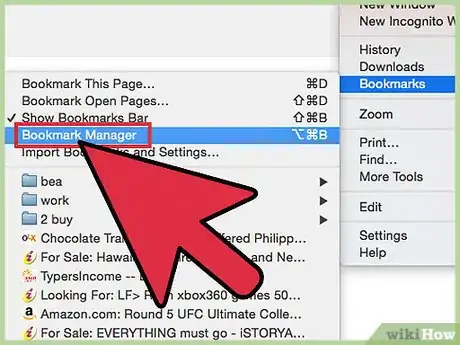
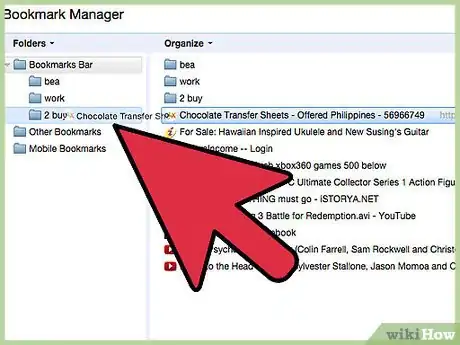
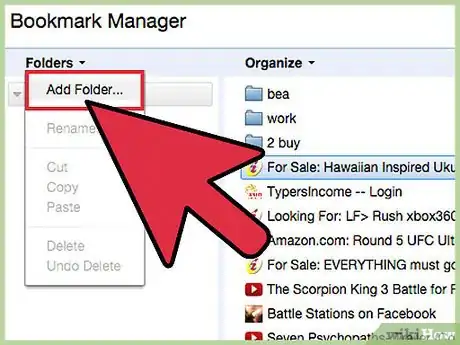
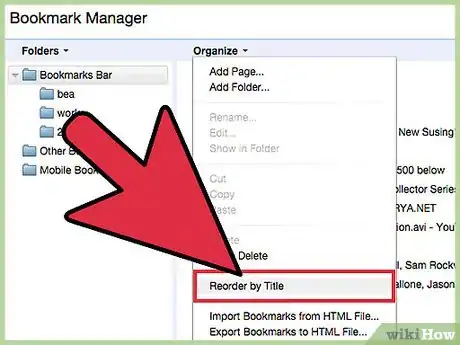
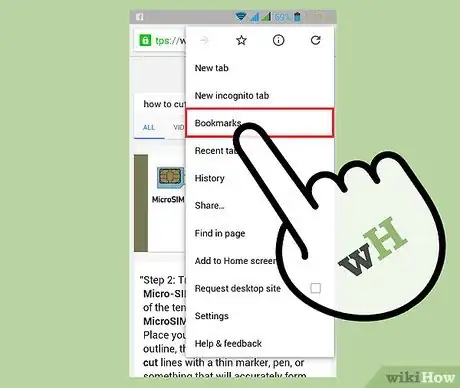
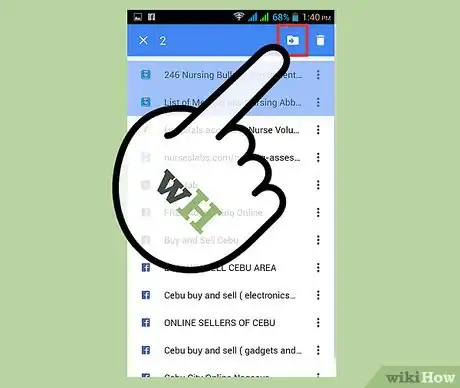
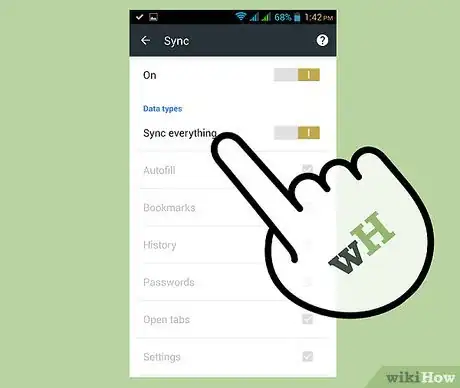
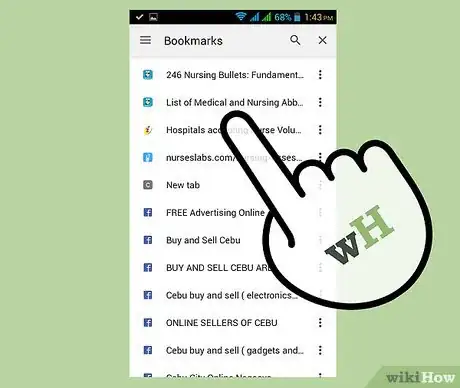

















L'équipe de gestion du contenu de wikiHow examine soigneusement le travail de l'équipe éditoriale afin de s'assurer que chaque article est en conformité avec nos standards de haute qualité. Cet article a été consulté 13 769 fois.