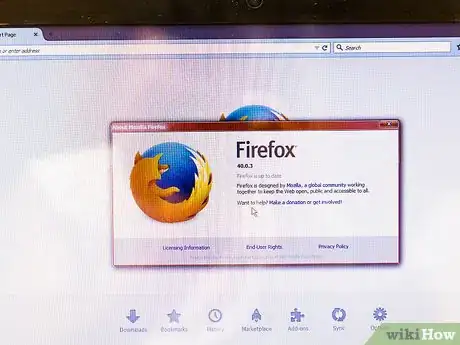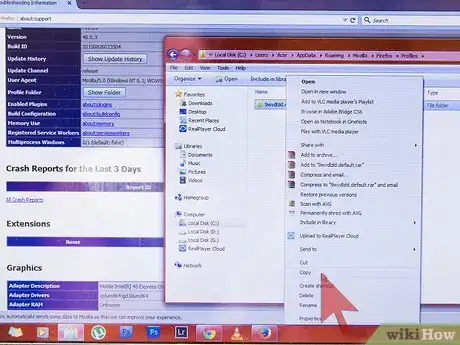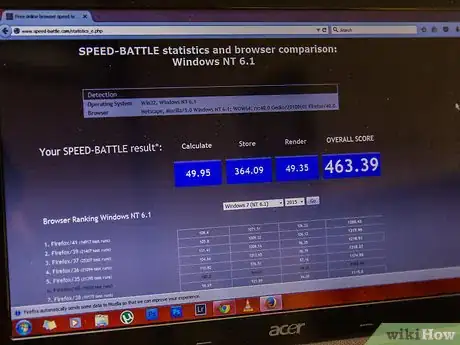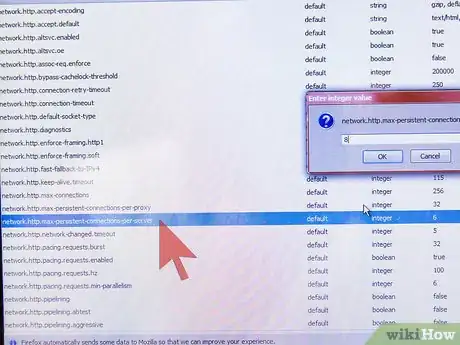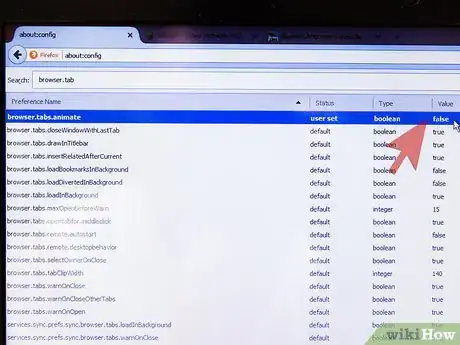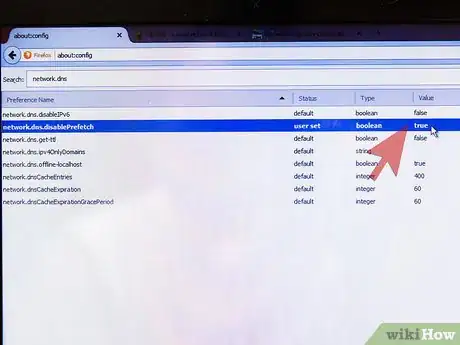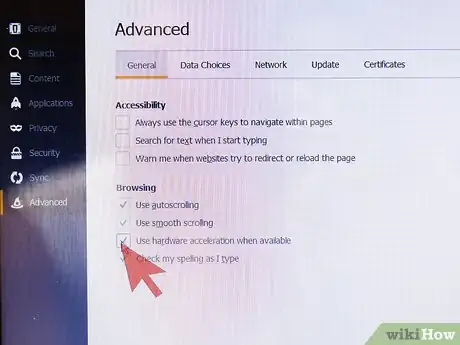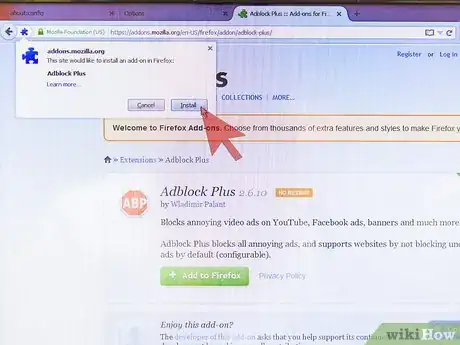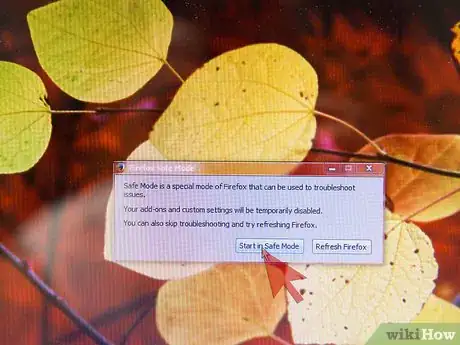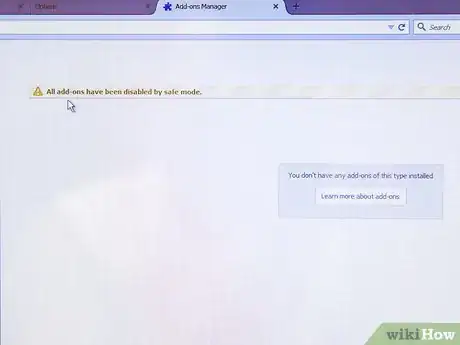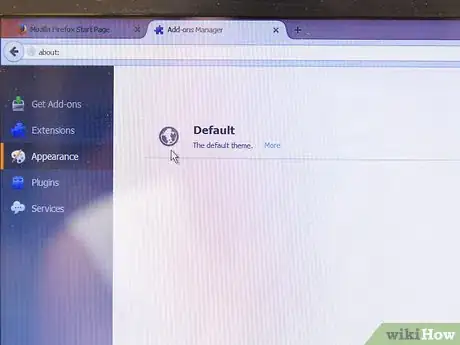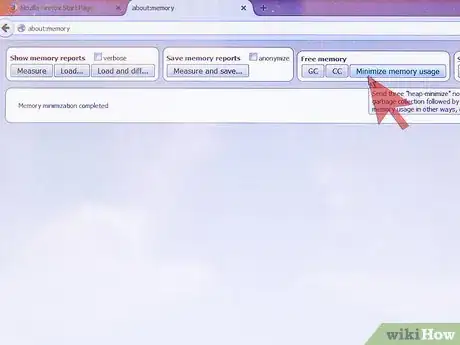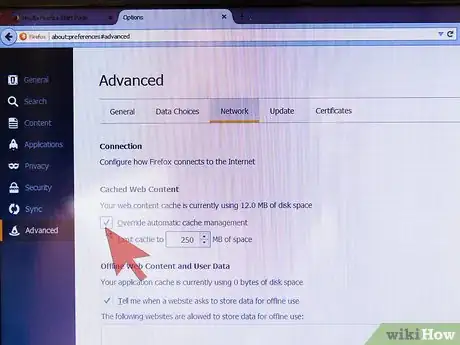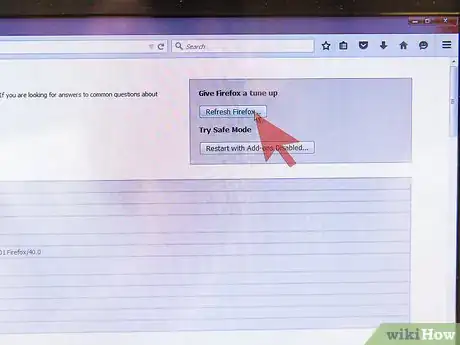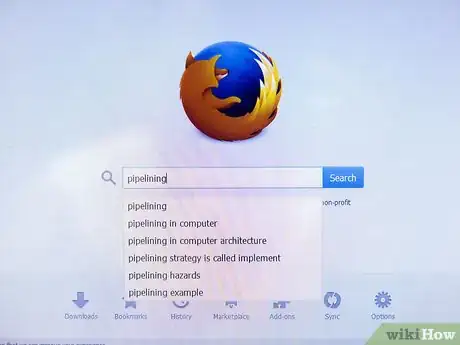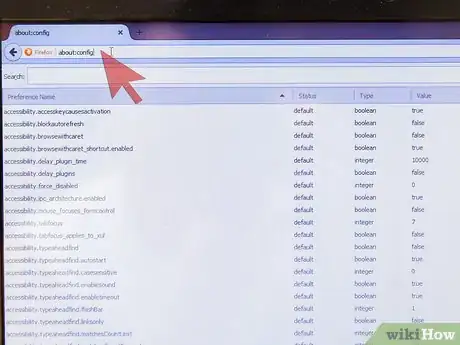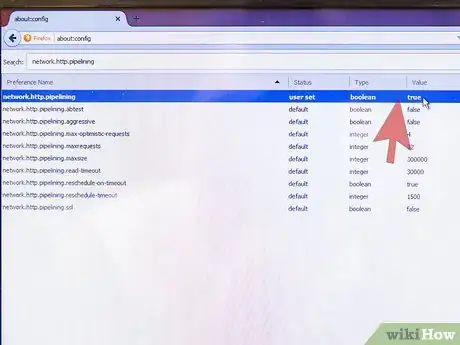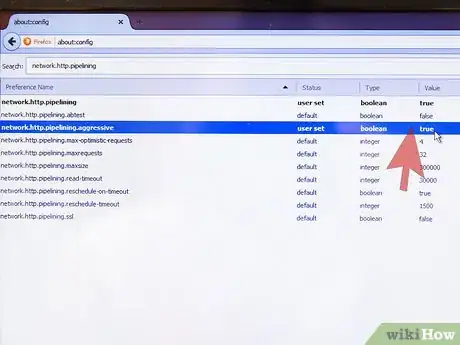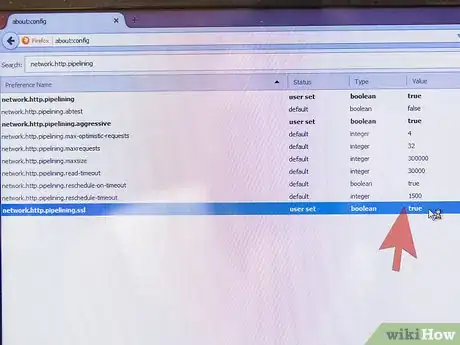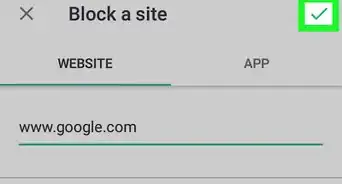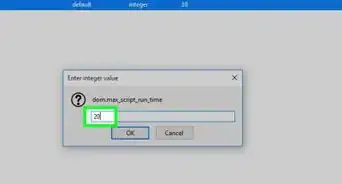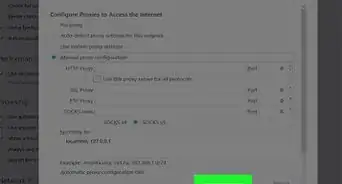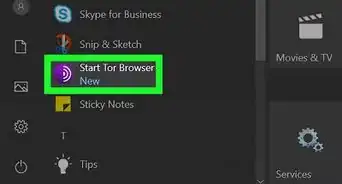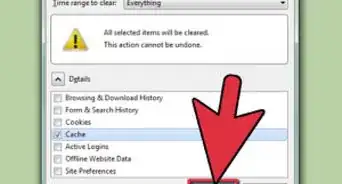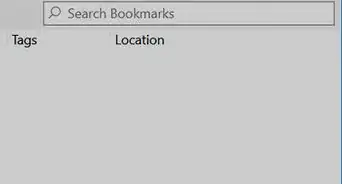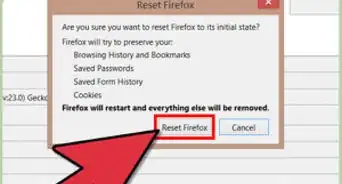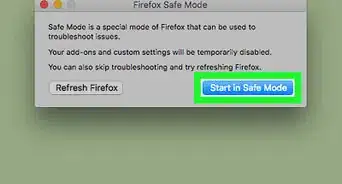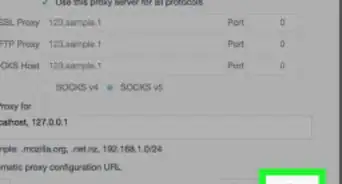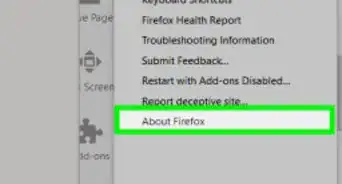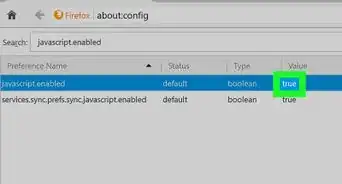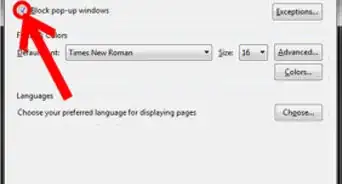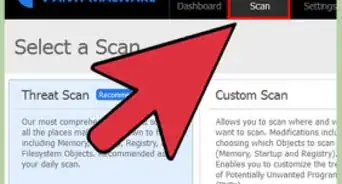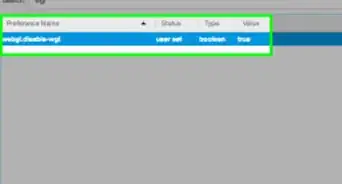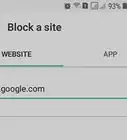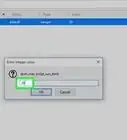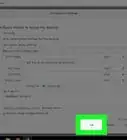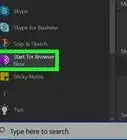wikiHow est un wiki, ce qui veut dire que de nombreux articles sont rédigés par plusieurs auteurs(es). Pour créer cet article, 54 personnes, certaines anonymes, ont participé à son édition et à son amélioration au fil du temps.
Il y a 11 références citées dans cet article, elles se trouvent au bas de la page.
Cet article a été consulté 3 939 fois.
En général, les développeurs de Firefox préparent des mises à jour pour améliorer la vitesse du programme chaque fois qu'une fonction est bien testée et présente un risque peu élevé d'entrainer des erreurs. Il n'y a pas de bouton magique pour tripler votre vitesse sur Internet. Ceci étant dit, vous pouvez améliorer un peu la vitesse en jouant avec les paramètres. La cause la plus répandue de perte de vitesse est un add-on qui ne marche pas bien, mais vous pouvez le résoudre facilement.
Étapes
Méthode 1
Méthode 1 sur 3:Changer les paramètres de configuration
-
1Mettez à jour Firefox. De nombreuses améliorations du passé sont maintenant incluses par défaut dans Firefox. Pour en tirer avantage, vous devez le mettre à jour pour obtenir la dernière version. Cela se fait automatiquement lorsque vous vérifiez le numéro de la version.
-
2Sauvegardez le fichier des préférences. Ces paramètres peuvent provoquer des bugs et ralentir les performances de Firefox chez certains utilisateurs. Vous pouvez généralement y revenir sans aucun problème, mais vous devriez quand même sauvegarder le fichier au cas où vous voudriez revenir à vos anciennes préférences.
- Ouvrez un nouvel onglet et tapez about : support dans la barre d'adresse.
- Trouvez le dossier du profil et cliquez sur Montrer le dossier à côté (ou Montrer dans Finder sur un Mac).
- Remontez d'un niveau dans le dossier qui s'ouvre. Vous devriez y voir un dossier dont le nom contient des chiffres et des lettres et qui se termine par « .default ».
- Faites un clic droit sur le dossier et choisissez Copier, puis faites un clic droit sur l'emplacement de sauvegarde et sélectionnez Coller.
-
3Essayez un paramètre à la fois. Ces paramètres sont conçus pour les utilisateurs avancés et ils pourraient provoquer des problèmes avec vos add-ons. Il vaut mieux que vous changiez un paramètre à la fois pour pouvoir vérifier le résultat.
- Vous pouvez trouver des outils en ligne pour vérifier la vitesse de votre navigateur.
-
4Ajustez les connexions au serveur. Le navigateur limite le nombre de connexions simultanées à un seul serveur. Augmentez cette limite pour produire un changement visible sur le chargement des pages et des vidéos, si votre bande passante le permet. Cependant, il vaudrait mieux éviter de trop l'augmenter, car vous pourriez vous faire bannir du serveur, mais vous avez quand même une petite marge de manœuvre.
- Recherchez network.http.maximum-persistent-connections-per-server et doublecliquez sur Value. Augmentez-la jusqu'au maximum (10 [1] ). Certains utilisateurs préfèrent la laisser à 8 pour ne pas prendre de risque.
- Cherchez network.http.maximum-connections. Réglez la valeur à 256 si ce n'est pas déjà le cas [2] .
-
5Désactivez les animations. Firefox affiche de petites animations lorsqu'il ouvre ou ferme des onglets. En général, ce n'est pas un problème, mais vous pouvez éviter de faire ramer le navigateur si vous ouvrez ou fermez souvent des onglets [3] .
- Réglez browser.tab.animate sur False.
- Réglez browser.panorama.animate_zoom sur False.
-
6Envisagez de désactiver le préchargement. C'est une fonction qui permet de charger des pages avant de les consulter en les devinant à partir des liens sur lesquels vous cliquez. Lorsque cela fonctionne correctement, la fonction ne devrait utiliser que le temps de repos du navigateur et devrait faire augmenter la vitesse de chargement. Si vous souffrez de vitesses de chargement basses, une mauvaise configuration du préchargement peut en être la cause. Faites les changements suivants pour désactiver les deux formes de préchargement, puis inversez-les si cela n'améliore pas la vitesse [4] .
- Passez network.dns.disablePrefetch à True.
- Passez network.prefetch-next à False.
- Changez la valeur de network.http.speculative-parallel-limit à zéro.
-
7Activez ou désactivez l'accélération matérielle et le WebGL. Ces fonctions utilisent la carte graphique pour accélérer certaines fonctions, surtout le chargement de vidéos. Cependant, cela peut provoquer des moments de latence ou des textes flous, surtout si vous utilisez un vieux système d'exploitation ou une vieille carte graphique. Essayez de regarder des vidéos qui expliquent comment activer ou désactiver ces paramètres pour savoir lequel fonctionne le mieux pour vous [5] .
- Passez webgl.disabled sur True ou False.
- Ouvrez about : preferences#advanced dans un nouvel onglet. Cochez ou décochez Use hardware acceleration (utiliser l'accélération matérielle).
- À la différence de la plupart des changements de paramètres, vous devez redémarrer Firefox pour voir celui-ci fonctionner.
Publicité
Méthode 2
Méthode 2 sur 3:Résoudre les problèmes de perte de vitesse
-
1Installez un bloqueur de publicités. Sur de nombreuses pages Internet, les publicités prennent un peu du temps de chargement. Installez Adblock Plus ou un autre bloqueur de publicités pour éviter de perdre en vitesse.
- De nombreux sites Internet dépendent des publicités pour survivre. Envisagez de les laisser s'afficher sur les sites que vous soutenez.
-
2Démarrez Firefox en mode sans échec. Cliquez sur l'icône du menu (les trois barres horizontales), puis sur l'icône d'aide ? et sur
Redémarrer avec les add-ons désactivés. Si Firefox tourne plus vite en mode sans échec, c'est probablement qu'un add-on qui ne marche pas bien le fait ralentir. -
3Désactivez les add-ons. Entrez about : addons dans la barre d'adresse ou cliquez sur l'icône du menu (les trois barres horizontales) avant de sélectionner Add-ons. Désactivez un add-on à la fois et utilisez le navigateur pendant un petit moment pour voir une différence. Rendez-vous sur la même page pour éliminer l'add-on de manière permanente ou pour le réactiver, selon les résultats du test.
-
4Passez au thème par défaut. Si vous avez un thème personnalisé, il pourrait faire ralentir votre navigateur. Rendez-vous sur l'onglet Apparences sur la page des add-ons et passez au thème par défaut.
-
5Réduisez l'utilisation de la mémoire. Si vous venez de fermer plusieurs onglets, Firefox pourrait continuer de marcher au ralenti pendant un moment jusqu'à ce qu'il efface le contenu de ces onglets de la mémoire. Débarrassez-vous-en tout de suite en vous rendant sur about : memory avant de cliquer sur
Réduire l'utilisation de la mémoire [6] . -
6Ajustez le cache. C'est une autre fonction qui pourrait accélérer votre navigation en général, mais qui peut la ralentir s'il se retrouve trop plein. Pour en ajuster la taille, rendez-vous sur about : preferences#advanced, cliquez sur l'onglet Réseau et cochez Gérer le cache manuellement. Augmentez la taille du cache si vous avez un disque dur à accès rapide avec beaucoup d'espace et réduisez-le d'environ 250 Mb si vous avez un disque dur lent ou presque plein.
- Videz le cache tous les deux mois ou chaque fois que vous vous rendez compte que le navigateur fonctionne moins vite. Vous devriez aussi vider le cache avant d'en réduire la taille.
-
7Réinitialisez Firefox. Si vous observez un fonctionnement au ralenti sur une connexion à haut débit, vous pourriez avoir à le réinitialiser pour éliminer un add-on qui plante ou confirmer un changement de paramètres. Cela va effacer tous les add-ons, les thèmes et l'historique de téléchargement pour revenir aux paramètres par défaut. Rendez-vous sur about : support et cliquez sur Rafraichir Firefox ou consultez cet article pour obtenir plus d'informations.Publicité
Méthode 3
Méthode 3 sur 3:Utiliser le pipelining
-
1Comprenez le pipelining. C'est une fonction qui permet à Firefox d'ouvrir plus d'une connexion sur le même serveur. Cela vous aidera si vous avez une connexion haut débit. Même dans ce cas-là, cela ne permet qu'une augmentation minime de la vitesse et pourrait même provoquer des pertes de vitesse minimes ou des erreurs. Les différences dans les résultats dépendent probablement de la manière dont la page est structurée, c'est pourquoi vous pouvez l'essayer pour voir si cela vous aide pour les sites que vous consultez [7] [8] .
-
2Rendez-vous sur about : config. Ouvrez un nouvel onglet dans Firefox et entrez about : config dans la barre d'adresse.
-
3Activez le pipelining. Cherchez network.http.pipelining dans la barre en haut de la page. Cette entrée devrait être réglée sur Status : default et Value : false. Doublecliquez sur la ligne pour régler « Status » sur user set et « Value » sur true.
-
4Ajustez d'autres paramètres (facultatif). Il existe d'autres paramètres que vous pouvez essayer de changer aussi. Il n'est pas recommandé de les modifier à moins que vous sachiez exactement ce que vous faites. En voici quelques-uns que vous pourriez essayer.
- network.http.pipelining.maxrequests a été limité à 8 pendant de nombreuses années, mais maintenant la limite a été fixée (par défaut) à 32. Cependant, une augmentation de ce nombre pourrait provoquer des erreurs. Une baisse pourrait réduire la vitesse de chargement, mais libérer un peu de bande passante.
- L'activation de network.http.pipelining.aggressive est au quitte ou double : lorsqu'elle fonctionne, Firefox va fonctionner plus vite, lorsqu'elle ne fonctionne pas, il va fonctionner moins vite [9] .
- Si vous passez par un proxy pour utiliser Internet, vous allez devoir activer network.http.proxy.pipelining (vous devez lancer une nouvelle recherche pour le trouver).
-
5Passez au pipeline sécurisé. Si vous vous rendez compte que le pipelining vous ralentit ou provoque des erreurs sur les pages web, vous pouvez remettre le paramètre sur sa position par défaut (false). Vous pouvez toujours mettre en place le pipelining sur des sites surs en activant network.http.pipelining.ssl. La plupart des erreurs liées au pipelining proviennent des proxys qui ne sont pas un problème dans le cas d'une connexion sécurisée [10] .
- Malgré les problèmes de connexions « non sécurisées », le pipelining ne devrait pas vous exposer à des risques liés à la sécurité de votre ordinateur.
Publicité
Conseils
- Si un changement amène votre ordinateur à fonctionner plus lentement ou à ne pas charger correctement les images, revenez sur vos changements sur about : config ou restaurez le fichier de sauvegarde.
Avertissements
- Il existe de nombreux mythes autour du changement des paramètres de Firefox. Il en existe qui ne vont presque jamais améliorer la vitesse de chargement, par exemple une augmentation du cache dans la RAM et le délai d'affichage initial [11] [12] .
- Il n'est pas recommandé d'installer un add-on pour augmenter la vitesse. Il ne va que modifier les paramètres abordés dans cet article, ce qui vous donne moins de contrôle sur les changements et il pourrait aussi utiliser des méthodes qui ne sont plus d'actualité.
Références
- ↑ http://kb.mozillazine.org/Network.http.maximum-persistent-connections-per-server
- ↑ http://www.online-tech-tips.com/computer-tips/6-great-firefox-aboutconfig-tweaks/
- ↑ http://www.thewindowsclub.com/mozilla-firefox-about-config-tweaks
- ↑ http://www.ghacks.net/2015/08/16/block-firefox-from-connecting-to-sites-when-you-hover-over-links/
- ↑ https://support.mozilla.org/en-US/kb/upgrade-graphics-drivers-use-hardware-acceleration
- ↑ http://www.online-tech-tips.com/computer-tips/speed-up-mozilla-firefox/
- ↑ http://kb.mozillazine.org/Network.http.pipelining
- ↑ http://www.guypo.com/http-pipelining-not-so-fast-nor-slow/
- ↑ http://www.guypo.com/http-pipelining-not-so-fast-nor-slow/