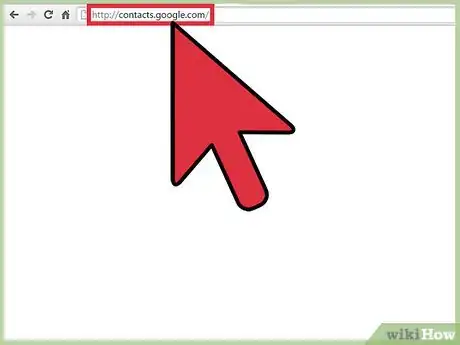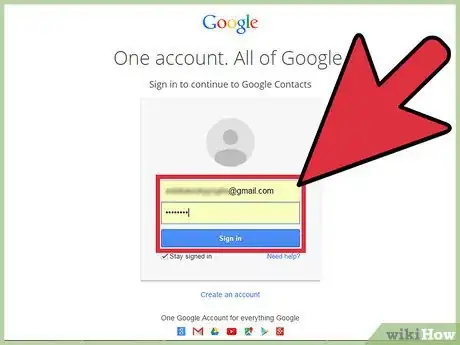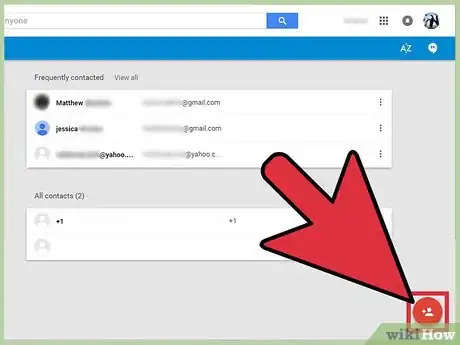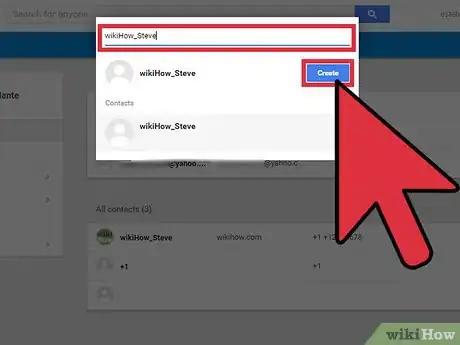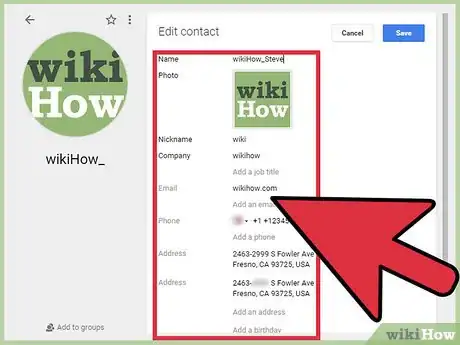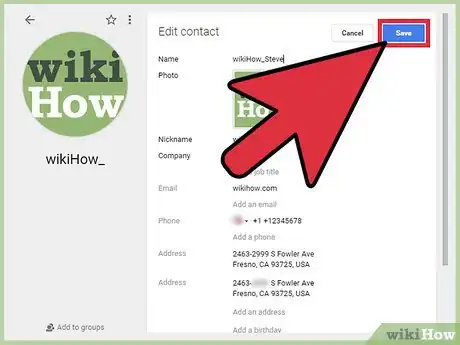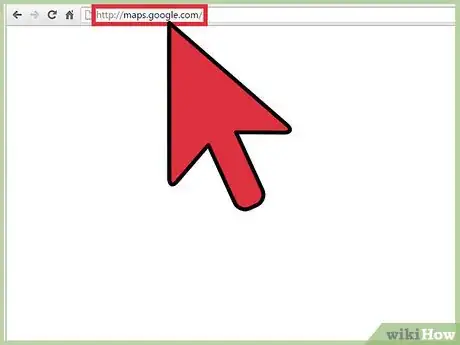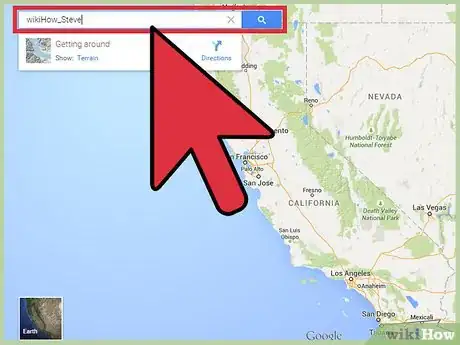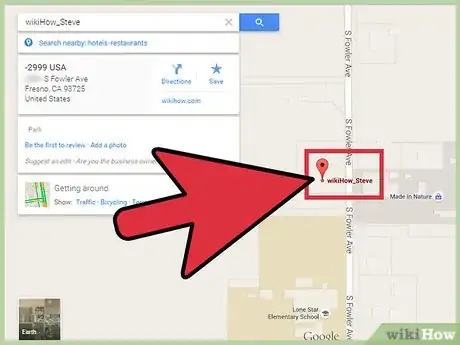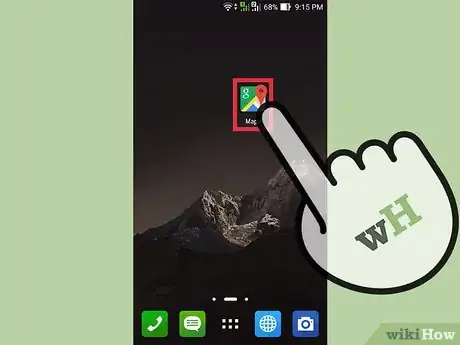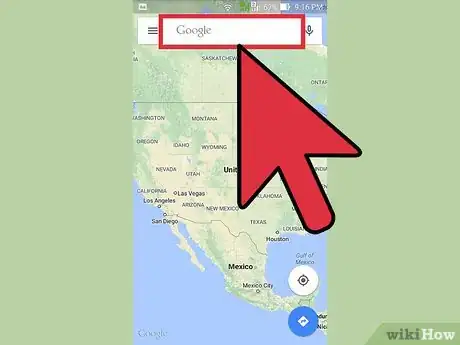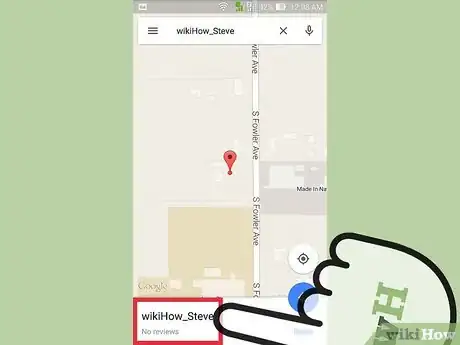X
wikiHow est un wiki, ce qui veut dire que de nombreux articles sont rédigés par plusieurs auteurs(es). Pour créer cet article, des auteur.e.s volontaires ont participé à l'édition et à l'amélioration.
Cet article a été consulté 7 488 fois.
Google Maps vous permet d'ajouter des contacts par le biais d'un nom, numéro de téléphone et adresse courriel. Lorsqu'une personne tape le nom de son ami dans la barre de recherche de Google Maps, l'adresse de celui-ci s'affichera sur la carte Google Maps. Vous pouvez faire cela grâce à Google Contacts.
Étapes
Partie 1
Partie 1 sur 3:Ajouter des contacts sur Google Maps
Partie 1
-
1Rendez-vous sur le site internet de Google Contacts. Ouvrez un nouvel onglet depuis votre navigateur ou une nouvelle fenêtre pour vous rendre au lien suivant : Google Contacts.
-
2Connectez-vous à Google Contacts avec votre compte Google. Google a rendu possible l'utilisation d'un seul compte pour chaque produit Google. Entrez votre adresse courriel Google dans le premier champ de texte et votre mot de passe dans le second. Ensuite, cliquez sur le bouton bleu « Se connecter ».
- Il arrivera qu'on ne vous demande pas de vous connecter notamment si vous êtes déjà connecté à un produit Google comme Gmail ou Google Chrome. Dans ce cas, vous serez redirigé directement à Google Contacts.
-
3Cliquez sur le bouton « Ajouter un contact ». Celui-ci se situe en bas à droite de la page et est représenté par un bouton rouge avec un (+) dedans. Une petite fenêtre apparaitra en haut de la fenêtre où l'on vous demandera d'entrer un nom.
-
4Entrez le nom de la personne ou de l'organisation que vous désirez ajouter à Google Maps. Entrez cela dans le champ dédié, après cela, cliquez sur le bouton bleu « Créer ». Ensuite, la page de modification de contact apparaitra.
-
5Entrez l'adresse du contact. La page de modification de contact vous propose plusieurs options. Vous pouvez ajouter une photo, un pseudo, une adresse e-mail, un numéro de téléphone, une adresse, un anniversaire et une note. Vous pouvez remplir chaque champ comme vous le désirez cependant, comme nous voulons ajouter des contacts sur Google Maps, la partie la plus importante est l'ajout d'une adresse.
- Cliquez sur le champ « Ajouter une adresse », vous apercevrez un champ de texte apparaitre afin que vous puissiez entrer l'adresse physique de la personne ou de l'organisation, par exemple : Nairobi, Kenya.
-
6Cliquez sur « Enregistrer » afin de sauvegarder les changements. Ensuite, une fenêtre apparaitra vous montrant le nom et l'adresse du contact. Fermez la fenêtre afin de revenir sur la page de Google Contacts.Publicité
Partie 2
Partie 2 sur 3:Afficher le contact sur Google Maps
Partie 2
-
1Rendez-vous sur le site internet de Google Maps. Ouvrez un nouvel onglet dans votre navigateur ensuite, suivez ce lien Google Maps. Vous verrez s'afficher une page Google Maps où vous pouvez voir toute une carte sur votre écran.
-
2Entrez dans la barre de recherche le nom du contact que vous avez enregistré. Celle-ci se situe en haut à gauche de la page d'accueil de Google Maps. Après avoir entré le nom du contact, appuyez sur « Entrée » sur votre clavier. Google Maps chargera un moment ensuite, placera votre contact sur la carte en vous confirmant que celui-ci a bien été ajouté sur Google Maps. D'autres résultats similaires au contact que vous avez ajouté seront également rajoutés.
-
3Affichez la position. Retrouvez et cliquez sur le contact que vous avez ajouté afin d'afficher sa position sur la carte représentée par une icône de localisation. Google Maps zoomera et affichera l'adresse du contact que vous avez ajouté sur la carte. Vous pouvez effectuer un zoom avant afin de retrouver l'emplacement exact.
- Si « Street View » est disponible pour cet emplacement, vous pourrez en profiter afin de trouver l'emplacement. Il vous suffit de saisir et de déplacer Google Pegman (bonhomme jaune) qui se situe en bas à droite de la fenêtre dans l'emplacement désiré. L'affichage basculera en mode Street View. Utilisez votre souris et les boutons zoom avant/arrière se situant à droite de la fenêtre.
Publicité
Partie 3
Partie 3 sur 3:Afficher les contacts qui utilisent l'application Google Maps (Andoid et iOS)
Partie 3
-
1Lancez Google Maps. Rendez-vous dans le menu des applications de votre téléphone et appuyez sur l'icône Google Maps. Lorsque l'application sera ouverte, vous vous retrouverez sur la page de la carte.
- Si vous ne possédez pas l'application sur votre téléphone, vous pouvez le télécharger gratuitement depuis votre boutique en ligne de votre appareil.
-
2Tapez le nom du contact que vous avez ajouté dans la barre de recherche. Celle-ci se situe en haut de votre page Google Maps. Lors du tapage, on vous suggèrera des contacts dans les résultats de recherche.
-
3Appuyez sur le résultat afin de visualiser l'adresse de la personne sur la carte. Le résultat de l'adresse de la personne que vous cherchez apparaitra parmi les suggestions de contact. Appuyez sur le contact que vous cherchez depuis la liste ensuite, Google Maps fera un zoom avant à l'emplacement indiqué par une icône de localisation.Publicité
À propos de ce wikiHow
Publicité