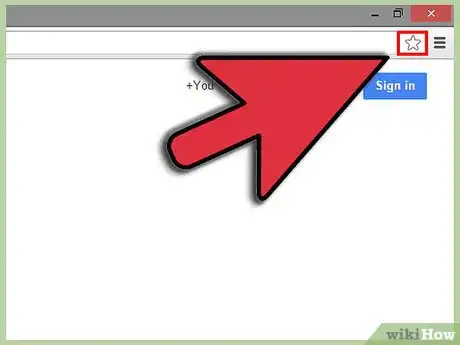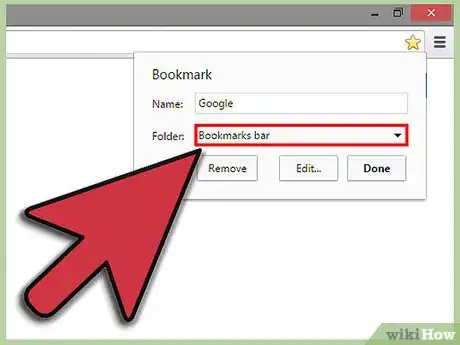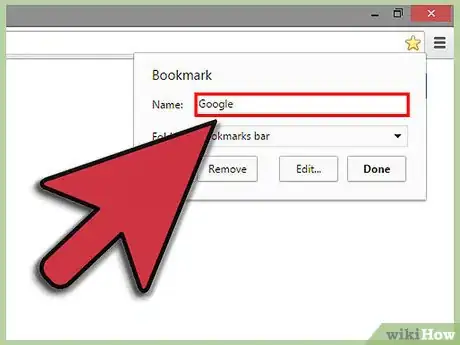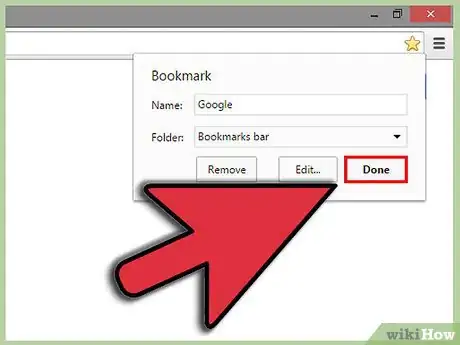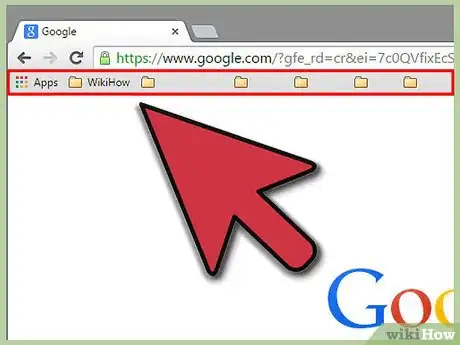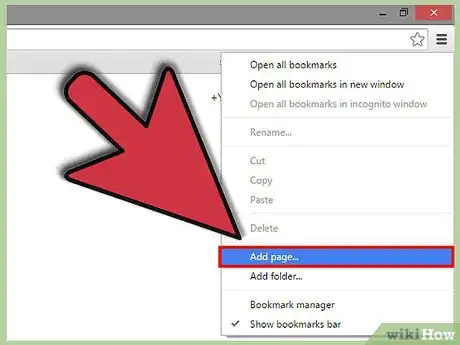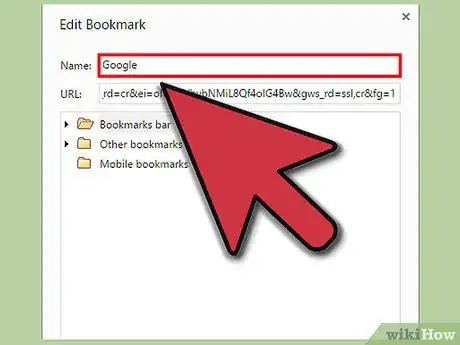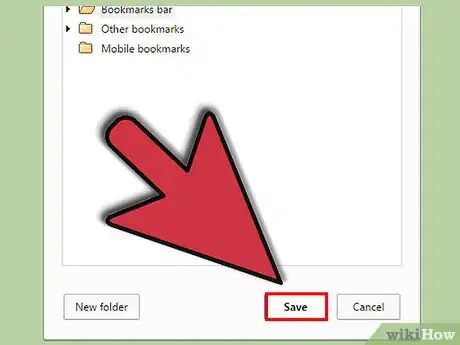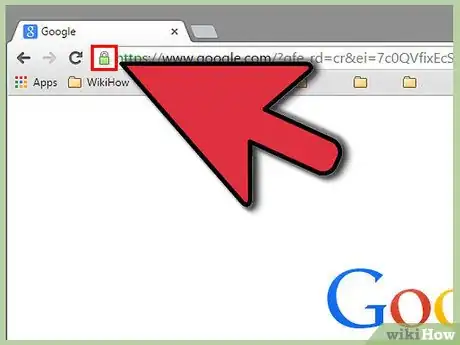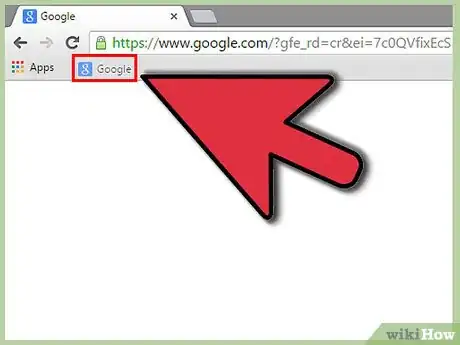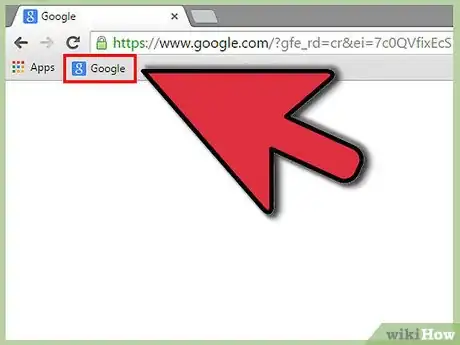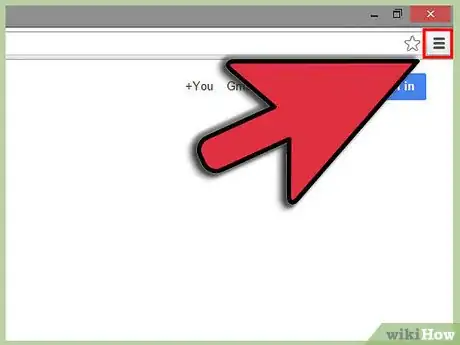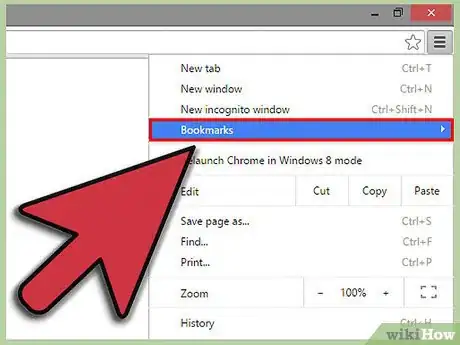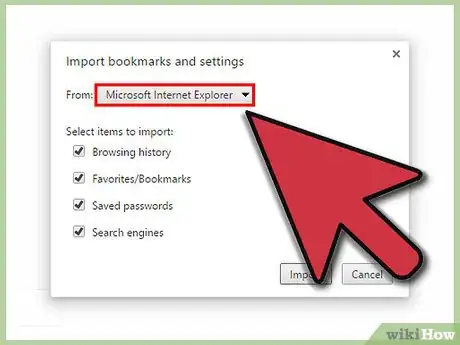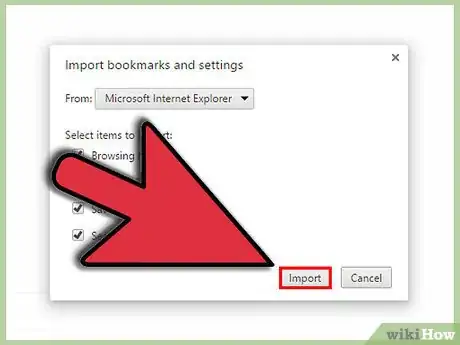wikiHow est un wiki, ce qui veut dire que de nombreux articles sont rédigés par plusieurs auteurs(es). Pour créer cet article, des auteur.e.s volontaires ont participé à l'édition et à l'amélioration.
Cet article a été consulté 30 348 fois.
Plus que jamais, les périphériques portables communiquent avec les ordinateurs grâce à la technologie d’aujourd’hui. Cela peut être incroyablement facile de déplacer un ou des centaines de fichiers à partir de votre périphérique Android jusqu’à votre ordinateur pour les conserver en sécurité. Avec Google Chrome, vous pouvez organiser vos favoris et les partager entre différents ordinateurs et périphériques.
Étapes
Méthode 1
Méthode 1 sur 4:Cliquer sur l’étoile
La première méthode est probablement la méthode la plus simple pour une sauvegarde à la volée, vous avez seulement besoin de cliquer sur une icône. Cependant, si vous avez oublié l'adresse vous ne pourrez pas définir un favori via cette méthode.
-
1Cliquez sur l'icône en forme d’étoile. Celle-ci peut être trouvée près de la barre d’adresses, où l'adresse web est située.
-
2Stockez votre favori. Une boîte de dialogue apparaîtra et vous permettra de sélectionner l’endroit où vous voulez enregistrer le favori. Sélectionnez dans la liste déroulante de la boîte de dialogue où vous voulez que votre favori soit conservé.
-
3Modifiez le « Nom » que vous souhaitez donner à votre favori. C'est de cette façon qu'il apparaîtra sur votre liste de favoris, ou sur la barre des favoris (supprimez tous les textes si vous voulez que seulement le favicon s’affiche sur vos favoris).
-
4Cliquez sur « Terminer » et votre favori sera sauvegardé.Publicité
Méthode 2
Méthode 2 sur 4:Faire un clic droit sur la barre des favoris
Une technique facile pour ajouter un favori à la barre des favoris avec Google Chrome est de cliquer dessus simplement avec le bouton droit.
-
1Ouvrez la barre des favoris. Si votre barre de favoris n’est pas ouverte, appuyez simultanément sur les touches [CTRL] et [B] sur le clavier de votre ordinateur. Si elle est affichée (elle sera en-dessous du champ d’URL de Chrome et elle affichera les favicons des favoris), passez à l'étape 2.
-
2Faites un clic droit dessus et cliquez sur « Ajouter une page » dans le menu.
-
3Modifiez le nom du favori. Modifiez le « Nom » du favori selon vos préférences, dans la boîte de dialogue qui s'affiche.
-
4Enregistrez. Une fois que vous avez défini le favori et son emplacement, cliquez sur « Enregistrer ».Publicité
Méthode 3
Méthode 3 sur 4:Glisser-déposer
L’objectif ultime des interfaces graphiques pour les utilisateurs est une utilisation logique. Qu’est-ce qui est plus logique que de cliquer sur le lien que vous voulez mettre en favori et de le faire glisser jusqu’à l'endroit où vous aimeriez qu'il soit enregistré ? Google Chrome le rend plus facile.
-
1Cliquez sur le favicon à l'extrême gauche de l’URL que vous souhaitez définir comme favori et restez enfoncé.
-
2Faites-le glisser vers un espace de la barre des favoris où vous voulez le sauvegarder. Si vous voulez garder le favori dans un dossier, placez le curseur de la souris sur le dossier et attendez qu'il s’ouvre.
-
3Déposez le lien en relâchant le bouton de la souris lorsqu'il sera à l'emplacement de votre choix.Publicité
Méthode 4
Si vous faites vos premiers pas avec Google Chrome, vous aurez peut-être besoin d'importer certains favoris que vous aviez déjà depuis un autre navigateur. Google a inclus cette procédure dans Chrome
-
1Cliquez sur l’icône « Personnaliser et contrôler Google Chrome ». Selon le thème, ce sera peut être différent, mais avec le thème basique de Chrome, c'est une icône en forme de clé anglaise. Il indiquera « Personnaliser et contrôler Google Chrome » lorsque vous la survolerez.
-
2Placez le curseur de la souris sur « Favoris » dans la liste déroulante qui s’affiche. Un autre menu va apparaître. Cliquez sur « Importer les favoris » dans ce menu.
-
3Sélectionnez le navigateur. Dans la boîte de dialogue qui s'affiche, sélectionnez le navigateur à partir duquel vous souhaitez importer les favoris. Vous pouvez importer n’importe lequel de ces éléments depuis l’autre navigateur.
- Historique de navigation
- Favoris/Marque-pages
- Mots de passe enregistrés
- Moteurs de recherche
-
4Importez. Une fois que vous avez sélectionné ce que vous souhaitez importer et où vous voulez l’importer, cliquez sur « Importer ». Un message sera affiché lorsque l'importation sera terminée.Publicité