X
Cet article a été rédigé avec la collaboration de nos éditeurs(trices) et chercheurs(euses) qualifiés(es) pour garantir l'exactitude et l'exhaustivité du contenu.
L'équipe de gestion du contenu de wikiHow examine soigneusement le travail de l'équipe éditoriale afin de s'assurer que chaque article est en conformité avec nos standards de haute qualité.
Cet article a été consulté 1 524 fois.
GParted est un gestionnaire gratuit de partitions implémenté sous Linux que vous pourrez télécharger depuis le site https://gparted.org/livecd.php ou depuis le dépôt des applications de votre distribution Linux.
Étapes
-
1Ouvrez GParted. Si vous n'avez pas encore installé GParted sur votre système, vous pourrez le télécharger depuis le site https://gparted.org/livecd.php. Vous le trouverez aussi sur les dépôts d'applications des distributions dérivées de Debian. Après l'avoir installé sur votre ordinateur, vous trouverez GParted dans la barre des applications de votre système ou sur la clé USB d'installation de la distribution.
-
2Cliquez sur la partition que vous voulez redimensionner. Faites un clic dans le coin supérieur droit de la fenêtre de l'application. Vous ne pourrez pas modifier les partitions en cours d'utilisation. Si une partition est montée, démontez-la en cliquant le bouton intitulé Éjecter dans le gestionnaire de fichiers du système.
-
3Faites un clic droit sur la partition. Vous verrez s'afficher un menu contextuel à côté de votre curseur. Sélectionnez l'option Redimensionner qui est habituellement la seconde de la liste qui vous sera proposée dans le menu contextuel affiché.
-
4Cliquez et entrainez les poignées de la barre d'expansion de la partition. Cela aura pour effet d'augmenter l'espace attribué à la partition que vous voulez agrandir. Si vous n'arrivez pas à l'agrandir suffisamment, vous devrez recommencer le processus pour récupérer de l'espace inutilisé sur une autre partition.
-
5Cliquez sur Redimensionner/Déplacer puis sur Appliquer. Les changements que vous avez effectués seront mis dans une file d'attente que vous pourrez réviser avant de les appliquer. L'application de ces modifications pourra durer quelques minutes, ceci sera fonction du nombre d'opérations en attente et du nombre de fichiers occupant la partition à agrandir.
- Ne fermez surtout pas la fenêtre de GParted et n'arrêtez pas votre ordinateur avant que les modifications ne soient complètement terminées. Observez la progression des changements afin de savoir quand vous pourrez sortir de l'application et redémarrer votre système [1] .
-
6Redémarrez.votre ordinateur. Vos modifications ne prendront effet qu'après le redémarrage de votre ordinateur [2] .Publicité
Références
À propos de ce wikiHow
Publicité
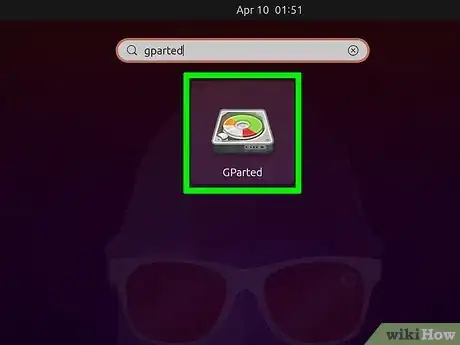
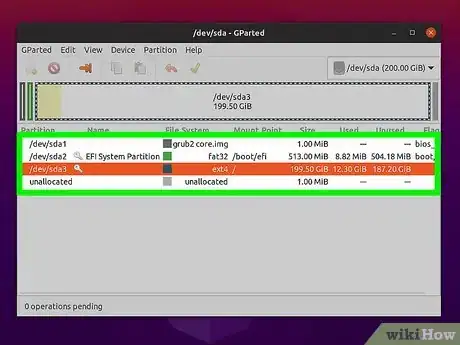
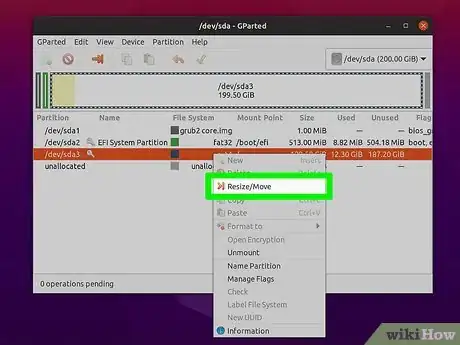
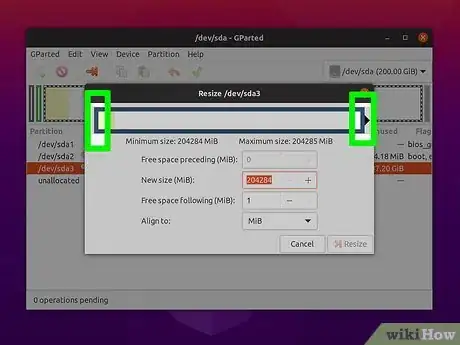
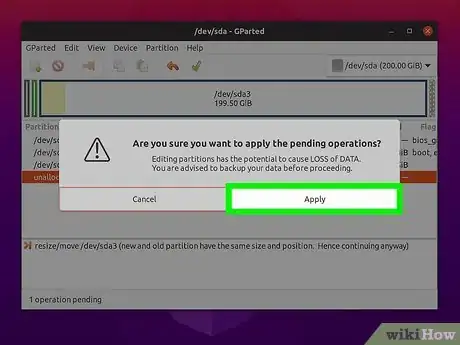
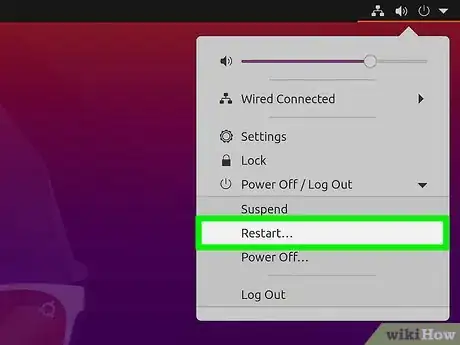












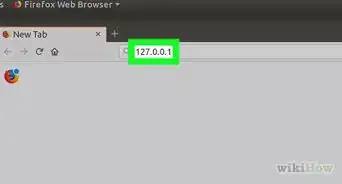





L'équipe de gestion du contenu de wikiHow examine soigneusement le travail de l'équipe éditoriale afin de s'assurer que chaque article est en conformité avec nos standards de haute qualité. Cet article a été consulté 1 524 fois.