Cet article a été rédigé avec la collaboration de nos éditeurs(trices) et chercheurs(euses) qualifiés(es) pour garantir l'exactitude et l'exhaustivité du contenu.
L'équipe de gestion du contenu de wikiHow examine soigneusement le travail de l'équipe éditoriale afin de s'assurer que chaque article est en conformité avec nos standards de haute qualité.
Cet article a été consulté 128 804 fois.
Vous pouvez bloquer un site web précis dans Google Chrome pour empêcher les autres utilisateurs d’y accéder sur un ordinateur de bureau, un téléphone ou une tablette. Si vous utilisez un ordinateur ou un Android, vous pouvez utiliser une application appelée BlockSite pour restreindre l’accès à des sites web déterminés. Si vous avez un iPhone ou un iPad, vous pouvez passer par les paramètres de temps d’écran, toutefois cela affectera tous les navigateurs web sur le téléphone ou la tablette et non Chrome uniquement.
Étapes
Méthode 1
Méthode 1 sur 3:Depuis un ordinateur
-
1Ouvrez la page de BlockSite. BlockSite est une extension gratuite qui permet de bloquer des pages précises ou des sites web entiers. Vous pouvez même définir un mot de passe pour que les autres utilisateurs ne puissent pas modifier votre liste de blocage.
-
2Cliquez sur Ajouter à Chrome. Il s’agit du bouton bleu en haut à droite de la page.
-
3Sélectionnez Ajouter l’extension pour confirmer.
-
4Acceptez les conditions d’utilisation. BlockSite est désormais installé sur votre navigateur.
- Les fonctions basiques de l’extension (dont la possibilité de bloquer des sites web) sont gratuites. Si l’on vous demande de souscrire un abonnement, cliquez sur Passer dans le coin supérieur droit.
-
5Cliquez sur l’icône de BlockSite. Il s’agit de l’icône en forme de bouclier dans la partie supérieure droite de Chrome. Cliquez dessus pour ouvrir un menu déroulant.
-
6Cliquez sur l’icône en forme de roue crantée. Vous la trouverez en haut à droite de la fenêtre de BlockSite. Cliquez dessus pour charger la page de l’extension.
-
7Ajoutez un site web. Cliquez sur le champ Entrer une adresse web en haut de la page puis tapez l’adresse du site que vous souhaitez bloquer.
- Par exemple, si vous souhaitez bloquer tout ce qui provient de Twitter.com, vous pouvez taper twitter.com.
- Si vous voulez bloquer une page spécifique sur un site web, allez à cette page puis copiez l’adresse en cliquant sur la barre d’adresse en haut de la fenêtre puis en appuyant sur Ctrl + C (sur Windows) ou Commande + C (sur Mac). Une fois l’adresse cliquée, faites un clic droit sur le champ dans BlockSite puis sélectionnez Coller.
-
8Cliquez sur le bouton +. Vous le trouverez à droite du champ de texte. Cliquez dessus pour ajouter le site web à la liste de blocage de l’application.
- Vous pouvez le retirer de la liste à tout moment en cliquant sur l’icône en forme de cercle rouge à droite de l’adresse du site web dans la liste de blocage.
-
9Allez dans Mot de passe de protection. Cet onglet se trouve à gauche de la page de BlockSite.
-
10Activez la fonction de protection par mot de passe. Cochez la case Protégez vos options BlockSite préférées et la page d’extension Chrome avec un mot de passe en haut de la page. Cela affichera en bas de la page une liste des options associées.
-
11Entrez votre adresse email. Dans la section en bas de la page, cliquez sur la première case puis tapez une adresse email valide.
- Veillez à indiquer une adresse email valide, car vous aurez besoin de la vérifier plus tard.
-
12Entrez un mot de passe. Dans le champ de texte sous le champ de l’adresse email, tapez le mot de passe que vous souhaitez utiliser pour verrouiller les sites web de BlockSite.
-
13Cliquez sur Sauvegarder. Il s’agit du bouton en bas de la page.
-
14Choisissez OK à l’invite de commande. Cela enregistrera les informations que vous avez fournies pour vérifier votre adresse email.
-
15Vérifiez votre adresse email. Pour finaliser vos réglages dans BlockSite, procédez comme suit :
- ouvrez votre adresse de messagerie ;
- cliquez sur l’email « Vérifier BlockSite » provenant de BlockSite ;
- sélectionnez Vérifier maintenant dans l’email. Une fois la vérification faite, les personnes essayant de se connecter aux sites bloqués verront une page leur indiquant que le site a été bloqué.
-
16Autorisez BlockSite en mode de navigation privée. Le mode de navigation privée de Chrome est l’un des moyens permettant de contourner les restrictions de BlockSite. Pour éviter cela :
- cliquez sur le bouton de menu en haut à droite de Chrome ⋮ ;
- sélectionnez Plus d’outils ;
- choisissez Extensions ;
- cliquez sur DÉTAILS sous l’entête BlockSite ;
- cliquez sur l’interrupteur Autoriser en mode de navigation privée pour activer l’extension en mode de navigation privée.
Publicité
Méthode 2
Méthode 2 sur 3:Avec un dispositif Android
-
1Téléchargez l’application BlockSite sur le Play Store . BlockSite est une application gratuite qui permet de bloquer des sites web dans la version Android de Chrome. Ouvrez le Play Store en appuyant sur son icône dans le tiroir d’applications puis :
- appuyez sur la barre de recherche ;
- tapez blocksite puis appuyez sur Aller ou Entrer ;
- sélectionnez l’icône en forme de bouclier rouge avec un symbole d’avertissement à l’intérieur ;
- appuyez sur INSTALLER sous l’entête BlockSite – Bloquez les sites et apps distrayants.
- choisissez Accepter à l’invite de commandes.
-
2Appuyez sur Ouvrir pour lancer BlockSite. Si vous avez fermé le Play Store, il vous suffira d’appuyer sur l’icône en forme de bouclier dans le tiroir d’applications.
-
3Passez en revue les conditions d’utilisation. Ensuite, appuyez sur Accepter.
-
4Sélectionnez Activer l’accessibilité. Il s’agit du bouton vert en bas de l’écran d’accueil. Appuyez dessus pour ouvrir les paramètres d’accessibilité de votre Android.
-
5
-
6Appuyez sur X pour retourner à BlockSite. Ce bouton se trouve en haut à gauche de l’écran qui vous demande de mettre à niveau votre abonnement. BlockSite s’ouvrira à nouveau.
-
7Appuyez sur le bouton +. Il s’agit du bouton vert en bas à droite de l’écran. Appuyez dessus pour ouvrir la page sur laquelle vous pouvez bloquer des sites web.
-
8Entrez une adresse de site web. Appuyez sur le champ en haut de l’écran puis tapez l’adresse du site web (par exemple, facebook.com) que vous souhaitez bloquer.
- Vous n’avez pas besoin de taper l’adresse web en entier puisque même un simple xxx.com fera l’affaire.
-
9Appuyez sur l’icône en forme de coche . Cette icône se trouve en haut à droite de l’écran et permet d’ajouter le site web à la liste de blocage de BlockSite. Vous ne pourrez plus consulter le site dans Chrome et dans les autres navigateurs sur votre Android.
- Vous pouvez débloquer les sites web à tout moment en appuyant sur l’icône en forme de corbeille à droite de son nom.
-
10Bloquez une application sur votre Android (facultatif). Si pour une raison ou une autre vous devez bloquer temporairement une application, vous pouvez le faire en appuyant sur l’icône en forme de + en bas à droite de l’écran, en allant dans l’onglet APPS puis en sélectionnant l’application que vous souhaitez bloquer.
- Comme pour les sites web, il est possible de débloquer les applications à tout moment en appuyant sur l’icône en forme de corbeille à côté de leur nom.
Publicité
Méthode 3
Méthode 3 sur 3:Avec un iPhone ou un iPad
-
1Allez dans les réglages de votre appareil. Appuyez sur l’icône en forme de roue crantée sur l’écran d’accueil ou dans un sous-dossier. Pour bloquer un site web dans le navigateur Chrome pour iPhone ou iPad, vous aurez besoin de vous rendre dans les paramètres principaux. Cela bloquera également le site sur Safari et tous les autres navigateurs que vous utilisez.
-
2Appuyez sur Temps d’écran. Il s’agit de l’icône en forme de sablier violet dans le second groupe de paramètres.
-
3Choisissez Continuer. Ensuite, sélectionnez le propriétaire de l’appareil. S’il s’agit du vôtre, appuyez sur C’est mon iPhone. Si c’est celui de votre enfant, appuyez sur C’est l’iPhone de mon enfant. Cela activera Temps d’écran depuis lequel vous pourrez bloquer des sites web [1] .
-
4Créez un code de Temps d’écran. Si vous voyez une option appelée Utiliser un code de Temps d’écran sous l’option Restrictions relatives au contenu et à la confidentialité, appuyez dessus puis suivez les instructions à l’écran pour créer un code PIN à 4 chiffres. Si vous voyez plutôt une option Changer le code de Temps d’écran, ça signifie que vous avez déjà un code et qu’il n’est pas nécessaire d’en créer un.
-
5Appuyez sur Restrictions relatives au contenu et à la confidentialité. Il s’agit de l’option avec une icône rouge avec un symbole d’avertissement à l’intérieur.
- Entrez votre code de Temps d’écran à l’invite de commandes.
-
6
-
7Sélectionnez Restrictions de contenu. L’option Restrictions de contenu se trouve dans le premier groupe de paramètres.
-
8Choisissez Contenu Web. Cette option se trouve au milieu dans le menu.
-
9Appuyez sur Limiter les sites web pour adultes. Cette option vous permet de bloquer des sites web spécifiques.
-
10Sélectionnez Ajouter un site web. Cette option se trouve l’entête Ne jamais autoriser dans la partie inférieure de la page.
-
11Entrez l’adresse que vous souhaitez bloquer. Par exemple, si vous souhaitez bloquer Facebook, entrez www.facebook.com puis appuyez sur Terminé quand vous aurez fini pour ajouter le site à votre liste de contenu bloqué et retourner à la page précédente.
- Pour retirer un site de la liste, faites glisser votre doigt vers la gauche sous l’entête Ne jamais autoriser puis sélectionnez Supprimer.
Publicité
Conseils
- BlockSite offre également la possibilité de définir une limitation horaire sur les sites bloqués. Ça signifie que vous pouvez par exemple restreindre l’accès à YouTube durant les heures de bureau du lundi au vendredi (ou quelque chose comme ça).
Avertissements
- Les bloqueurs de site web ne remplacent pas la surveillance en temps réel. La plupart ont des vulnérabilités ou des failles que les employés ou les enfants peuvent mettre à profit pour contourner le blocage.
Références
- ↑ https://support.apple.com/en-us/HT201304# web-content
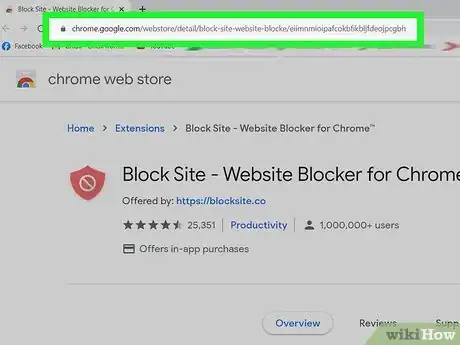
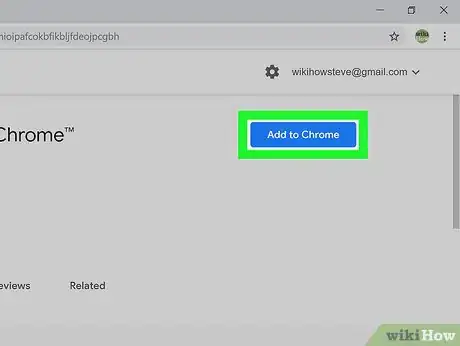
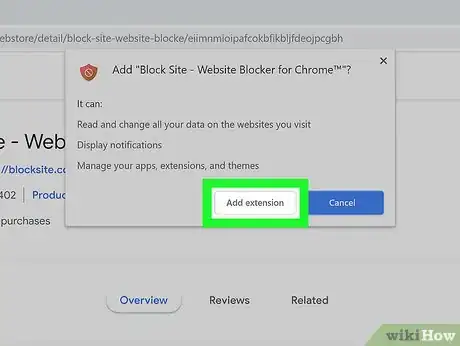
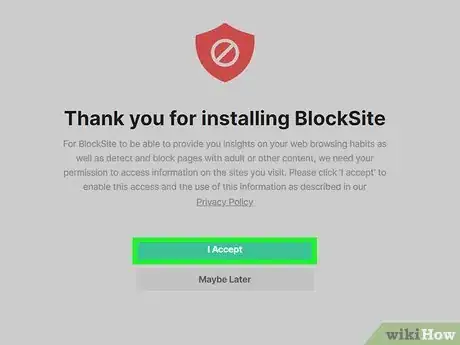
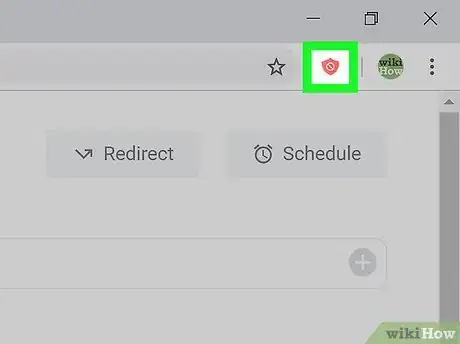
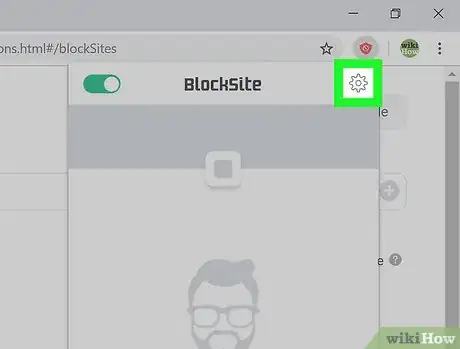
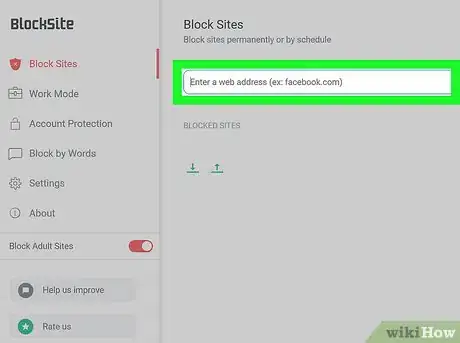
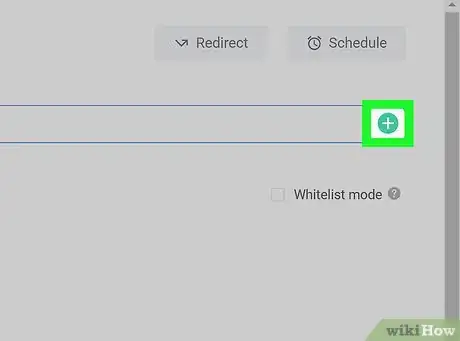
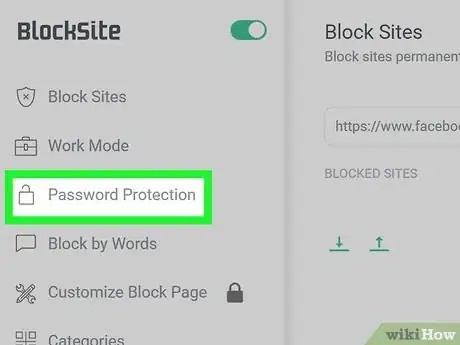
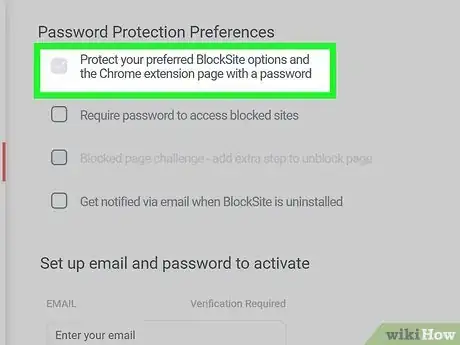
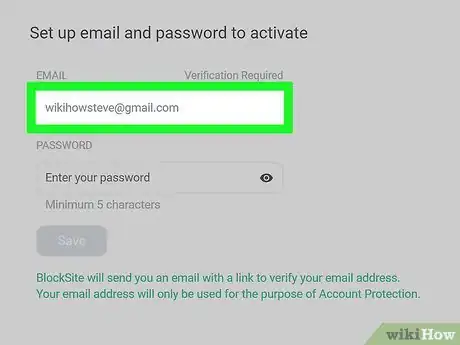
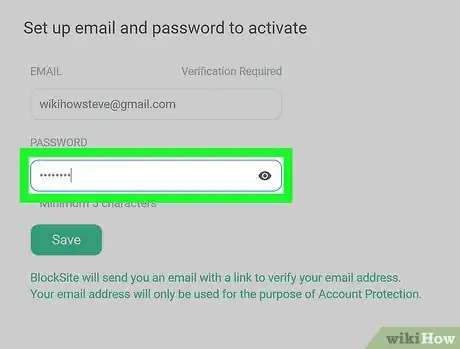
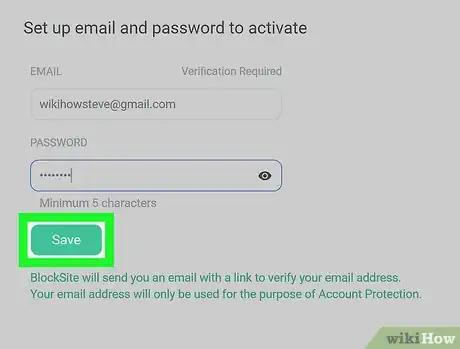
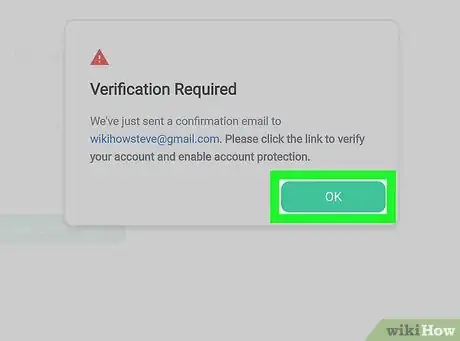
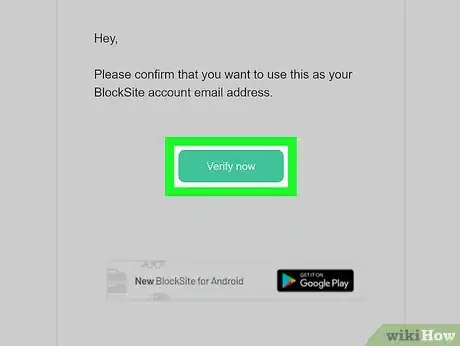
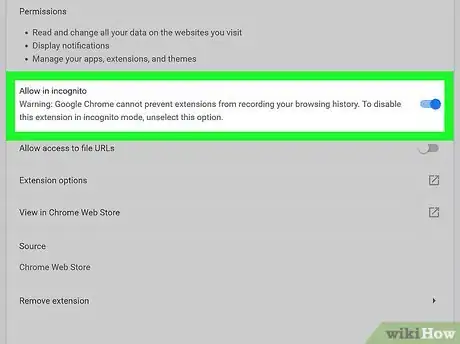
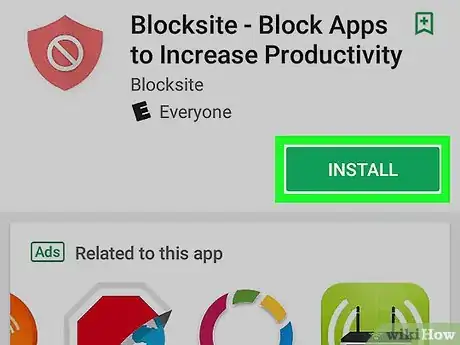

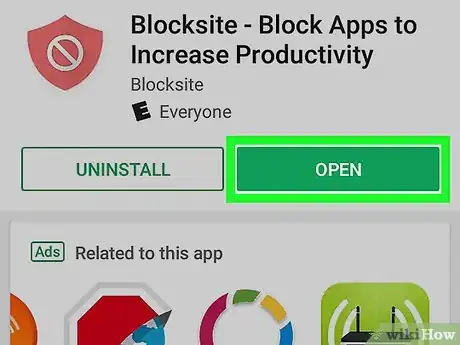
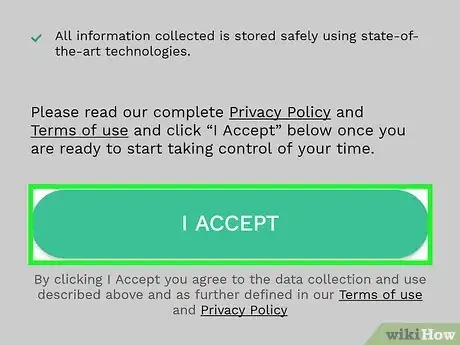
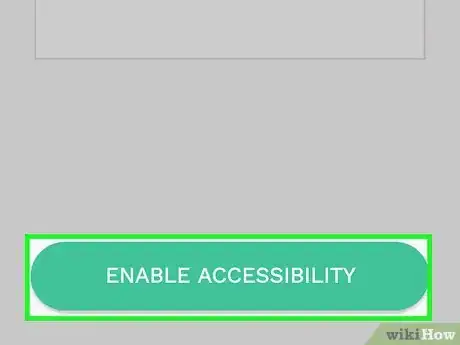
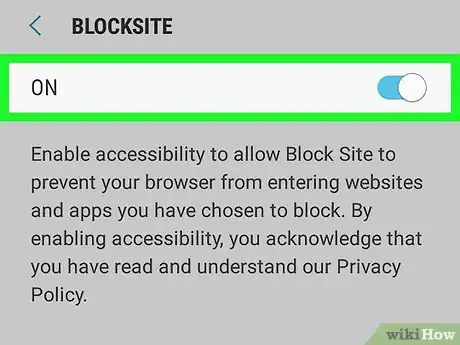

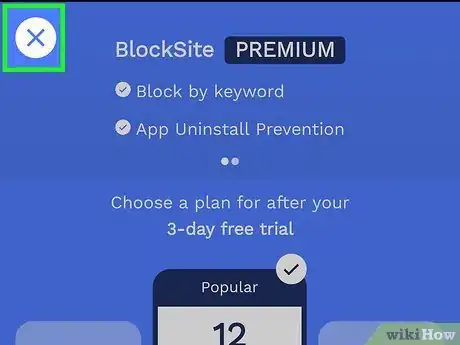
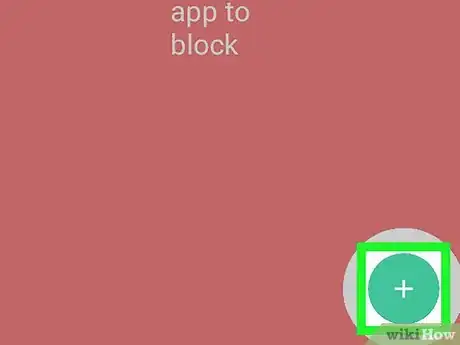
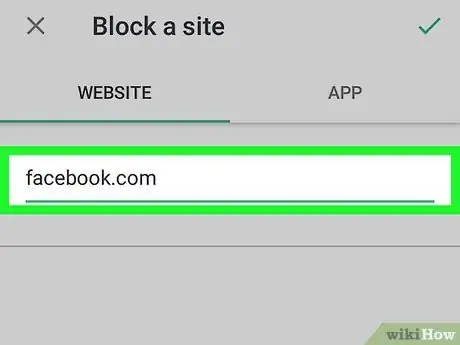
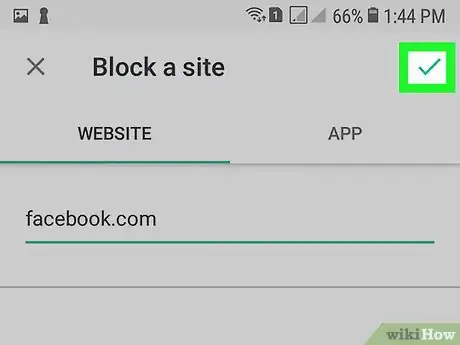

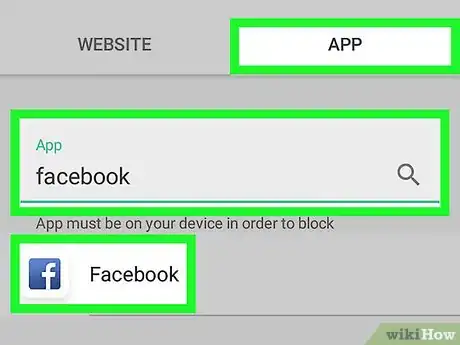
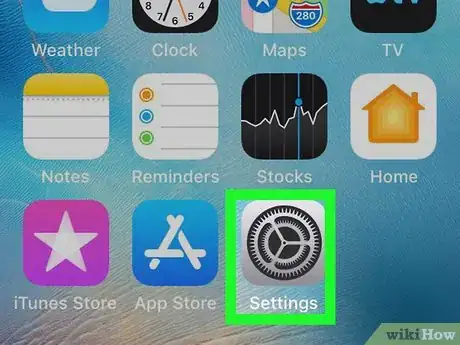
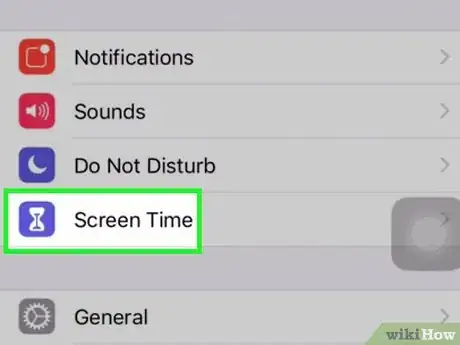
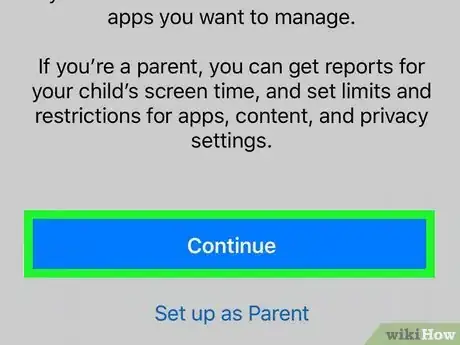
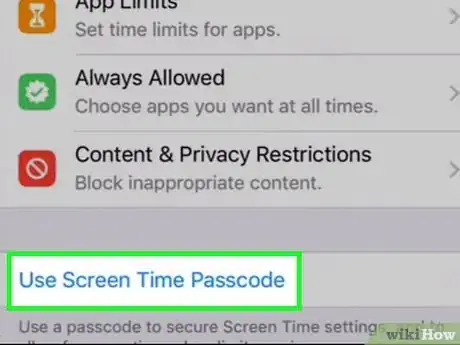
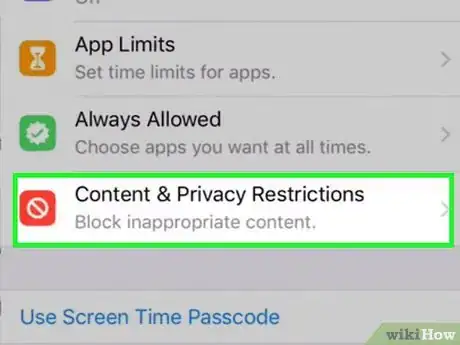
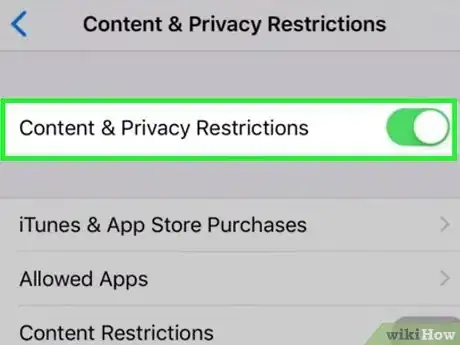
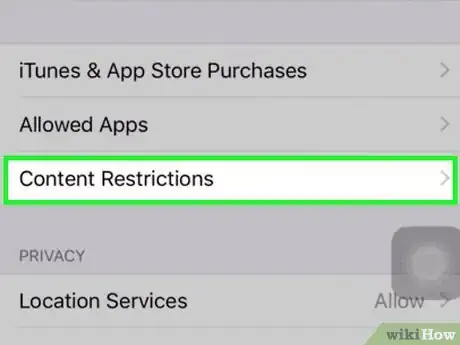
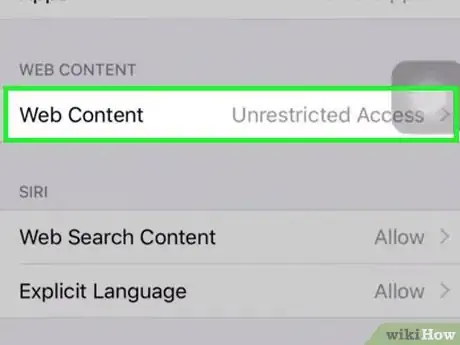
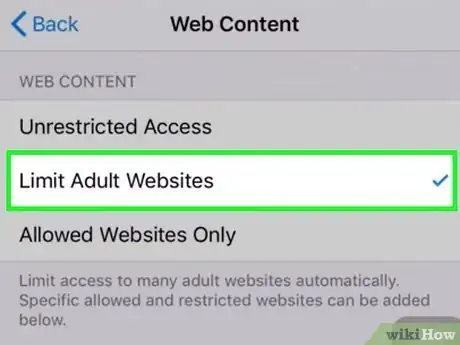
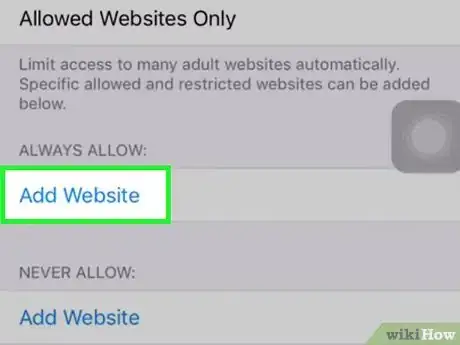
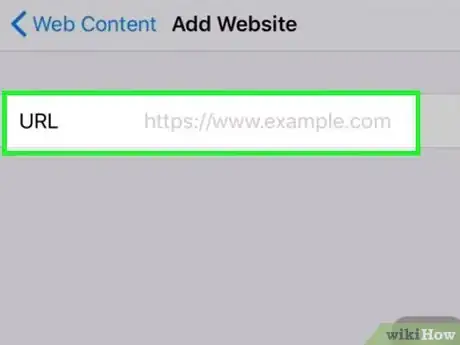












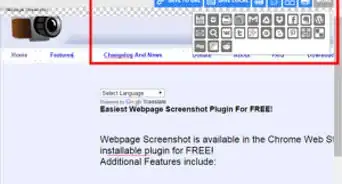





L'équipe de gestion du contenu de wikiHow examine soigneusement le travail de l'équipe éditoriale afin de s'assurer que chaque article est en conformité avec nos standards de haute qualité. Cet article a été consulté 128 804 fois.