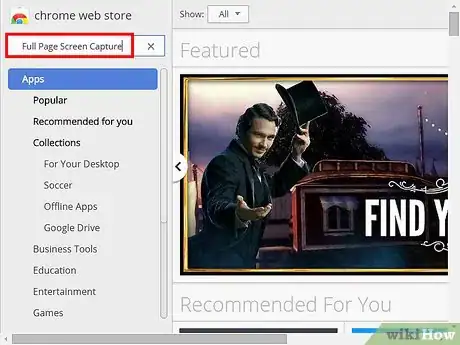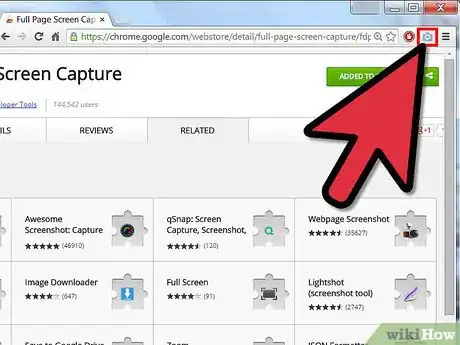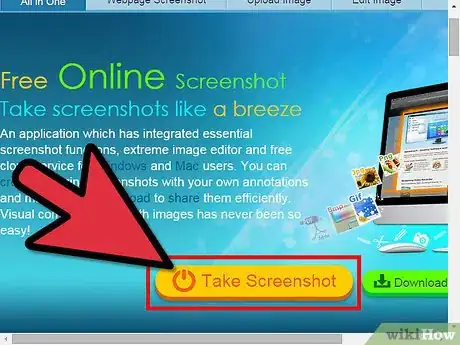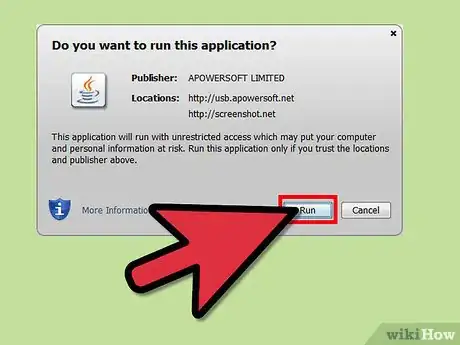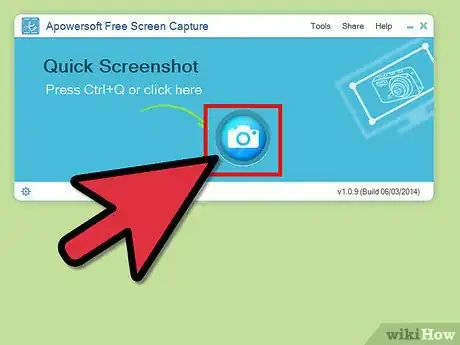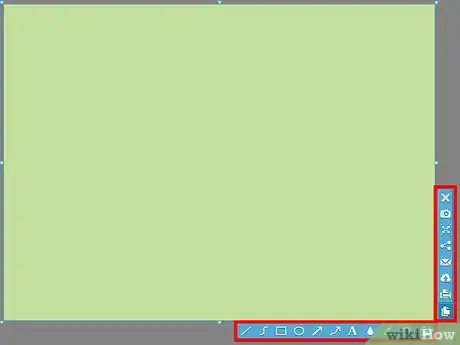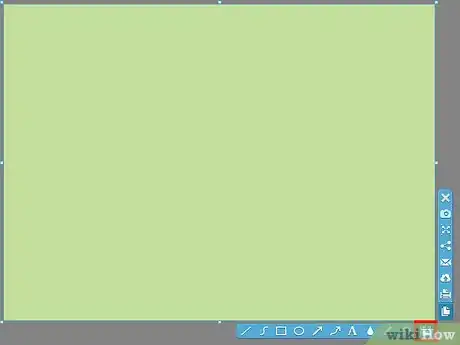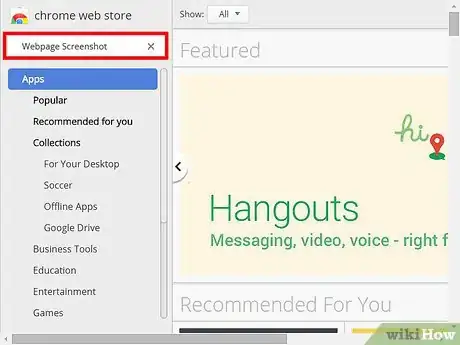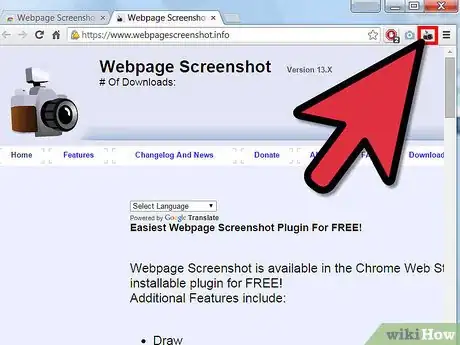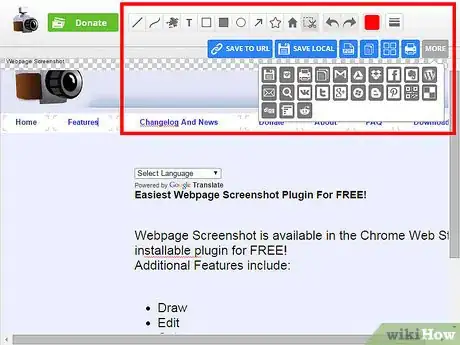wikiHow est un wiki, ce qui veut dire que de nombreux articles sont rédigés par plusieurs auteurs(es). Pour créer cet article, 9 personnes, certaines anonymes, ont participé à son édition et à son amélioration au fil du temps.
Cet article a été consulté 33 597 fois.
De nos jours, Google Chrome fait partie des navigateurs les plus populaires et est utilisé par des millions d'utilisateurs dans le monde. Il intègre une kyrielle de fonctionnalités intéressantes et c'est la raison pour laquelle plusieurs personnes l'utilisent. De plus, sa compatibilité avec les applications web et ses superbes extensions attirent de plus en plus de gens. La fonctionnalité capture d'écran est devenue aujourd'hui une nécessité pour beaucoup d'utilisateurs, car ceux-ci ont envie de partager leur contenu avec leurs collègues et amis aussi rapidement que possible. Google Chrome intègre ces fonctionnalités sous forme d'extensions, ce qui vous permet de faire facilement une capture d'écran. Un bon outil de capture doit être facile à utiliser et s'intégrer sans problème au navigateur de façon à ne pas empiéter sur votre travail.
Étapes
Méthode 1
Méthode 1 sur 3:Utiliser l'extension Full Page Screen Capture (capture plein écran)
-
1Recherchez Full Page Screen Capture dans Chrome Web Store. Installez-la ensuite dans votre navigateur.
- Une fois l'application installée, vous verrez une icône d'appareil photo bleu clair à l'extrême droite de la barre d'adresse.
-
2Allez sur une page Internet et cliquez juste sur l'icône. Cette action vous permettra de faire une capture de toute la page y compris les parties qui s'étendent au-delà des bords de votre navigateur. Malheureusement, cette extension ne fonctionne que sur les pages Internet, mais si vous voulez faire la capture d'une quelconque partie de votre écran, la deuxième étape peut donc vous aider.Publicité
Méthode 2
Méthode 2 sur 3:Utiliser le site Screenshot.net
-
1Allez sur le site screenshot.net. Cliquez ensuite sur le bouton Take Screenshot (faire une capture d'écran) qu'il y a sur la bannière.
-
2Téléchargez un programme et installez-le. Après cela, vous pourrez avoir accès à la commande de capture.
-
3Cliquez sur le bouton de capture rapide. Vous pourrez ensuite vous servir des repères pour sélectionner la partie que vous voulez capturer. Vous pourrez également passer le curseur sur la fenêtre d'une application et y cliquer pour faire la capture d'écran.
-
4Décorez votre capture avec des textes, des flèches et des traits. Après la capture de l'écran en cours, vous pourrez maintenant modifier l'image pour lui apporter une touche particulière.
-
5Cliquez sur l'icône de disquette. Elle se trouve dans la barre d'outils et vous permet de sauvegarder la capture d'écran que vous avez prise.Publicité
Méthode 3
Méthode 3 sur 3:Utiliser l'extension Capture de Page Web - Chrome Web Store
-
1Recherchez Capture de Page Web - Screenshot Extension. Faites la recherche dans Chrome Web Store. Installez correctement ensuite l'extension dans votre navigateur et vous verrez apparaitre une icône noire d'appareil photo dans le coin supérieur droit de votre navigateur.
-
2Cliquez sur l'icône pour capturer la page web en cours. De plus, vous avez la possibilité de sélectionner une zone pour faire la capture.
-
3Modifiez l'image que vous avez prise. Pour ce faire, servez-vous des options qui se trouvent dans la barre qui apparait en haut de la page, puis partagez ou enregistrez l'image en format BMP, JPG, PDF, etc. En outre, vous avez également la possibilité de la télécharger directement sans vous connecter à votre compte Google Drive.Publicité
Conseils
- Toutes les astuces exposées précédemment sont basées sur des applications sécurisées et gratuites. Vous pouvez choisir d'utiliser n'importe laquelle en fonction de vos besoins.