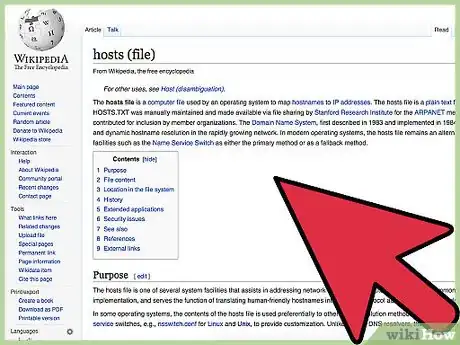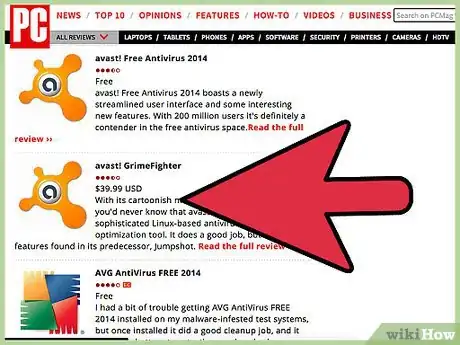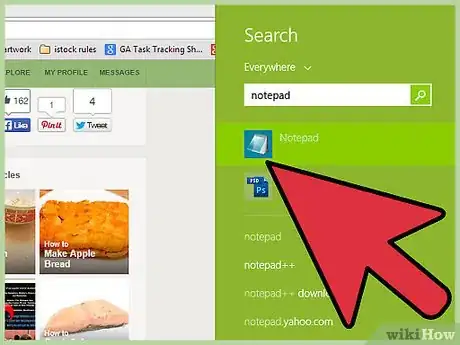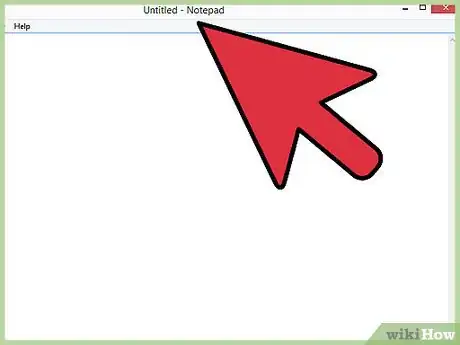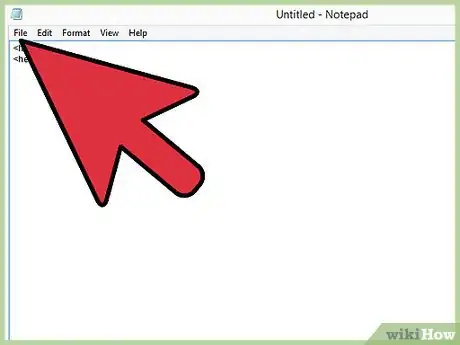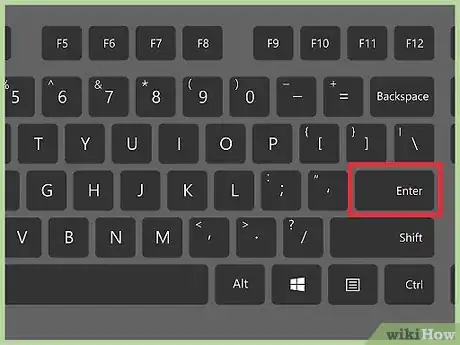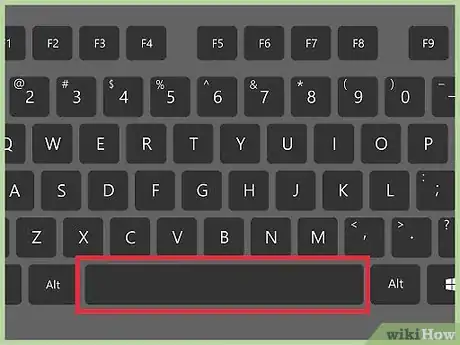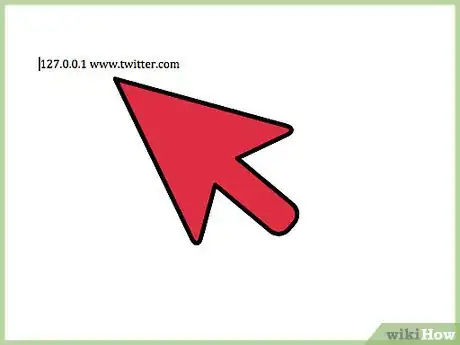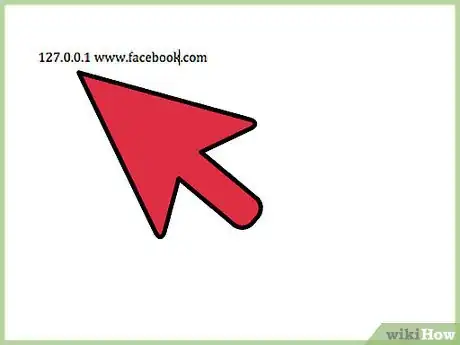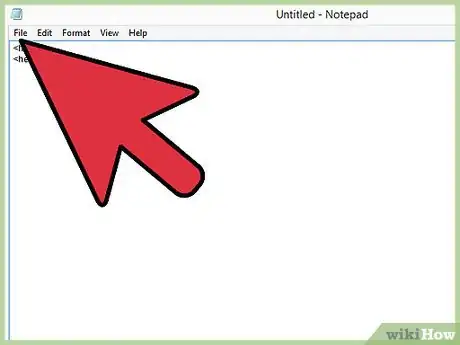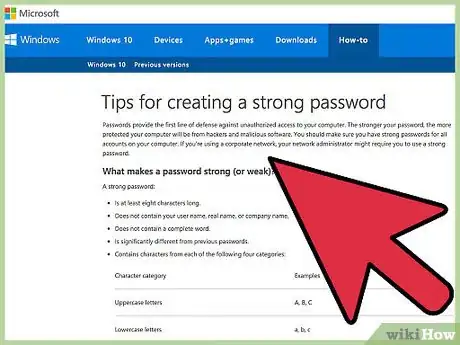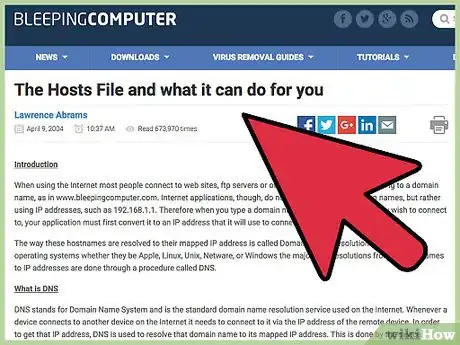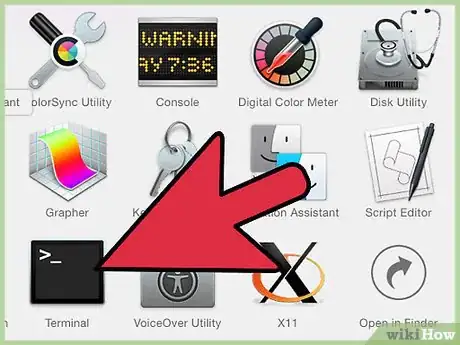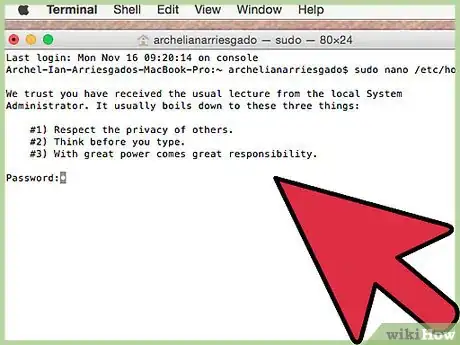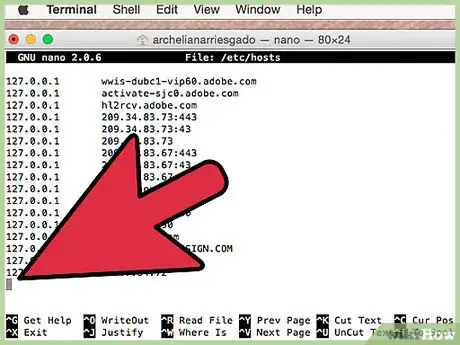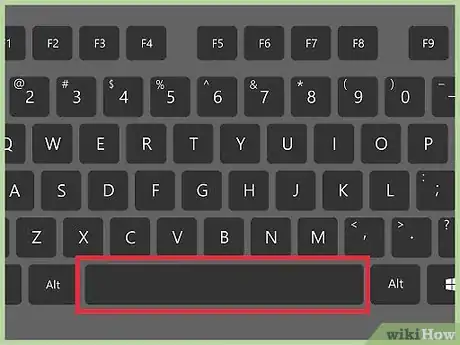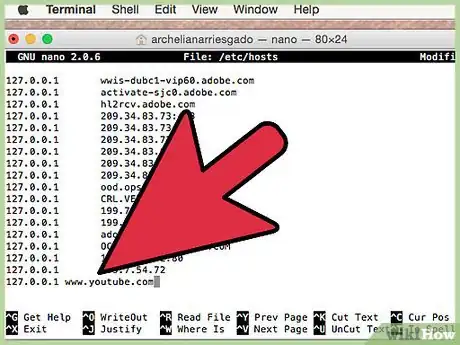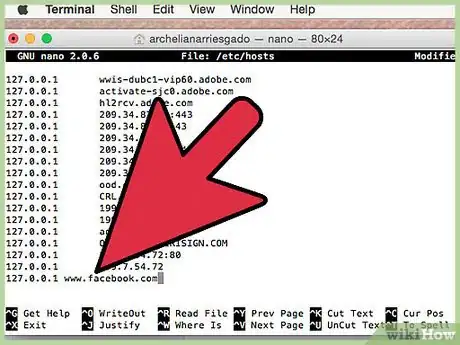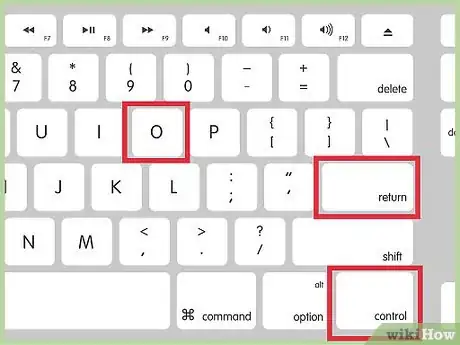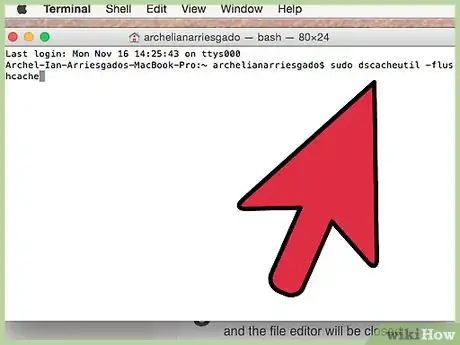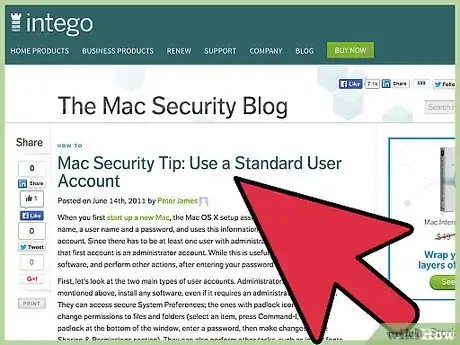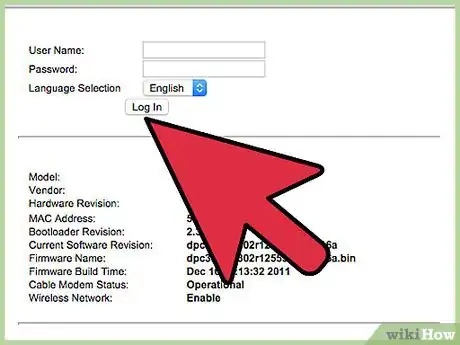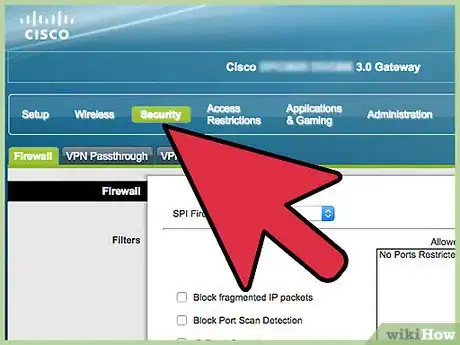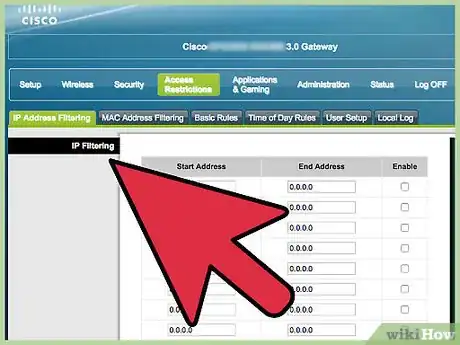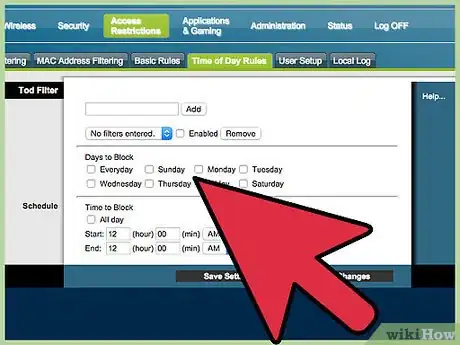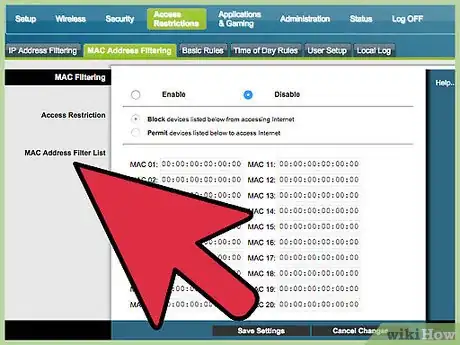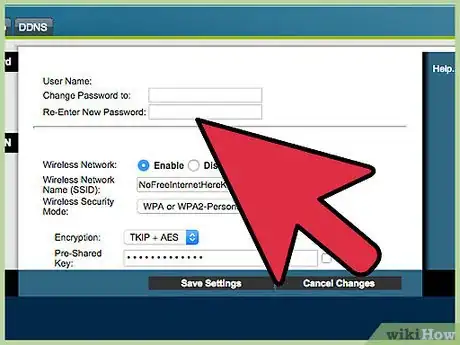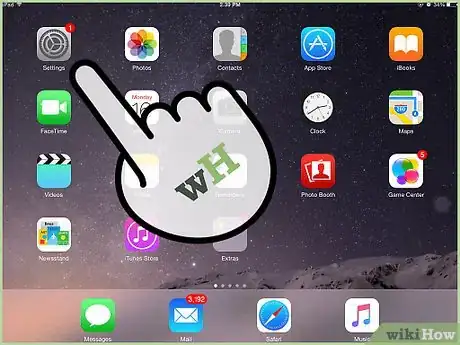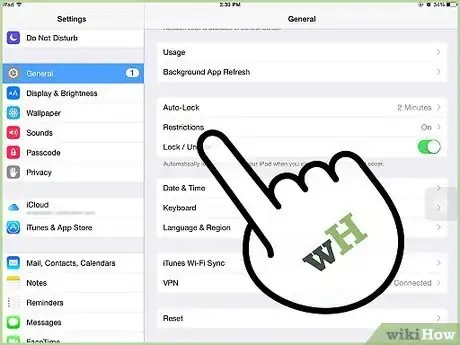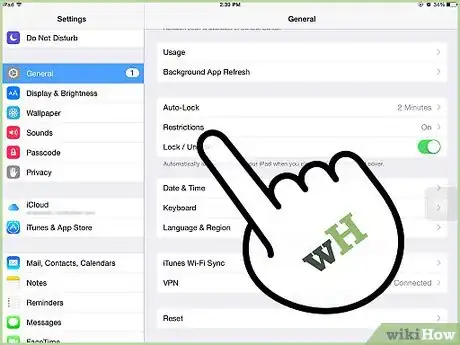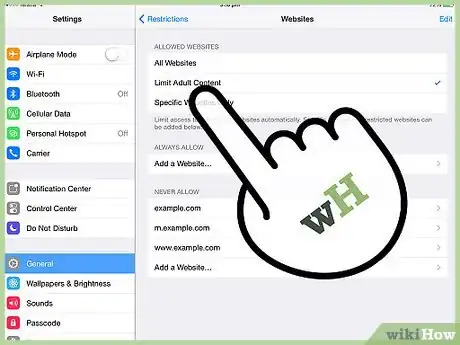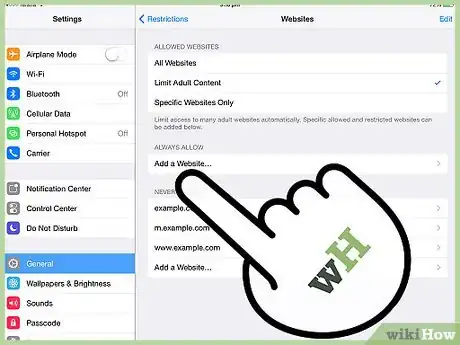wikiHow est un wiki, ce qui veut dire que de nombreux articles sont rédigés par plusieurs auteurs(es). Pour créer cet article, 30 personnes, certaines anonymes, ont participé à son édition et à son amélioration au fil du temps.
Cet article a été consulté 5 088 fois.
Vous voulez empêcher des membres de votre foyer d’accéder à certains sites ? Vous pourriez acheter un logiciel de contrôle parental à un prix très élevé, mais il y a certains outils intégrés que vous pouvez utiliser pour bloquer des sites bien définis. Vous pouvez également vous servir de votre routeur pour définir des horaires interdits et bloquer certains sites et certains mots-clés, le tout gratuitement.
Étapes
Méthode 1
Méthode 1 sur 4:Bloquer avec le fichier « hosts » de Windows
-
1Étudiez le fonctionnement du fichier « hosts ». Lorsque vous écrivez l’adresse d’un site web dans votre navigateur, votre ordinateur contacte un système de nom de domaine (DNS) pour déterminer l'adresse IP réelle du site. Cela permet à votre navigateur de se connecter au site web. Le fichier « hosts » vous permet de court-circuiter tout ce que le DNS vous envoie. Lorsque vous bloquez un site en utilisant le fichier « hosts », vous êtes à la place en train de rediriger le trafic vers une page vierge de votre ordinateur local.
-
2Désactivez votre antivirus. La majorité des programmes antivirus interdit d’apporter des modifications au fichier « hosts », de sorte qu’un virus ne puisse pas vous rediriger vers différents sites. Vous devrez désactiver votre antivirus pendant quelques minutes pendant que vous réalisez les changements nécessaires au fichier « hosts ».
- Sous Windows 8 et 10, vous devrez ajouter le fichier « hosts » à la liste des exclusions de Windows Defender. Dans ces versions, Windows Defender va automatiquement rétablir votre fichier « hosts » à sa version originale s’il détecte des modifications. Ouvrez l'utilitaire de Windows Defender (cherchez-le sur l'écran d’accueil ou dans le menu Démarrer), sélectionnez « Paramètres », et trouvez la section « Exclusions ». Ajoutez votre fichier « hosts » dans la liste des exclusions (allez voir son emplacement à l'étape 5), mais soyez conscient que cela vous rend un peu plus vulnérable aux logiciels espions [1] .
-
3Trouvez le Bloc-notes dans le menu Démarrer. Vous pouvez le trouver dans la catégorie « Accessoires ». Si vous êtes sous Windows 8, vous pourrez le trouver dans la section « Accessoires Windows » de l'écran Applications.
-
4Faites un clic droit sur le Bloc-notes et sélectionnez « Exécuter en tant qu'administrateur ». Si vous ne vous êtes pas authentifié en tant qu'administrateur, on vous demandera d’indiquer le mot de passe d’administrateur. Vous aurez besoin d'un accès administrateur pour modifier ce fichier.
-
5Ouvrez le fichier « hosts » avec le Bloc-notes. Cliquez sur « Fichier » → « Ouvrir ». Cliquez sur « Documents texte » dans la liste déroulante et sélectionnez « Tous les fichiers ». Cherchez le dossier C:\Windows\System32\drivers\etc, en remplaçant C: par la lettre du disque dur sur lequel vous avez installé Windows. Sélectionnez « hosts » pour l'ouvrir. Si vous ne voyez rien dans le dossier \etc, changez l'affichage pour afficher tous les fichiers au lieu d'afficher seulement les documents textes.
-
6Commencez une nouvelle ligne à la fin du fichier. Placez votre curseur à la fin de la dernière ligne et appuyez sur la touche Entrée pour en démarrer une nouvelle.
-
7Tapez 127.0.0.1 et appuyez sur Espace. Cela va indiquer à l’ordinateur que le site web qui suivra va être redirigé vers 127.0.0.1, qui est une page locale vierge.
-
8Indiquez le site web que vous voulez bloquer après 127.0.0.1. Vous n'avez pas besoin d'inclure la partie http:// de l'adresse. Par exemple, si vous voulez bloquer Twitter, la ligne complète devrait ressembler à :
- 127.0.0.1 www.twitter.com
-
9Recommencez l'opération pour les autres sites web que vous voulez bloquer. Vous pouvez ajouter autant de lignes que vous souhaitez. Veillez simplement à ce que chaque ligne commence par 127.0.0.1.
-
10Enregistrez vos modifications et fermez le fichier. Si vous n'aviez pas fermé votre antivirus, on vous demandera peut-être de confirmer que vous voulez valider les modifications. L’accès aux sites web que vous avez indiqués sera maintenant bloqué pour tous les utilisateurs de cet ordinateur.
-
11Assurez-vous que votre mot de passe d’administrateur est bien protégé. N’importe quelle personne avec le compte d'administrateur peut réaliser des modifications au fichier « hosts ». Si toutes les personnes qui ont accès à votre ordinateur utilisent le même compte pour se connecter, l’utilisateur que vous voulez empêcher d’accéder aux sites web peut facilement rétablir le fichier à sa version d’origine. Pour éviter que cela se produise, chaque utilisateur devrait se connecter avec son propre compte basique, et le mot de passe d'administrateur ne devrait être connu de personne, sauf de vous.Publicité
Méthode 2
Méthode 2 sur 4:Bloquer avec le fichier « hosts » sur un Mac
-
1Étudiez le fonctionnement du fichier « hosts ». L’adresse en lettres d’un site web est utilisée pour faciliter son accès aux visiteurs, car son adresse numérique (adresse IP) peut changer régulièrement. Lorsque vous indiquez l'adresse du site, votre navigateur contacte un serveur DNS pour trouver l'adresse numérique actuelle du site. Le fichier « hosts » vous permet de court-circuiter les résultats d'une recherche DNS. Vous pouvez bloquer des sites web en utilisant le fichier « hosts » pour rediriger l'adresse d'un site web vers une page vierge de votre ordinateur local.
-
2Ouvrez le Terminal. Vous devrez utiliser l'utilitaire Terminal pour accéder au fichier « hosts ». Vous pourrez trouver le Terminal dans le répertoire Utilitaires.
-
3Tapez sudo nano /etc/hosts et appuyez sur Entrée. Indiquez votre mot de passe d’administrateur lorsqu’on vous le demande. Vous devrez disposer des droits d'administrateur pour modifier le fichier « hosts ». Cette commande va ouvrir le fichier « hosts » dans un éditeur de texte.
-
4Démarrez une nouvelle ligne à la fin du fichier. Vous pouvez ajouter une nouvelle ligne pour chaque site web que vous voulez bloquer.
-
5Tapez 127.0.0.1 et appuyez sur Espace. Cela va indiquer à l’ordinateur que le site web qui suit devra être redirigé vers 127.0.0.1, qui est une page locale vierge.
-
6Indiquez le site web que vous voulez bloquer après 127.0.0.1. Vous n'avez pas besoin de mettre la partie http:// de l'adresse. Par exemple, pour bloquer Youtube, tapez la ligne suivante :
- 127.0.0.1 www.youtube.com
-
7Ajoutez des sites web supplémentaires. Vous pouvez rediriger la quantité de sites web que vous voulez vers 127.0.0.1 en créant une nouvelle ligne pour chacun d’entre eux. Veillez simplement à ce que chaque ligne commence par 127.0.0.1.
-
8Appuyez sur Ctrl+O puis sur Entrée pour enregistrer le fichier. Vos changements seront enregistrés et l'éditeur de fichier va se fermer.
-
9Tapez sudo dscacheutil -flushcache et appuyez sur Entrée. Cette commande va effacer le cache DNS et activer les nouvelles règles. Vous devrez peut-être indiquer votre mot de passe d’administrateur.
-
10Assurez-vous que votre compte d'administrateur est protégé. N‘importe quelle personne qui connait le mot de passe d’administrateur pourra réaliser des modifications au fichier « hosts ». Assurez-vous que chaque personne se connecte sur le Mac avec un compte utilisateur standard, et que vous êtes le seul à connaitre le mot de passe d’administrateur [2] .Publicité
Méthode 3
Méthode 3 sur 4:Bloquer avec le routeur
-
1Connectez-vous à l'interface de configuration de votre routeur. La majorité des routeurs vous permet de bloquer des sites web et de créer des horaires de blocages, ce qui peut être plus utile que de bloquer le site web toute la journée pour tout le monde. Cela peut vous permettre de définir des « heures de navigation », telles qu’une heure de Facebook après le diner. Tous les routeurs ne vous permettent pas de bloquer des sites web, mais c’est le cas pour les plus modernes.
- Vous pouvez accéder à votre routeur en tapant l'adresse du routeur dans un navigateur web sur un ordinateur connecté au réseau. La plupart des routeurs utilisent 192.168.1.1 comme adresse, mais certains utilisent 192.168.0.1 ou 192.168.2.1. Consultez la documentation de votre routeur si vous n'arrivez pas à trouver son adresse.
- Vous devrez vous connecter avec le compte d'administrateur de votre routeur. Des routeurs différents auront des comptes par défaut différents, consultez donc votre documentation ou cherchez le modèle sur internet pour trouver le compte d'administrateur par défaut.
-
2Ouvrez la section Sécurité, Blocage, ou Restriction d'accès. Le nom de cette section va être différent selon le modèle de routeur que vous possédez. Certains routeurs proposeront cette option dans la section Avancée.
-
3Indiquez les sites web ou les mots-clés à bloquer. Vous pouvez indiquer des sites web en particulier, ou entrer des mots-clés que vous voulez surveiller. Bloquez des sites web quand vous savez précisément ce que vous voulez bloquer, et utilisez des mots-clés pour bloquer un sujet en général. Cliquez sur le bouton Appliquer ou Enregistrer lorsque vous avez terminé.
-
4Définissez des horaires. Les options de planification peuvent être sur la même page ou dans une section voisine. Définissez un planning qui répond à vos besoins spécifiques. Les blocages vont être appliqués par défaut à tous les appareils connectés. Cliquez sur le bouton Appliquer ou Enregistrer lorsque vous avez terminé.
-
5Ajoutez des exceptions. De nombreux routeurs vous permettent de choisir un ordinateur ou un périphérique pour qu’il soit « digne de confiance », ce qui autorisera cet ordinateur à accéder à des sites bloqués. Entrez l'adresse IP de votre ordinateur personnel si vous voulez toujours être capable d'accéder aux sites bloqués. La section Périphériques de votre routeur vous indiquera les adresses IP de vos ordinateurs connectés.
-
6Changez votre mot de passe d'administrateur. Si vous laissez le mot de passe d’administrateur à sa valeur par défaut, n’importe quel utilisateur du réseau pourra chercher les valeurs par défaut et modifier la configuration de votre routeur. Si vous voulez que vos règles de blocage soient protégées, modifiez les informations de connexion du routeur et remplacez-les par une valeur que vous êtes le seul à connaitre. Vous pourrez trouver ces options dans la section Administration, qui peut être dans la section Avancée [3] .Publicité
Méthode 4
Méthode 4 sur 4:iPhone/iPad/iPod touch
-
1Ouvrez l'application « Paramètres » puis sélectionnez « Général ». Cela va ouvrir les paramètres généraux de votre appareil iOS.
-
2Appuyez sur l'option « Restrictions » puis appuyez sur « Activer les restrictions ». On vous invitera à créer un code pour les restrictions. Assurez-vous que vous êtes le seul à le connaitre, sinon une autre personne pourra désactiver les restrictions.
-
3Descendez jusqu’à la section « Contenu autorisé » et appuyez sur « Sites web ». Cela vous permettra de configurer les outils de blocage de sites web.
-
4Cochez l’option « Limiter le contenu pour adulte ». Cela vous permettra de bloquer des sites web particuliers, ainsi que de bloquer automatiquement de nombreux sites web pour adultes.
-
5Appuyez sur « Ajouter un site web » dans la section « Ne jamais autoriser ». Tapez l'adresse du site web que vous voulez bloquer. Ceci vous permettra de définir les sites web que vous voulez bloquer sur l'appareil. Les sites web que vous avez indiqués seront bloqués dans n’importe quelle application de navigation, y compris Chrome. Vous pouvez ajouter plusieurs sites.Publicité