Cet article a été rédigé avec la collaboration de nos éditeurs(trices) et chercheurs(euses) qualifiés(es) pour garantir l'exactitude et l'exhaustivité du contenu.
L'équipe de gestion du contenu de wikiHow examine soigneusement le travail de l'équipe éditoriale afin de s'assurer que chaque article est en conformité avec nos standards de haute qualité.
Cet article a été consulté 84 249 fois.
Apprenez à bloquer les emails que vous recevez d'une personne en particulier, directement depuis votre boite de réception Hotmail (maintenant appelée Outlook). Vous devrez utiliser le site Internet d'Outlook pour configurer ces paramètres, car ils ne peuvent pas être modifiés à partir de l'application mobile Outlook.
Étapes
Méthode 1
Méthode 1 sur 3:Bloquer par adresse email
-
1Ouvrez le site Internet d'Outlook. Votre boite de réception va s'ouvrir si vous êtes déjà connecté(e) à votre compte Outlook.
- Si vous n'êtes pas déjà connecté(e), cliquez sur Connexion, entrez votre adresse email (ou numéro de téléphone) et votre mot de passe, puis cliquez sur Connexion.
-
2Cliquez sur ⚙️. C'est en haut à droite de la page Outlook.
-
3Cliquez sur Options. Vous trouverez ce bouton en bas du menu déroulant sous l'engrenage des Paramètres.
-
4Choisissez Expéditeurs bloqués. Cela se trouve sous l'entête Courrier indésirable, qui est un sous-dossier de la catégorie Courrier. Vous trouverez cette option en bas à gauche de la page.
-
5Cliquez sur Entrez un expéditeur ou un domaine ici. C'est au milieu de la page. C'est dans ce champ que vous saisirez l'adresse email de la personne à bloquer.
-
6Saisissez l'adresse email d'un expéditeur. Vous devrez entrer l'adresse email complète pour qu'elle soit ajoutée à la liste de blocage.
-
7Appuyez sur Entrée. L'adresse email que vous avez saisie sera ajoutée à la liste de blocage d'Outlook.
- Vous pouvez également cliquer sur l'icône + à droite du champ de l'adresse email.
-
8Cliquez sur Enregistrer. Ce bouton se trouve en haut de la page, directement au-dessus de l'entête Expéditeurs bloqués. Vos modifications seront enregistrées et toute future tentative de cet expéditeur bloqué pour vous contacter sera empêchée.Publicité
Méthode 2
Méthode 2 sur 3:Créer une règle
-
1Ouvrez le site Internet d'Outlook. Votre boite de réception va s'ouvrir si vous êtes déjà connecté(e) à votre compte Outlook.
- Si vous n'êtes pas déjà connecté(e), cliquez sur Connexion, entrez votre adresse email (ou numéro de téléphone) et votre mot de passe, puis cliquez sur Connexion.
-
2Cliquez sur ⚙️. C'est en haut à droite de la page Outlook.
-
3Ouvrez les Options. Vous les trouverez en bas du menu déroulant sous l'engrenage des Paramètres.
-
4Cliquez sur Règles de boite de réception et de rangement. C'est en haut à gauche de la fenêtre Outlook, sous la rubrique Traitement automatique, qui est un sous-dossier de l'onglet Courrier.
-
5Choisissez +. Ce bouton se trouve sous l'entête Règles de la boite de réception en haut de la page. Cela créera une nouvelle règle que vous pourrez personnaliser. Les règles dans Outlook vous permettent de programmer une réponse automatique aux emails entrants. Vous allez maintenant créer une règle qui supprime automatiquement les emails de certains expéditeurs.
-
6Attribuez un nom à votre règle. Saisissez le nom de votre choix dans le champ de texte près du haut de la page sous l'entête Nom.
-
7Cliquez sur la première case Sélectionnez un élément. Elle apparait sous l'entête Lorsque le message arrive et qui se trouve sous le champ Nom.
-
8Passez votre souris sur Il a été envoyé ou reçu. Cette option se trouve en haut du menu déroulant.
-
9Cliquez sur Reçu de. C'est en haut du menu contextuel.
-
10Saisissez une adresse email. Entrez-la dans le champ de texte sous l'entête Et il a été reçu de en haut de la page.
-
11Appuyez sur Entrée. Cela ajoutera l'adresse email à votre liste de règles.
- Si cette adresse email vous a déjà contacté par le passé, elle apparaitra dans un menu déroulant sous le champ Et il a été reçu de.
- Vous pouvez ajouter plusieurs adresses email à cette page.
-
12Faites OK. C'est en haut à gauche de la page.
-
13Cliquez sur la deuxième case Sélectionnez un élément. Elle se trouve sous la rubrique Effectuer les opérations suivantes vers le milieu de la page.
-
14Choisissez Déplacer, copier ou supprimer. Cela se trouve en haut du menu déroulant.
-
15Cliquez sur Supprimer le message. Cette option se trouve en bas du menu contextuel. Lorsque vous associez la commande Supprimer aux adresses email que vous avez ajoutées précédemment, tous les emails entrants des destinataires listés seront déplacés vers la Corbeille.
-
16Faites OK. C'est en haut à gauche de la page. Vous ne devriez plus recevoir d'emails de vos destinataires sélectionnés.Publicité
Méthode 3
Méthode 3 sur 3:Bloquer tous les emails entrants inconnus
-
1Ouvrez le site Internet d'Outlook. Votre boite de réception va s'ouvrir si vous êtes déjà connecté(e) à votre compte Outlook.
- Si vous n'êtes pas déjà connecté(e), cliquez sur Connexion, entrez votre adresse email (ou numéro de téléphone) et votre mot de passe, puis cliquez sur Connexion.
-
2Cliquez sur ⚙️. C'est en haut à droite de la page Outlook.
-
3Choisissez Options. Vous les trouverez en bas du menu déroulant sous l'engrenage des Paramètres.
-
4Cliquez Filtres et courrier indésirable. Cela se trouve sous l'entête Courrier indésirable, qui est un sous-dossier de la catégorie Courrier. Vous trouverez cette option en bas à gauche de la page.
-
5Choisissez Exclusif. Cette option se trouve en haut de la page, sous l'entête Choisir un filtre de courrier indésirable. Cela empêchera tout email qui ne provient pas de l'une des personnes de votre liste d'Expéditeurs surs d'entrer dans votre boite de réception.
-
6Cliquez sur Enregisrer. C'est en haut à gauche de la page.
-
7Faites Expéditeurs surs. Cette option se trouve directement au-dessus de l'onglet Filtres et rapports sur la gauche de la page.
-
8Entrez une adresse email. Tapez-la dans le champ de texte sous l'entête Expéditeurs sûrs en haut de la page.
-
9Appuyez sur Entrée. L'adresse email sera alors ajoutée à votre liste d'Expéditeurs surs. Toute personne figurant sur cette liste pourra vous contacter. Quiconque n'y figurant pas ne pourra pas vous envoyer d'emails.
- Vous devrez répéter ce processus pour chaque email que vous souhaitez recevoir.
-
10Cliquez sur Enregistrer. Ce bouton apparait en haut à gauche de la page. Vous ne recevrez maintenant que les emails des personnes figurant sur votre liste d'Expéditeurs surs.Publicité
Conseils
- Vous pouvez cliquer sur le bouton ... qui apparait en haut d'un email ouvert. Cliquez ensuite sur Créer une règle pour créer une nouvelle règle avec l'adresse email de l'expéditeur de cet email dans la case Conditions.
- Lorsque vous utilisez la liste d'Expéditeurs surs, vous recevrez toujours les emails des alertes auxquelles vous vous êtes abonné(e) avant de bloquer tous les emails, même s'ils ne figurent pas sur votre liste d'Expéditeurs surs. Pour ne plus les recevoir, vous pouvez cliquer sur le lien Se désinscrire dans le corps des emails à chaque fois que vous les recevez.
Avertissements
- Si bloquer toutes les personnes qui ne se trouvent pas sur votre liste d'Expéditeurs surs éliminera la plupart des emails indésirables, certains emails non approuvés (comme ceux envoyés par Microsoft) arriveront toujours. Ces emails peuvent généralement être ouverts en toute sécurité, même s'ils ne figurent pas sur votre liste d'Expéditeurs surs.
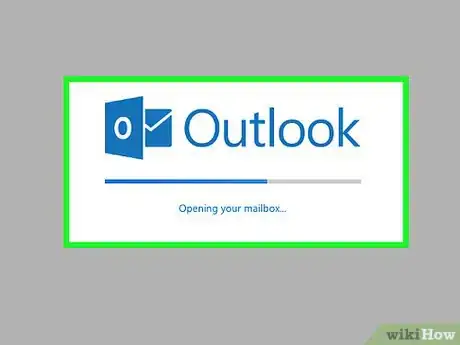
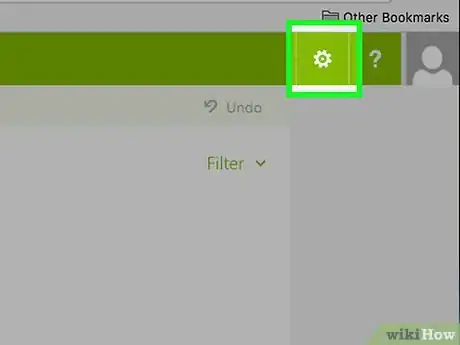
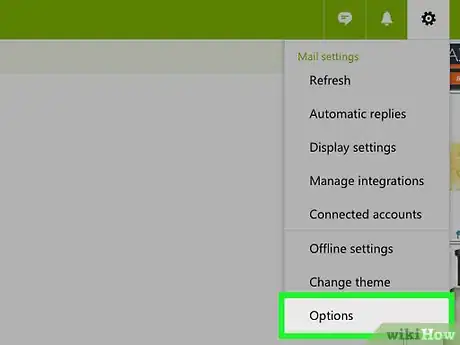
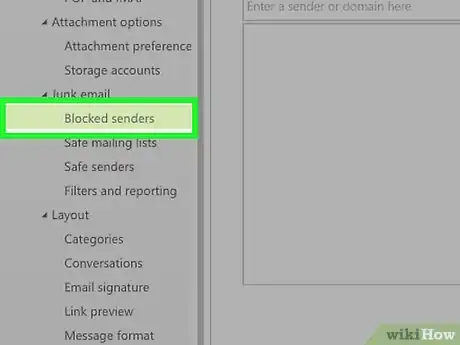
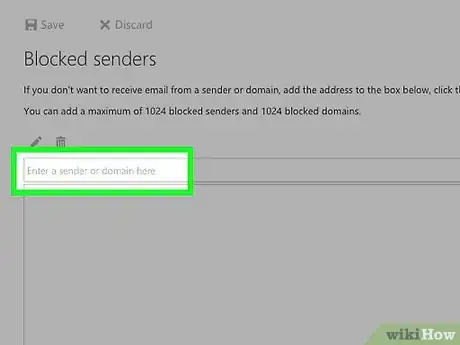
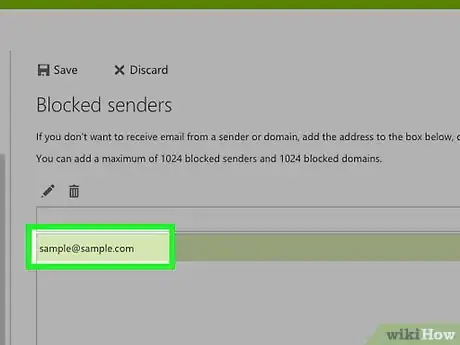
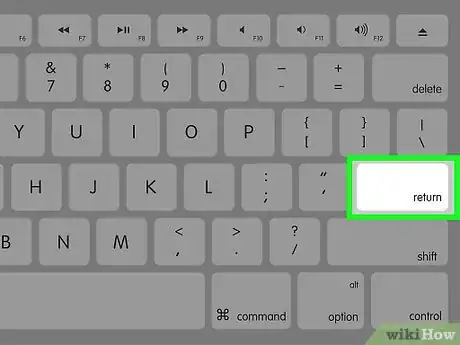
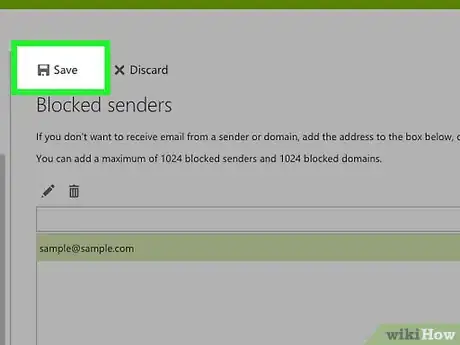
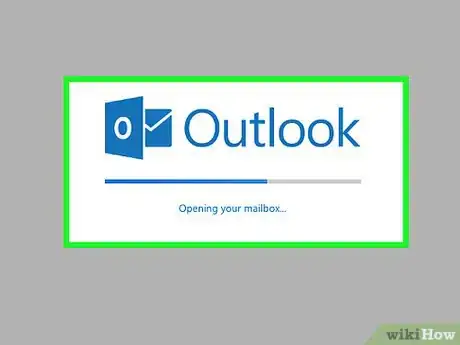
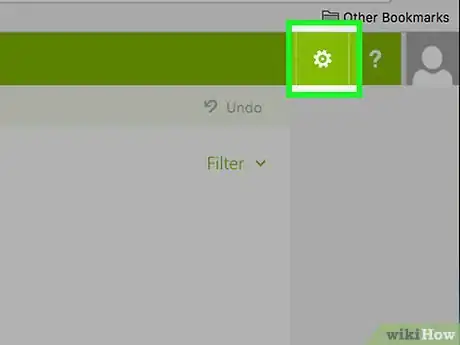
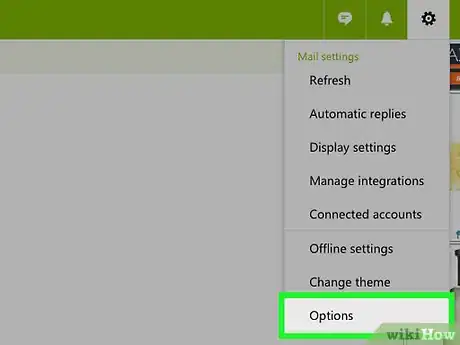
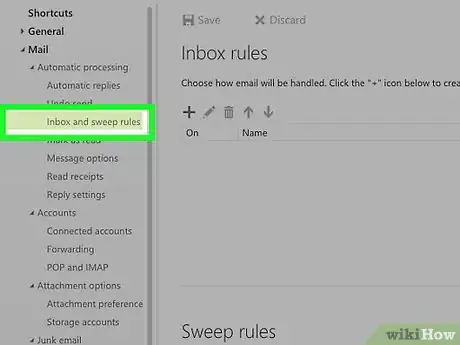

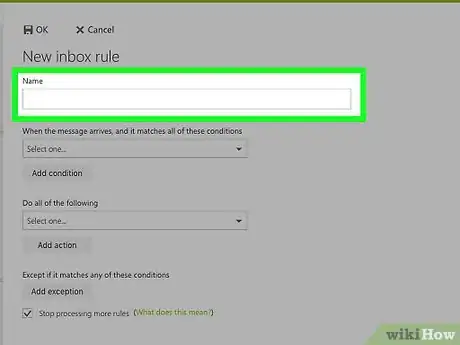
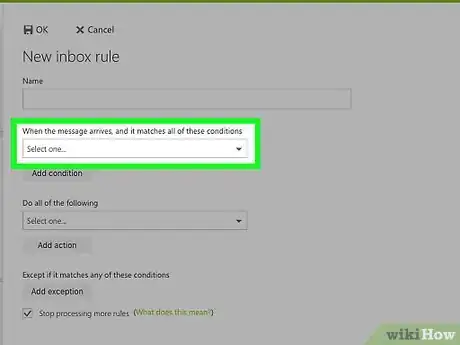
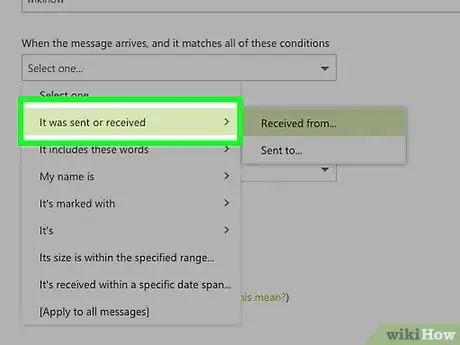
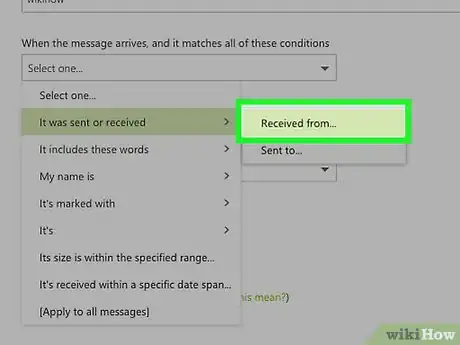
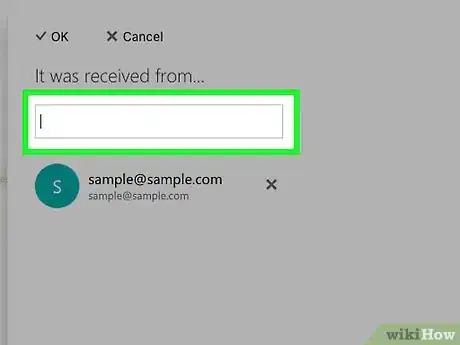
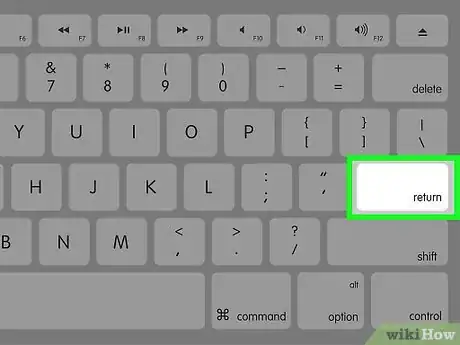
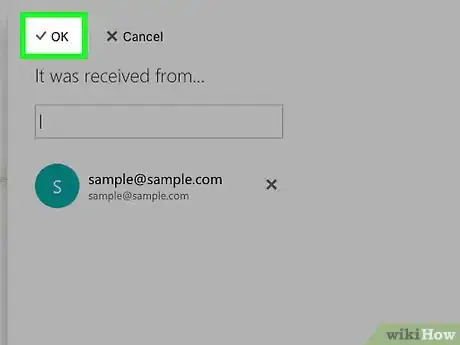
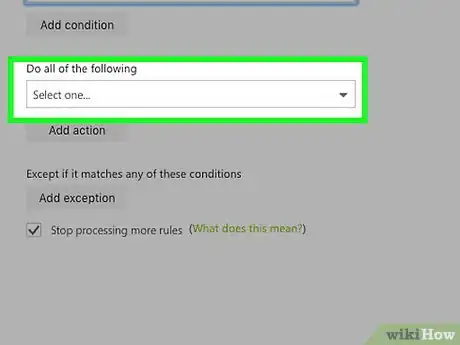
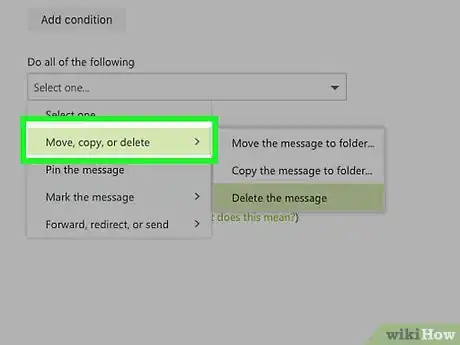
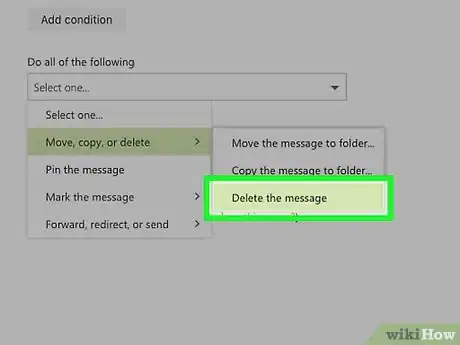
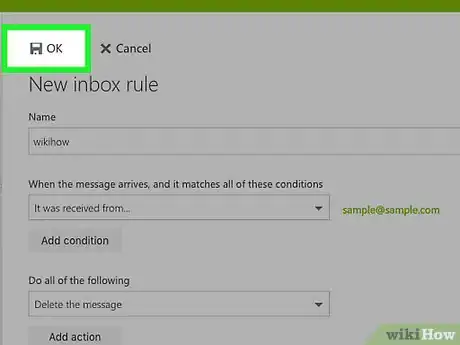
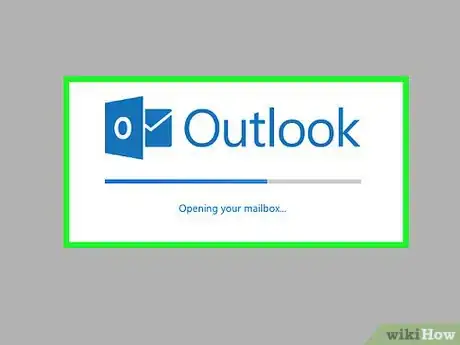
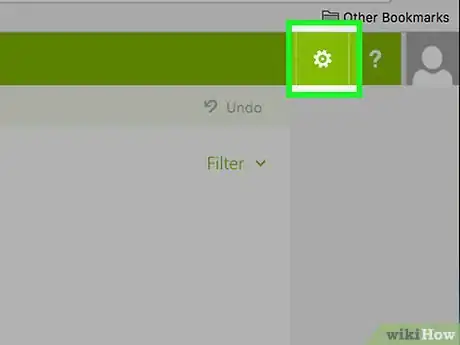
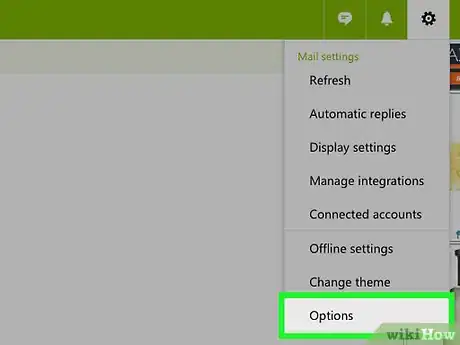
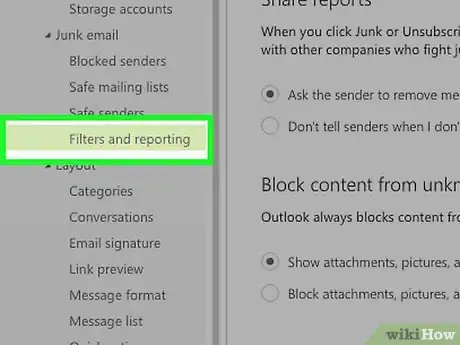
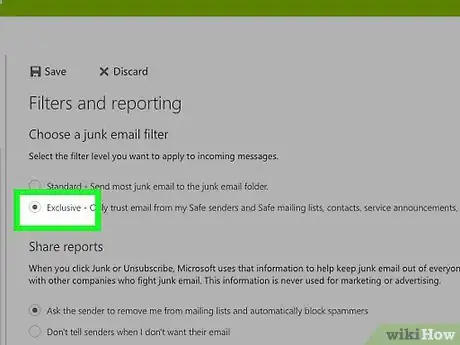
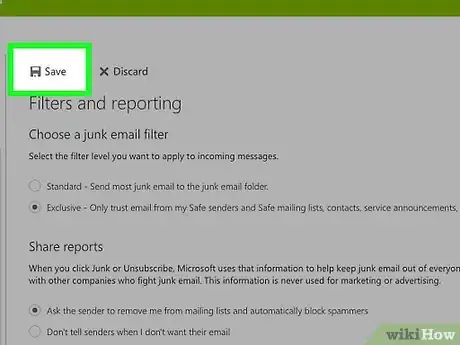
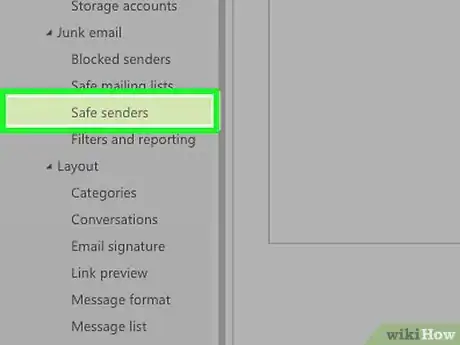
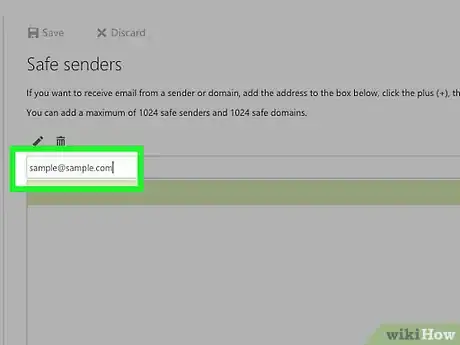
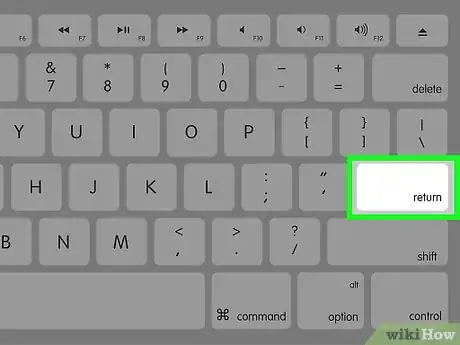
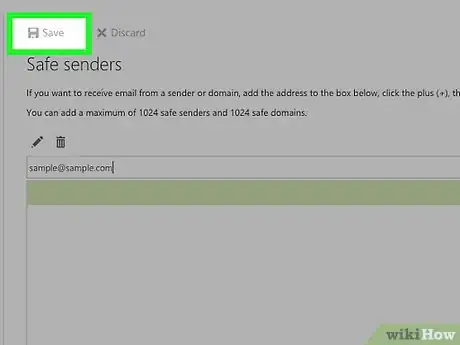
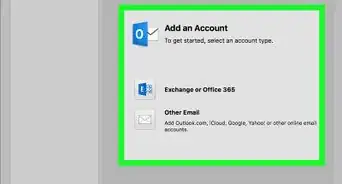
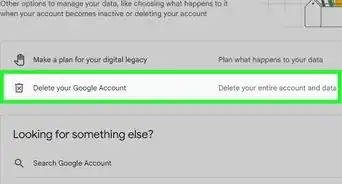
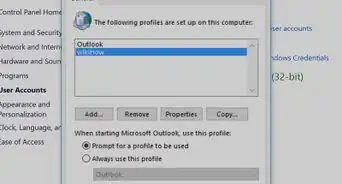

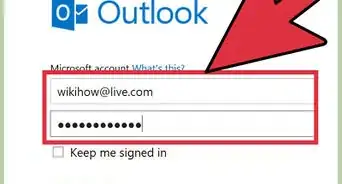
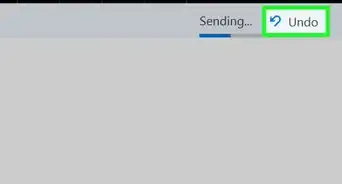
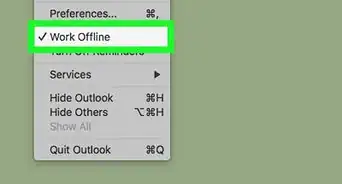
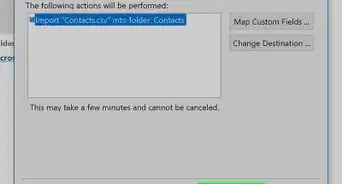
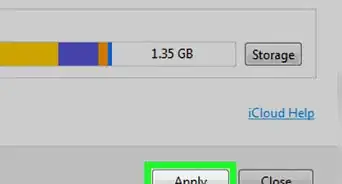
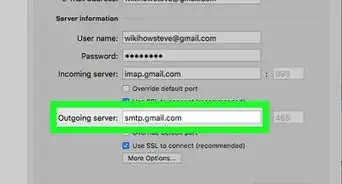
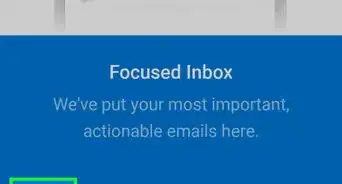
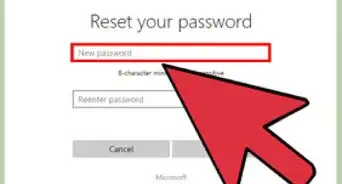
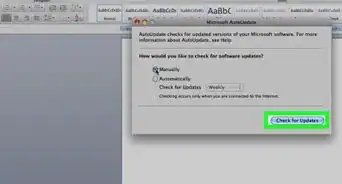
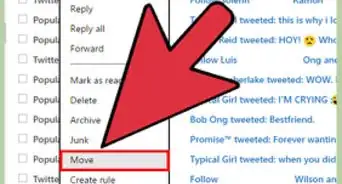
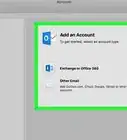
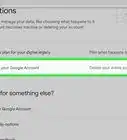
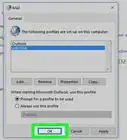
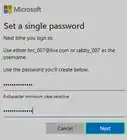

L'équipe de gestion du contenu de wikiHow examine soigneusement le travail de l'équipe éditoriale afin de s'assurer que chaque article est en conformité avec nos standards de haute qualité. Cet article a été consulté 84 249 fois.