Cet article a été rédigé avec la collaboration de nos éditeurs(trices) et chercheurs(euses) qualifiés(es) pour garantir l'exactitude et l'exhaustivité du contenu.
L'équipe de gestion du contenu de wikiHow examine soigneusement le travail de l'équipe éditoriale afin de s'assurer que chaque article est en conformité avec nos standards de haute qualité.
Cet article a été consulté 48 763 fois.
Que vous soyez sous Windows ou sous macOS, il est possible de réinitialiser les paramètres de Microsoft Outlook pour remettre le programme dans son état original. La façon la plus simple de faire cela est de créer un nouveau profil et de le définir comme profil par défaut.
Étapes
Méthode 1
Méthode 1 sur 2:Réinitialiser Outlook sous Windows
-
1Ouvrez la barre de recherche. Cliquez sur la loupe ou le cercle situé sur la droite du menu Démarrer.
-
2Trouvez le panneau de configuration. Tapez panneau de configuration dans la barre de recherche. Une liste de résultats va alors s'afficher.
-
3Cliquez sur Panneau de configuration. Cela vous redirigera vers le Panneau de configuration de Windows.
-
4Trouvez Outlook. Tapez mail dans la barre de recherche du Panneau de configuration. Elle se situe en haut à droite de la fenêtre.
-
5Cliquez sur Mail (Microsoft Outlook 2016). Le numéro de version peut-être différent sur votre ordinateur.
-
6Cliquez sur Afficher les profils. Le bouton se trouve sous l'entête Profils.
-
7Cliquez sur Ajouter. C'est le premier bouton situé dans la liste Profils.
-
8Nommez le profil. Donnez un nom au nouveau profil, puis cliquez sur OK. Le nom du profil apparaitra dans le champ Nom du profil.
-
9Entrez vos informations. Renseignez les détails de votre compte, puis cliquez sur Suivant. Vous devez entrer l'identifiant et le mot de passe que vous utilisez pour vous connecter à votre serveur de mails. Outlook essaiera alors de se connecter au serveur.
-
10Validez la modification. Si cela vous est demandé, entrez votre mot de passe Windows, puis cliquez sur OK. Si vous ne voyez pas cette option, passez à l'étape suivante.
-
11Cliquez sur Terminer. Le bouton se situe en bas de la fenêtre. Cela enregistrera votre nouveau profil.
-
12Sélectionnez le profil. Cliquez sur Toujours utiliser ce profil, puis sélectionnez le nouveau profil. Ainsi Outlook s'ouvrira par défaut avec le nouveau profil vierge.
-
13Cliquez sur OK. Vos paramètres sont maintenant sauvegardés. Quand vous ouvrirez Outlook, vous verrez que tous les paramètres ont été réinitialisés. Votre mail et votre calendrier se synchroniseront avec le serveur et vous pourrez accéder à vos messages.Publicité
Méthode 2
Méthode 2 sur 2:Réinitialiser Outlook sous macOS
-
1
-
2Ouvrez le dossier Applications. Faites un doubleclic sur le dossier Applications. La liste des programmes installés sur votre ordinateur va alors s'afficher [1] .
-
3Ouvrez le menu. Pressez Ctrl et cliquez sur Microsoft Outlook pour afficher le menu.
-
4Cliquez sur Afficher le contenu du Package. D'autres dossiers s'afficheront.
-
5Doublecliquez sur Contenu.
-
6Doublecliquez sur Support partagé.
-
7Doublecliquez sur Gestionnaire de profil Outlook.
-
8Cliquez sur + Créer un nouveau profil.
-
9Nommez le profil. Entrez un nom pour le nouveau profil, puis cliquez sur OK. Il s'agit généralement de votre prénom et de votre nom.
-
10Sélectionnez le profil. Après avoir créé votre nouveau profil, cliquez une fois dessus pour le sélectionner.
-
11Réglez le profil par défaut. Cliquez sur Définir le profil par défaut et sélectionnez Définir par défaut. Maintenant que vous avez un nouveau profil outlook sera vide. Vous allez devoir lier votre compte à ce profil pour pouvoir l'utiliser [2] .
-
12Ouvrez Outlook. Lancez Outlook, puis cliquez sur le menu Outils. Le bouton se trouve en haut de l'écran.
-
13Cliquez sur Comptes.
-
14Configurez votre compte. Ajoutez votre compte de messagerie. Les étapes nécessaires varieront en fonction de votre fournisseur de messagerie. Pour être sûr de le configurer correctement, demandez vos identifiants de connexion à votre fournisseur d'accès.
- Après avoir créé votre compte, cliquez sur Toujours autoriser lorsque cela vous sera demandé afin de synchroniser vos messages et votre calendrier avec le serveur.
Publicité
Références
- ↑ https://support.office.com/fr-fr/article/g%c3%a9rer-les-profils-ou-les-identit%c3%a9s-dans-outlook-pour-mac-fed2a955-74df-4a24-bef6-78a426958c4c?ui=fr-FR&rs=fr-FR&ad=FR
- ↑ https://support.office.com/fr-fr/article/configurer-la-messagerie-%C3%A9lectronique-dans-outlook-pour-mac-2011-d7b404a0-6e18-4d95-bed8-2de7661563ca
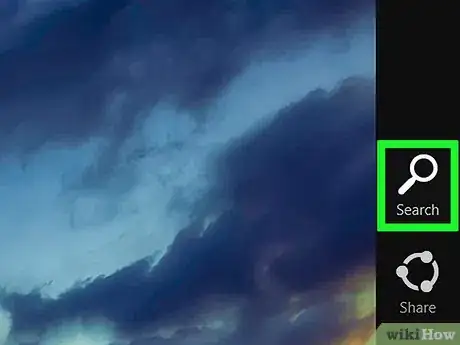
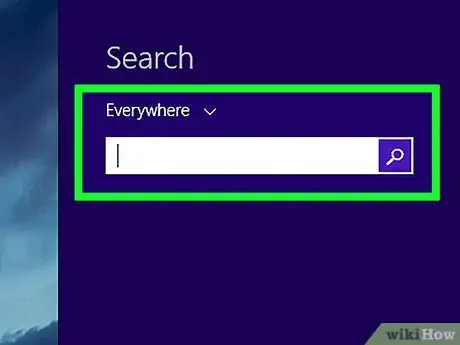
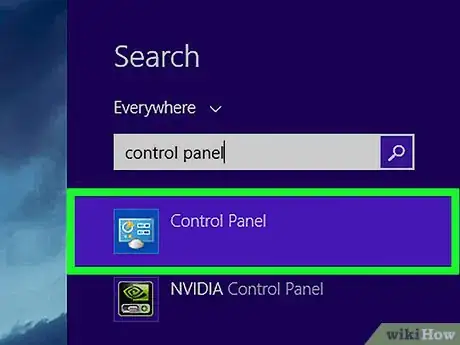
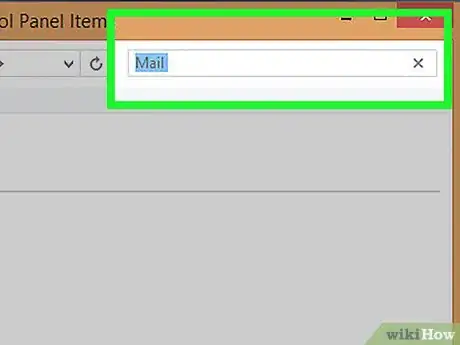
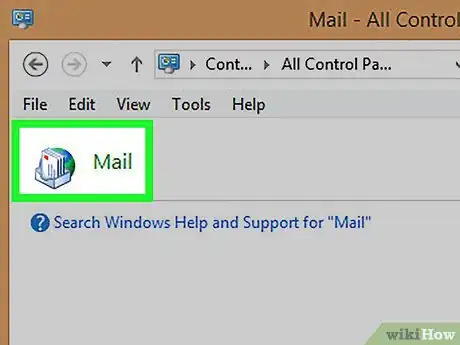
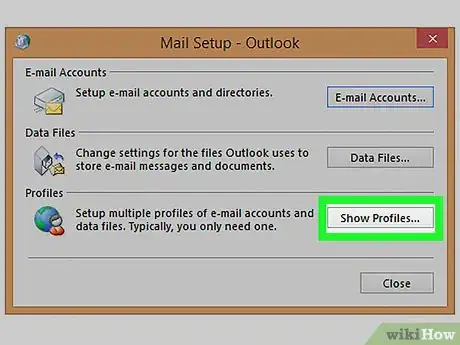
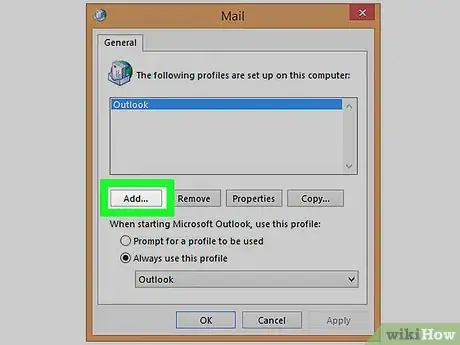

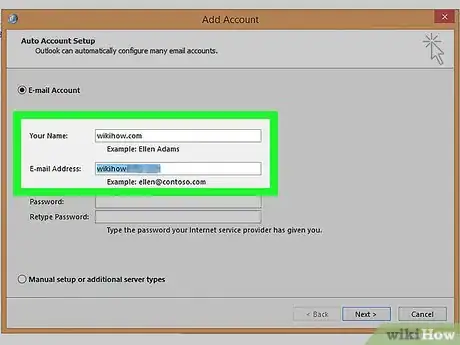

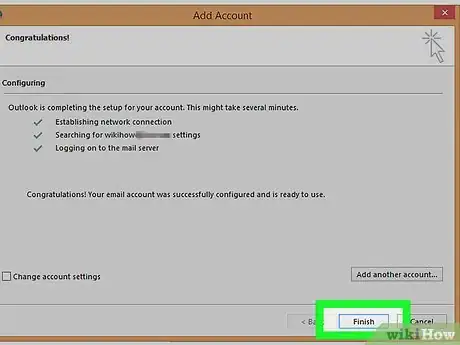
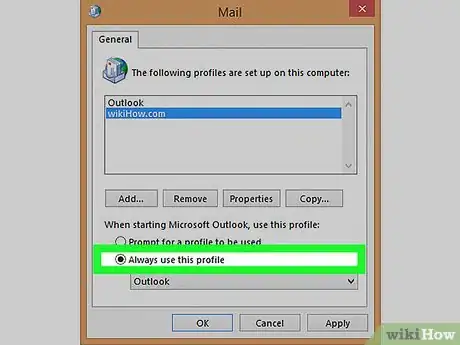
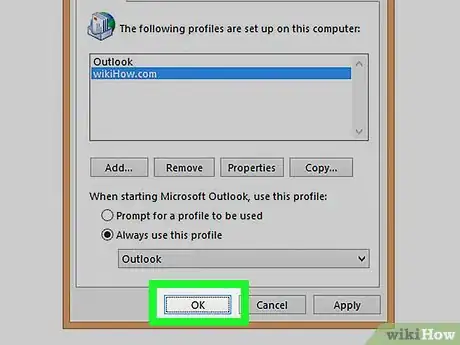
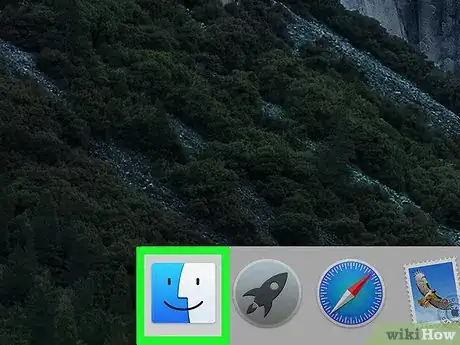

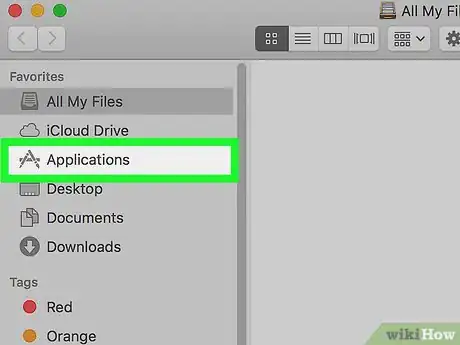
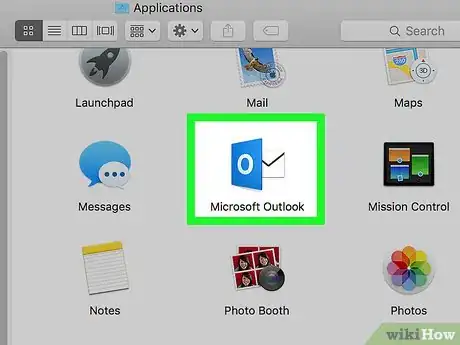
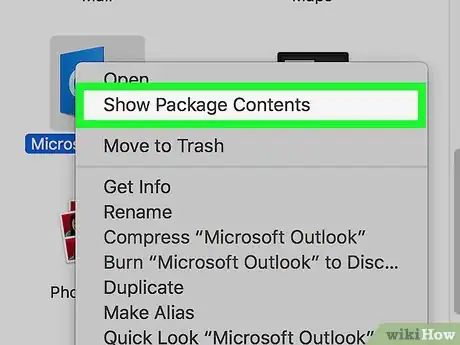
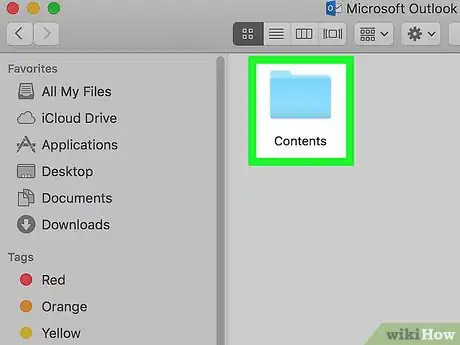
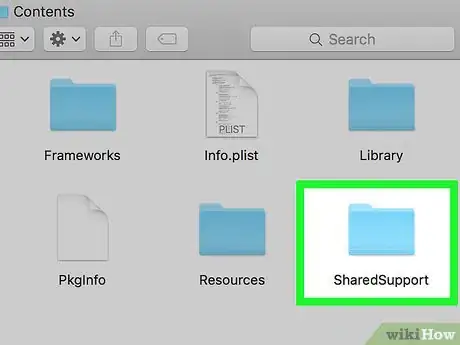
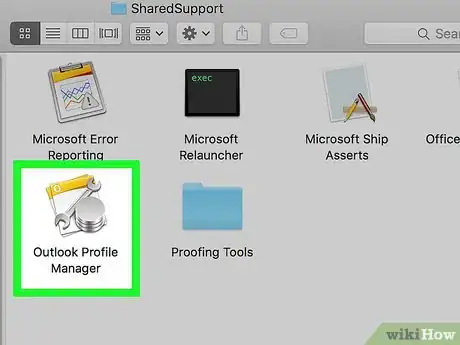
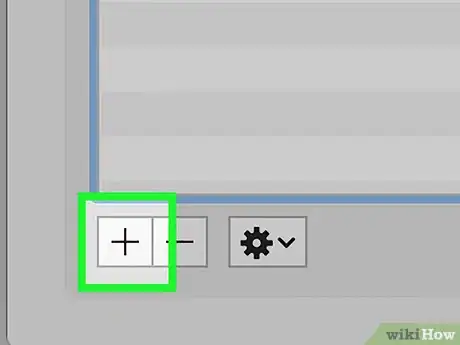
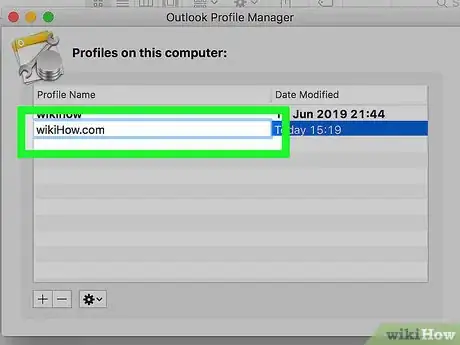
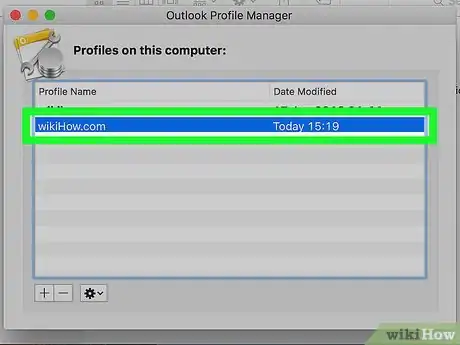
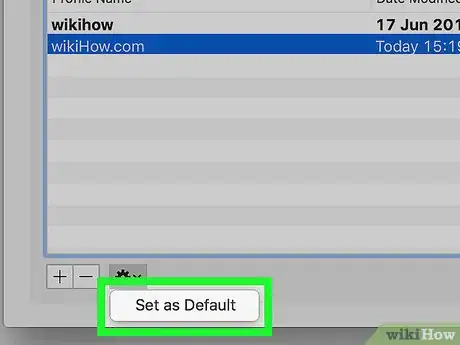
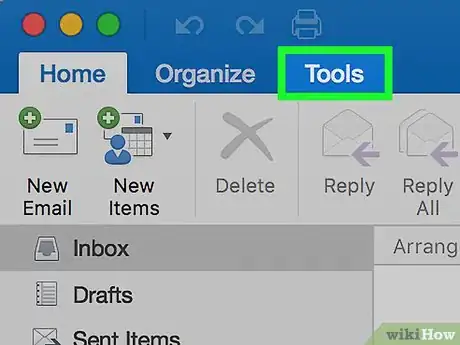
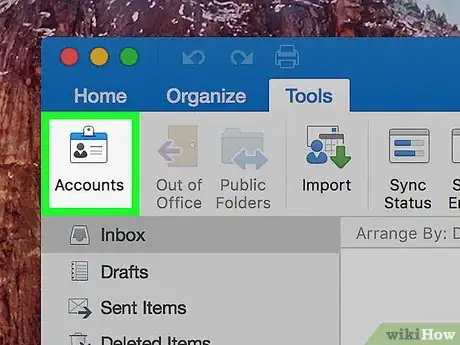
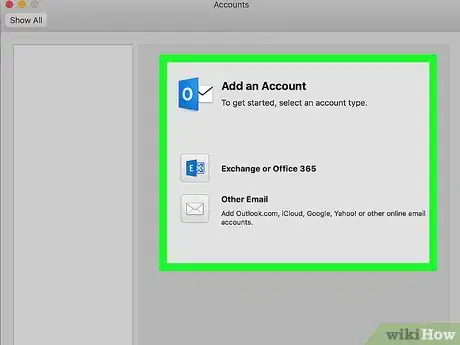
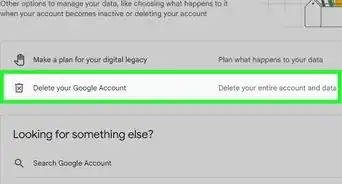
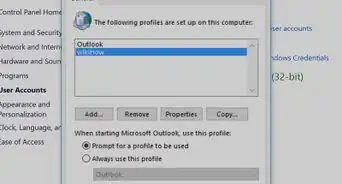

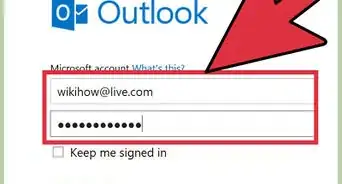
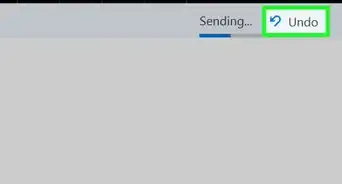
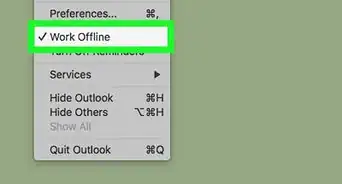
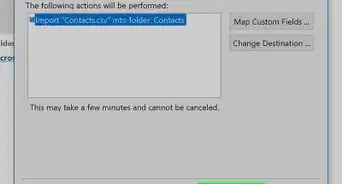
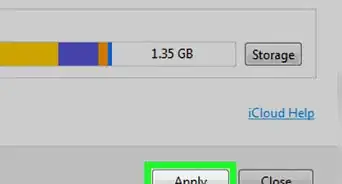
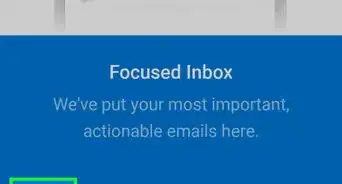
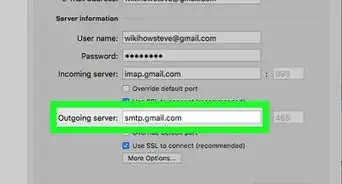
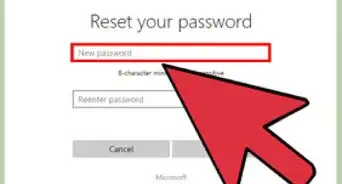
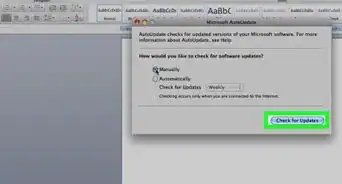
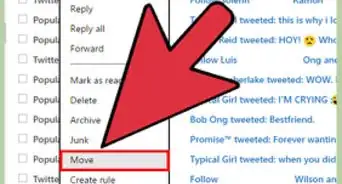
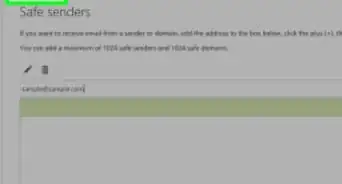
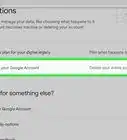
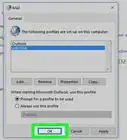
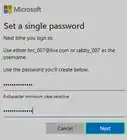
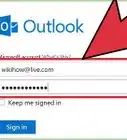

L'équipe de gestion du contenu de wikiHow examine soigneusement le travail de l'équipe éditoriale afin de s'assurer que chaque article est en conformité avec nos standards de haute qualité. Cet article a été consulté 48 763 fois.