X
Cet article a été rédigé avec la collaboration de nos éditeurs(trices) et chercheurs(euses) qualifiés(es) pour garantir l'exactitude et l'exhaustivité du contenu.
L'équipe de gestion du contenu de wikiHow examine soigneusement le travail de l'équipe éditoriale afin de s'assurer que chaque article est en conformité avec nos standards de haute qualité.
Cet article a été consulté 18 506 fois.
La mise à jour de Microsoft Outlook est une opération très simple, que ce soit sur PC ou sur Mac
Étapes
Méthode 1
Méthode 1 sur 3:Mettre à jour Outlook 2013 ou 2016 sous Windows
Méthode 1
-
1Lancez Outlook. Lancez le programme sur votre ordinateur, l'icône d'Outlook ressemble à un « O » avec une enveloppe. Vous trouverez le raccourci dans le menu Démarrer.
-
2Cliquez sur Fichier. L'onglet se trouve dans le coin supérieur gauche de la fenêtre d'Outlook. Cela affichera le menu des options pour votre fichier.
-
3Sélectionnez sur Compte. Une nouvelle page s'ouvrira alors, elle contient les informations sur votre compte et sur le programme en lui-même.
- Dans certaines versions, cette option peut s'appeler Compte Office.
-
4Cliquez sur Options de mises à jour. Le bouton se situe sous Informations sur le produit, ce dernier affiche les détails du programme. Une fois que vous aurez cliqué sur le bouton, un menu déroulant s'affichera. Vous y trouverez la liste des outils de mise à jour.
-
5Cliquez sur Rechercher les mises à jour. Cela va lancer la recherche en ligne des mises à jour disponibles. S'il y en a une, elle sera automatiquement téléchargée et installée sur votre ordinateur.
- Si vous ne voyez pas cette option, cliquez d'abord sur Activer les mises à jour. Le bouton Rechercher les mises à jour devrait alors apparaitre dans le menu.
Publicité
Méthode 2
Méthode 2 sur 3:Mettre à jour Outlook 2010 sous Windows
Méthode 2
-
1Lancez Outlook. Lancez le programme sur votre ordinateur, l'icône d'Outlook ressemble à un « O » avec une enveloppe. Vous trouverez le raccourci dans le menu Démarrer.
-
2Cliquez sur Fichier. L'onglet se trouve dans le coin supérieur gauche de la fenêtre d'Outlook. Cela affichera le menu des options pour votre fichier.
-
3Cliquez sur Aide. L'option se situe dans le menu Fichier. Vous la trouverez sur la gauche, cliquez dessus ou survolez-la pour afficher les options disponibles.
-
4Cliquez sur Rechercher les mises à jour. Le bouton se trouve dans le menu Aide. Cela va lancer la recherche en ligne des mises à jour disponibles. S'il y en a une, elle sera automatiquement téléchargée et installée sur votre ordinateur.
- Dans certaines versions, cette option peut s'appeler Installer les mises à jour.
- Assurez-vous que votre PC est à jour avant de mettre à jour Outlook 2000. Si votre Windows n'est pas à jour, vous serez redirigé vers le site de Microsoft.
Publicité
Méthode 3
Méthode 3 sur 3:Mettre à jour Outlook sur Mac
Méthode 3
-
1Lancez Outlook. Lancez le programme sur votre ordinateur, l'icône d'Outlook ressemble à un « O » avec une enveloppe. Vous le trouverez dans le dossier Applications.
-
2Cliquez sur Aide. Le bouton est situé près du bouton Fenêtre dans la barre de menu en haut de votre écran. Un menu déroulant va alors s'afficher.
-
3Cliquez sur Rechercher les mises à jour. Cela va ouvrir l'assistant de mises à jour de Microsoft.
-
4Sélectionnez Vérifier manuellement. Cette option vous permet de rechercher manuellement les mises à jour sans avoir à programmer de recherche automatique.
- Vous pourriez aussi sélectionner Vérifier automatiquement, puis sélectionnez Tous les jours, Toutes les semaines ou Tous les mois. En faisant cela, Outlook recherchera automatiquement les mises à jour.
-
5Cliquez sur Rechercher les mises à jour. Le bouton se situe dans le coin inférieur droit de la fenêtre de l'assistant de mises à jour. Le programme va vérifier si une mise à jour est disponible.
- Si Outlook trouve une mise à jour disponible, il vous sera demandé si vous voulez l'installer ou l'ignorer.
- S'il n'y a pas de mise à jour disponible, vous recevrez une notification dans une fenêtre popup. Cliquez sur OK pour la fermer.
Publicité
Avertissements
- Vous devrez être connecté à internet pour vérifier la présence de mises à jour pour Outlook.
Publicité
À propos de ce wikiHow
Publicité
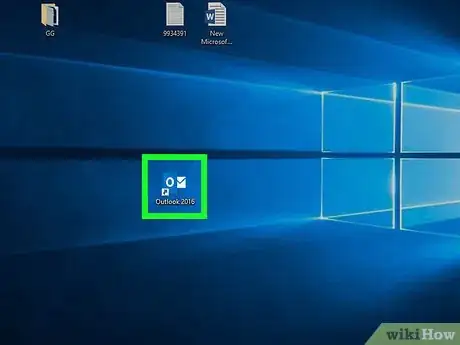
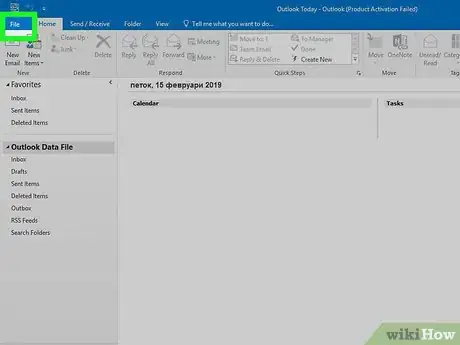
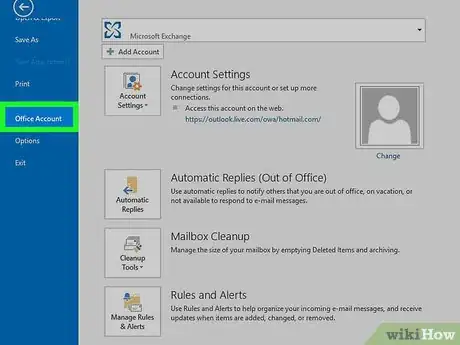
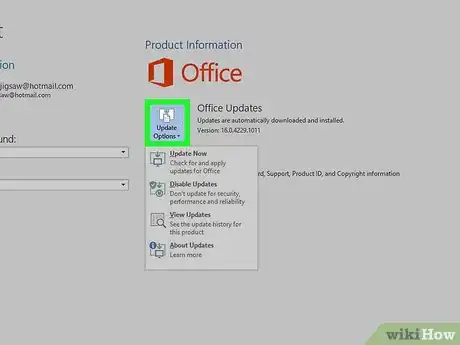
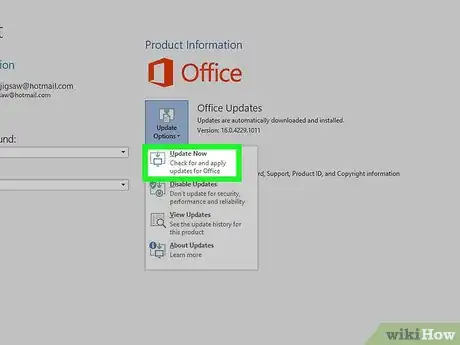
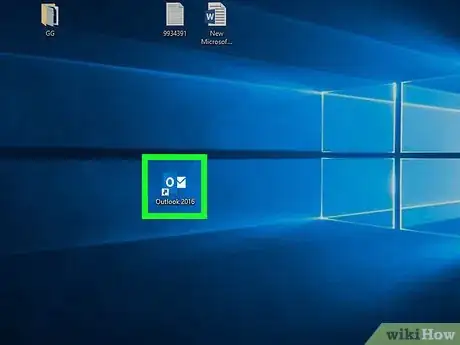
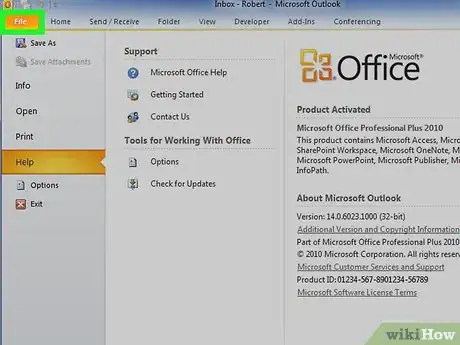
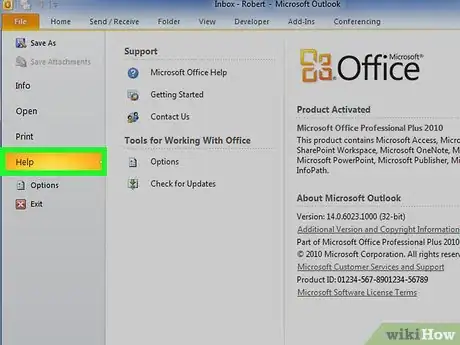
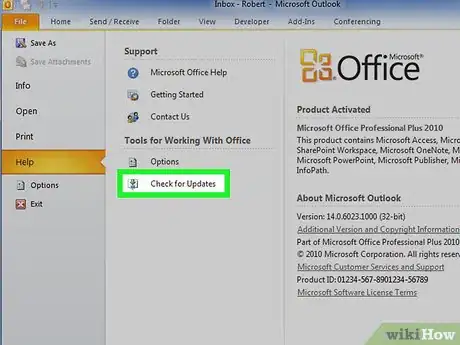
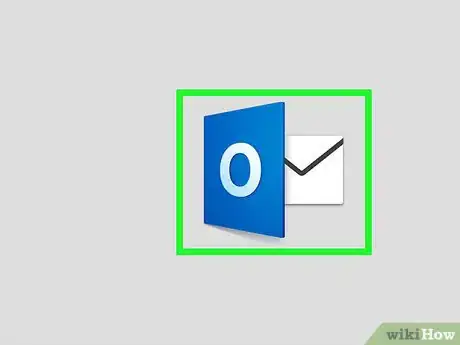
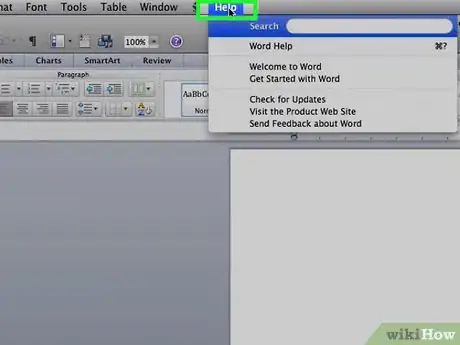
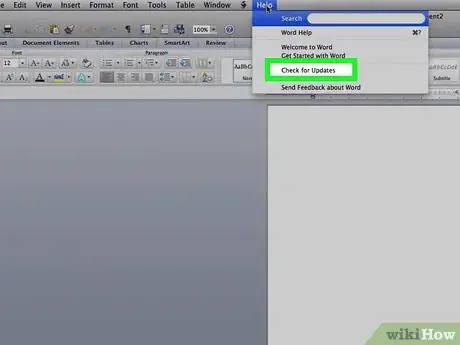
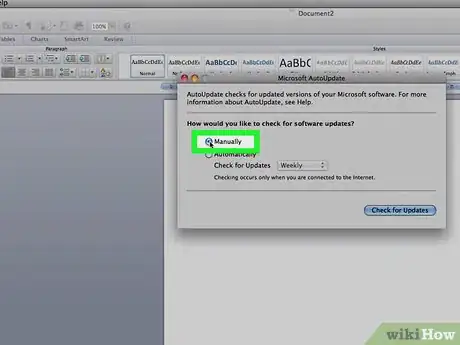
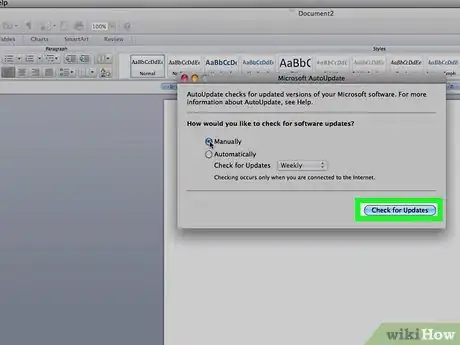
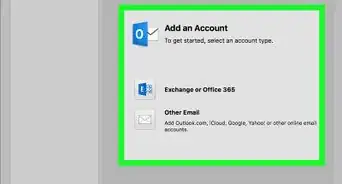
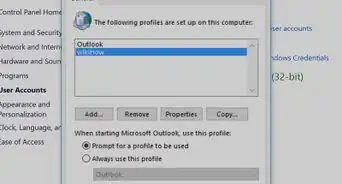
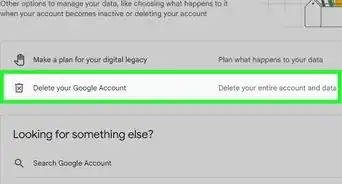

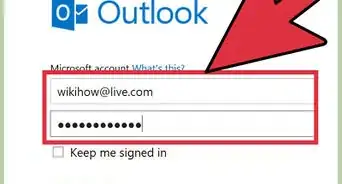
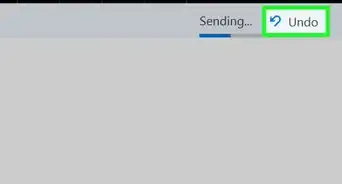
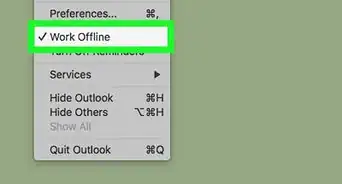
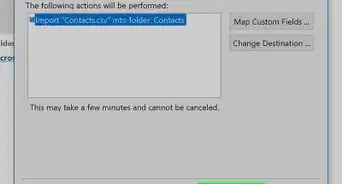
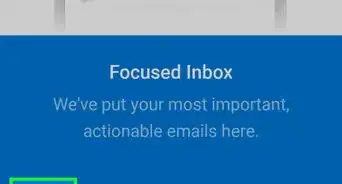
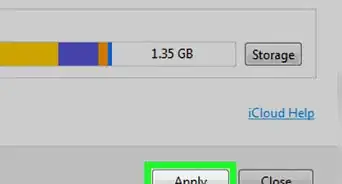
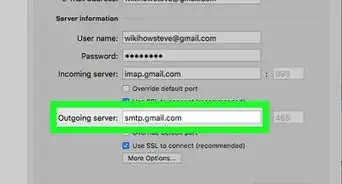
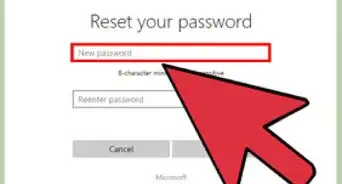
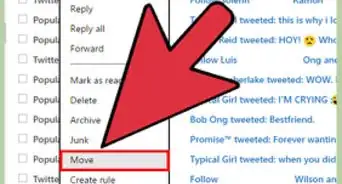
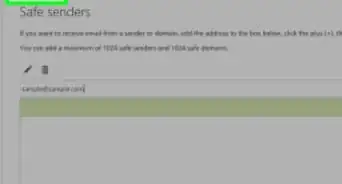
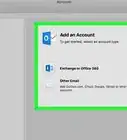
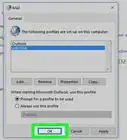
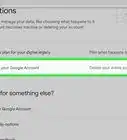
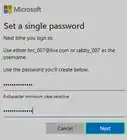

L'équipe de gestion du contenu de wikiHow examine soigneusement le travail de l'équipe éditoriale afin de s'assurer que chaque article est en conformité avec nos standards de haute qualité. Cet article a été consulté 18 506 fois.