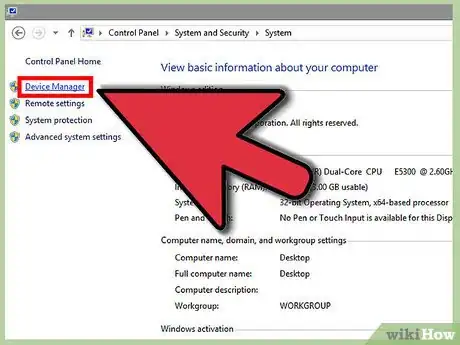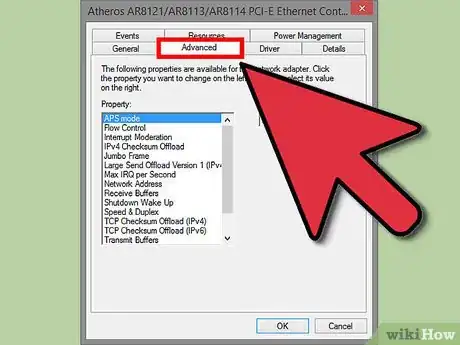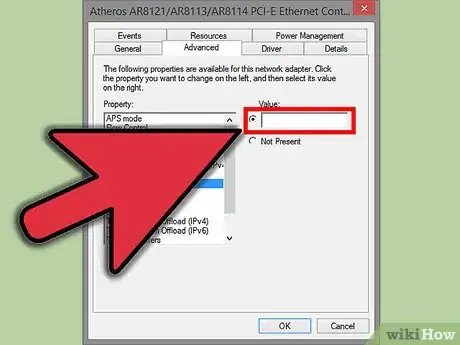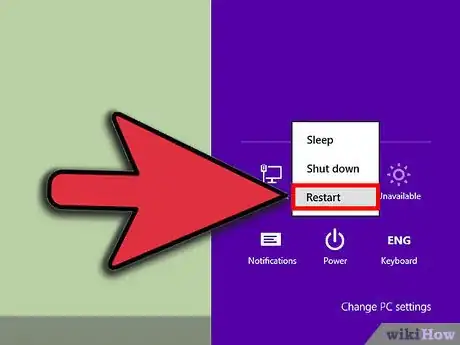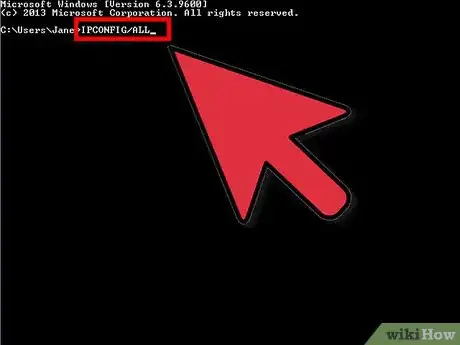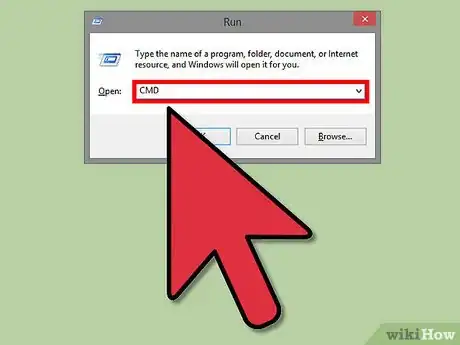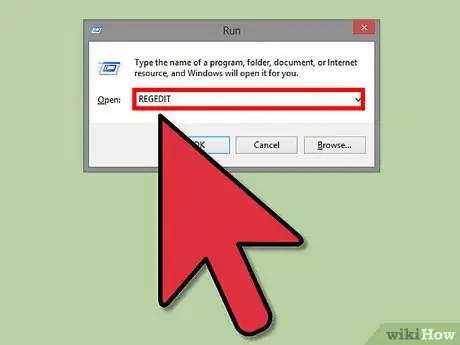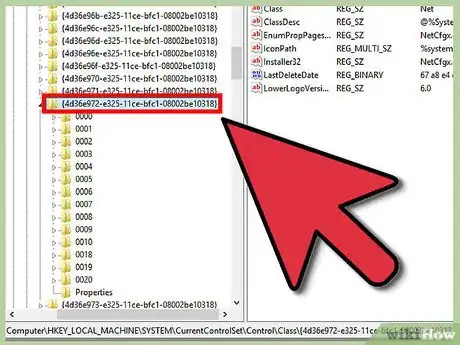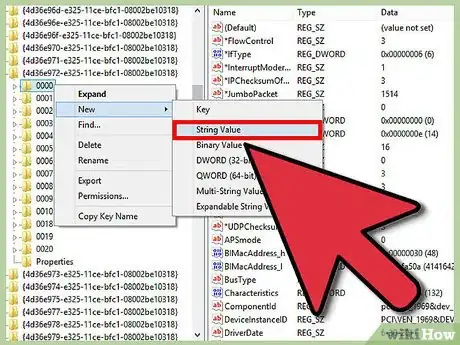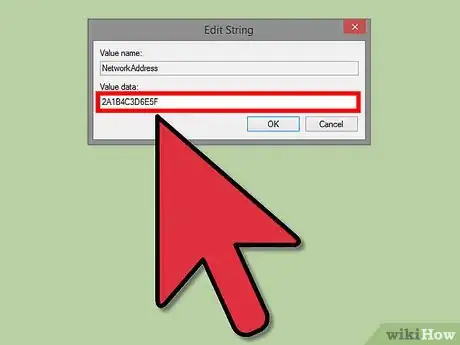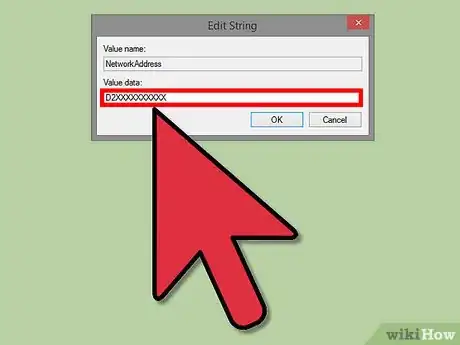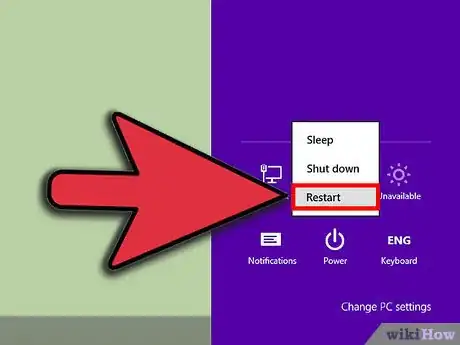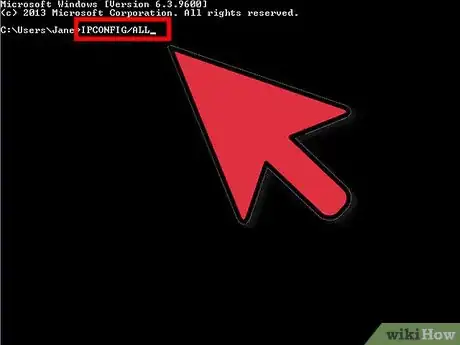X
wikiHow est un wiki, ce qui veut dire que de nombreux articles sont rédigés par plusieurs auteurs(es). Pour créer cet article, 12 personnes, certaines anonymes, ont participé à son édition et à son amélioration au fil du temps.
Cet article a été consulté 135 618 fois.
Il se peut qu'un jour vous deviez changer l'adresse MAC de l'interface de réseau de votre ordinateur. L'adresse MAC (de l'anglais « Media Access Control address » ) est un identificateur unique utilisé pour reconnaitre votre adaptateur de réseau. Le changement de cette adresse peut vous être utile pour diagnostiquer des problèmes de réseau ou éventuellement pour vous amuser un peu.
Étapes
Méthode 1
Méthode 1 sur 2:Utiliser le gestionnaire de périphériques
Méthode 1
-
1Ouvrez le gestionnaire de périphériques. Vous pouvez y accéder à partir du panneau de contrôle qui est situé dans la section « système et sécurité » si vous utilisez le mode de visualisation par catégories.
-
2Développez la section des adaptateurs de réseau. Vous verrez dans le gestionnaire de périphériques une liste de tout le matériel installé sur votre ordinateur. Ils sont triés par catégories. Déroulez la section des adaptateurs de réseau pour voir la liste compète de ceux qui sont installés sur votre machine.
- Si vous avez des incertitudes au sujet de l'adaptateur que vous utilisez, voyez la 1re étape au début de cet article pour savoir comment trouver la description de votre périphérique.
-
3Faites un clic droit sur la ligne correspondant à votre interface. Sélectionnez Propriétés dans le menu déroulant pour ouvrir la fenêtre des paramètres de votre adaptateur réseau.
-
4Cliquez sur l'onglet Avancé. Recherchez l'entrée Adresse réseau ou Administration locale des adresses. Sélectionnez-la et vous verrez un champ identifié « Valeur » apparaitre sur la droite. Cliquez sur le bouton radio pour le valider.
- Tous les adaptateurs ne peuvent être modifiés de cette façon. Si vous ne retrouvez aucune de ces deux entrées, vous devrez employer une des autres méthodes décrites dans cet article.
-
5Entrez votre nouvelle adresse MAC. Les adresses MAC sont constituées de 12 digits représentant chacun une valeur hexadécimale et entre lesquels ne doivent être inclus ni doubles points ( « : » ) ni tirets ( « - » ). Si vous lisez sur un document ou une étiquette une adresse MAC écrite sous la forme « 2A:1B:4C:3D:6E:5F », vous devrez l'entrer en supprimant les doubles points : « 2A1B4C3D6E5F ».
-
6Redémarrez votre ordinateur pour valider les changements. Vous pourrez aussi désactiver puis réactiver votre interface de réseau depuis Windows afin que les changements soient pris en compte et deviennent effectifs sans pour autant devoir redémarrer votre système, mais vous contenter d'actionner le miniinterrupteur de commande d'interface Wifi existant sur certains ordinateurs portables (ThinkPad, VAIO, etc.) ne suffira pas à une prise en compte correcte des modifications effectuées.
-
7Vérifiez que les modifications ont bien été prises en compte. Lorsque vous aurez redémarré votre ordinateur ouvrez la console de commande puis entrez
ipconfig/allet notez l'adresse physique de votre interface de réseau. Elle doit correspondre à votre nouvelle adresse MAC.Publicité
Méthode 2
Méthode 2 sur 2:Utiliser l'éditeur de registres
Méthode 2
-
1Recherchez l'information d'identification de votre adaptateur de réseau. Vous devrez obtenir quelques informations élémentaires au sujet de votre adaptateur de réseau au moyen de la console de commande afin de pouvoir l'identifier aisément. Vous pouvez l'ouvrir en entrant cmd dans la fenêtre d'exécution de programmes à laquelle vous pourrez accéder en pressant simultanément les touches Windows et R de votre clavier.
- Entrez
ipconfig /allpuis pressez Entrée. Notez la description et l'adresse physique de votre interface réseau active. Ne tenez pas compte des périphériques notés « Media disconnected » ou « Média non connecté » qui ne sont pas actifs. - Entrez
net config rdrpuis pressez Entrée. Notez le GUID, qui est affiché entre les accolades { } qui suivent l'adresse physique que nous avez relevé auparavant.
- Entrez
-
2Ouvrez l'éditeur de registres. Vous pouvez le lancer en ouvrant la fenêtre d'exécution de programmes (en pressant simultanément les touches Window et R de votre clavier) puis en y entrant Regedit. Ce programme vous permettra de modifier les paramètres de votre interface de réseau.
- Effectuer des modifications incorrectes de registres peut être la cause de malfonctionnements graves de votre système.
-
3Naviguez vers la clé de registre. Recherchez la clé de registre HKEY_LOCAL_MACHINE\SYSTEM\CurrentControlSet\Control\Class\{4D36E972-E325-11CE-BFC1-08002BE10318} puis développez-la en cliquant sur sa flèche.
-
4Recherchez votre adaptateur. Vous trouverez plusieurs dossiers nommés « 0000 », « 0001 », etc. Ouvrez-les chacun à leur tour et comparez le champ intitulé Valeur (Descripteur de pilote) avec la description que vous avez notée lors de la première étape. Pour en être complètement certain, comparez le champ nommé « NetCfgInstanceID » et vérifiez qu'il correspond au GUID que vous aurez également noté durant la première étape.
-
5Faites un clic droit sur le dossier dont les éléments correspondent à votre interface. Si c'est par exemple le dossier nommé « 0001 » qui est approprié, faites le clic droit dessus. Sélectionnez ensuite Nouvelle → Valeur chaine. Nommez la nouvelle valeur en « NetworkAddress ».
-
6Faites ensuite un doubleclic sur l'entrée NetworkAddress. Entrez votre nouvelle adresse MAC dans le champ Valeur. Une adresse MAC est constituée de 12 digits représentant chacun une valeur hexadécimale et entre lesquels ne doivent être inclus ni doubles points ( « : » ) ni tirets ( « - » ). Si vous lisez sur un document ou une étiquette une adresse MAC écrite sous la forme « 2A:1B:4C:3D:6E:5F », vous devrez l'entrer en supprimant les doubles points : « 2A1B4C3D6E5F ».
-
7Vérifiez que vous avez entré l'adresse MAC avec un format correct. Quelques adaptateurs (les cartes Wifi en particulier) ne vous pardonneront pas une modification du second digit du premier octet de l'adresse MAC. Cette particularité remonte à Windows XP et oblige à la formater comme suit :
- D2XXXXXXXXXX
- D6XXXXXXXXXX
- DAXXXXXXXXXX
- DEXXXXXXXXXX
-
8Redémarrez votre ordinateur pour valider les changements. Vous pourrez aussi désactiver puis réactiver votre interface de réseau depuis Windows afin que les changements soient pris en compte et deviennent effectifs sans pour autant devoir redémarrer votre système, mais vous contenter d'actionner le miniinterrupteur de commande d'interface Wifi existant sur certains ordinateurs portables (ThinkPad, VAIO, etc.) ne suffira pas à une prise en compte correcte des modifications effectuées.
-
9Assurez-vous que les modifications ont bien été prises en compte. Lorsque vous aurez redémarré votre ordinateur ouvrez la console de commande puis entrez
ipconfig /allet notez l'adresse physique de votre interface de réseau. Elle doit correspondre à votre nouvelle adresse MAC [1] .Publicité
Conseils
- Avec un peu d'imagination, vous pouvez créer des adresses MAC amusantes en utilisant les caractères compris entre « A » et « F », ceux-ci représentant les digits de valeur 10 à 15 en « alphabet » hexadécimal. Essayez par exemple CACADEBAB001.
Publicité
Avertissements
- N'usurpez pas une adresse MAC existante sur votre réseau, car cela interdirait à une des machines ayant la même identification de s'y connecter.
Publicité
Références
À propos de ce wikiHow
Publicité