Cet article a été rédigé avec la collaboration de nos éditeurs(trices) et chercheurs(euses) qualifiés(es) pour garantir l'exactitude et l'exhaustivité du contenu.
L'équipe de gestion du contenu de wikiHow examine soigneusement le travail de l'équipe éditoriale afin de s'assurer que chaque article est en conformité avec nos standards de haute qualité.
Cet article a été consulté 16 535 fois.
Lorsque vous aurez écrit un programme source en langage C++, vous devrez le compiler pour qu’il devienne exécutable. Si vous utilisez la suite commerciale de développement Microsoft Visual Studio sous Windows, il n’y a rien de plus facile, parce que la suite de développement phare de Microsoft intègre un compilateur C++ que vous pourrez activer d’un clic de souris. Si, par contre, vous ne disposez que d’un éditeur élémentaire de textes, il vous reste la ressource de télécharger et d’installer gratuitement un portage réalisé pour Windows du célèbre compilateur GNU GCC appelé MinGW dont le nom n’est autre que l’acronyme de Minimalist GNU compiler for Windows. Il s’utilise très simplement en ligne de commande.
Étapes
Méthode 1
Méthode 1 sur 2:Utiliser Microsoft Visual Studio
-
1Ouvrez Visual Studio sur votre PC. Vous trouverez son lien dans le menu de démarrage du système. N’utilisez cette méthode que si vous disposez de la suite de développement complète.
- Si vous utilisez la suite gratuite Visual Studio Code, sachez qu’elle est fournie sans aucun compilateur. Référez-vous plutôt en ce cas à la méthode utilisant MinGW pour savoir comment installer et utiliser ce compilateur.
-
2Créez un nouveau projet. Si vous ne l’avez pas déjà fait, cliquez sur le menu Fichier, sélectionnez Nouveau puis Projet [1] . Vous verrez s’afficher une fenêtre de dialogue.
-
3Initialisez votre nouveau projet. Les procédures peuvent varier en fonction de la version de la suite de développement que vous utilisez.
- Sous Visual Studio 2019, sélectionnez C++ dans le menu du langage de programmation, puis Windows dans le menu Plateforme et enfin sélectionnez Console dans le menu Type de projet. Cliquez sur Suite, entrez un nom pour votre projet et cliquez sur Créer.
- Sous Visual Studio 2017, Cliquez sur Environnement Windows puis sur Application en mode console et cliquez sur OK [2] .
-
4Ouvrez l’explorateur de solutions s’il n’est pas déjà ouvert. Si la fenêtre portant le nom Explorateur de solution n’apparait pas encore, cliquez sur le menu intitulé Afficher et sélectionnez Explorateur de solution pour le forcer à s’afficher.
-
5Ajoutez vos fichiers CPP à votre dossier Fichiers sources. Le dossier se trouve dans l’explorateur de solution. Vous pourrez y faire glisser ces fichiers depuis une autre fenêtre de répertoire. Renommez le fichier principal avec le nom que vous avez choisi pour votre projet si ce n’est pas le cas. Le fichier principal est celui qui contient la fonction main() de votre programme.
- Si vous avez des fichiers d’entêtes, ajoutez-les au dossier portant le nom Fichiers d’entêtes. Ces fichiers sont reconnaissables à leur extension .h.
-
6Cliquez sur le menu Construire. Vous le trouverez en haut de la fenêtre [3] .
-
7Cliquez sur Construire la solution. Ceci aura pour effet de compiler votre code source en un fichier exécutable. Les résultats de la compilation apparaitront dans une fenêtre intitulée Sortie qui s’affichera au bas de votre espace de travail.
- Pour tester votre programme fraichement compilé sans sortir de l’environnement de programmation de Visual Studio, cliquez sur le menu intitulé Déboguer et sélectionnez Exécuter sans déboguer.
- Pour tester votre programme depuis l’explorateur de fichiers de Windows, faites un clic droit sur le nom de l’exécutable issu de la compilation qui se trouve dans la fenêtre de l’explorateur de solution et sélectionnez Ouvrir de dossier avec l’explorateur de fichiers. Faites un double-clic sur dossier intitulé Déboguer où vous trouverez votre programme exécutable.
Publicité
Méthode 2
Méthode 2 sur 2:Utiliser MinGW
-
1Téléchargez GNU MinGW. Si vous ne disposez pas encore de compilateur C++, MinGW en est une version très intéressante issue de la suite d’outils GNU GCC qui peut compiler vos fichiers de code source en langage C et C++. Ce compilateur a l’avantage, entre autres, d’être gratuit. Allez sur le site http://www.mingw.org avec votre navigateur web et procédez comme suit pour le télécharger :
- dans le panneau de gauche de la page, cliquez sur le lien Téléchargements ;
- cliquez sur le bouton bleu et blanc portant le logo de Windows qui est affiché au-dessous de la description de votre système d’exploitation ;
- si le téléchargement se fait attendre, cliquez sur le lien intitulé Enregistrer pour le faire démarrer.
-
2Exécutez le fichier d’installation que vous venez de télécharger. Faites un double-clic sur le fichier téléchargé. Cliquez sur Installer puis sur Continuer. Le programme va s’installer dans son répertoire par défaut qui est C:\MinGW. Il est recommandé de le laisser tel-quel pour faciliter votre utilisation future du compilateur. Lorsque l’installation sera terminée, cliquez sur Continuer.
- Si vous voulez installer MinGW dans un répertoire différent, prenez note du dossier dans lequel vous le placerez pour pouvoir paramétrer correctement vos variables d’environnement à l’issue de l’installation.
-
3Installez les fichiers de GCC dans MingW. La suite de l’installation consiste à télécharger le compilateur GNU GCC ainsi que les fichiers qui lui sont associés :
- sélectionnez Installation de base dans la colonne de gauche ;
- lorsque vous y serez invité, sélectionnez toutes les options proposées dans la colonne de droite et cochez-les toutes pour qu’elles soient installées ;
- cliquez sur le menu Installation et sélectionnez Appliquer les changements ;
- cliquez sur Appliquer pour commencer le téléchargement. Lorsque celui-ci sera terminé, cliquez sur Fermer.
-
4Faites un clic droit sur le menu de démarrage. Sélectionner le bouton Système. Cela aura pour effet d’ouvrir la fenêtre des réglages sur son écran intitulé Propriétés du système.
-
5Déroulez l’écran affiché vers le bas. Cliquez sur Informations sur le système dans le panneau de droite. Vous trouverez ce lien au-dessous de Réglages en relation.
-
6Cliquez sur Réglages avancés du système. Ce lien se trouve dans le panneau de gauche. Vous verrez s’afficher la fenêtre de réglage des propriétés du système.
-
7Cliquez sur Variables d’environnement. Ce bouton se trouve près de l’onglet intitulé Avancé, qui s’ouvre par défaut.
-
8Ajoutez la variable de chemin des fichiers binaires de MinGW. Cela vous permettra d’exécuter le compilateur depuis n’importe quel emplacement de votre ordinateur. Voici comment faire [4] :
- dans la section du bas, faites un double-clic sur Chemin au-dessous de Variables du système ;
- dans le coin supérieur droit, cliquez le bouton intitulé Nouveau ;
- saisissez C:\MinGW\bin dans le champ de saisie vide, puis cliquez sur OK ;
- cliquez de nouveau sur OK et fermez toutes les fenêtres ouvertes.
-
9Ouvrez votre explorateur de fichiers. Faites un clic droit sur le bouton de démarrage et cliquez sur File Explorer. Vous verrez s’afficher votre explorateur de fichiers.
-
10Naviguez jusqu’au dossier contenant vos fichiers de code source. Leur emplacement peut varier. Si vous utilisez l’éditeur de Visual Studio Code de Microsoft, vous pourrez trouver rapidement leur dossier à l’aide de l’application. Pour ce faire, cliquez sur vos fichiers de code source, puis sur Montrer dans l’explorateur de fichiers dans le panneau de gauche. D’autres éditeurs peuvent avoir une fonction intitulée Ouvrir dans l’explorateur de fichiers ou quelque chose de similaire.
-
11Maintenez pressée la touche Maj de votre clavier. Cliquez en même temps sur un emplacement vide du dossier. Vous verrez se dérouler un menu.
-
12Ouvrez la console de commande de Windows. Cliquez sur Ouvrez la console de commande ici. Si vous utilisez Windows Powershell, vous verrez plutôt s’afficher Ouvrez la fenêtre de PowerShell ici. La console de commande s’ouvrira dans le dossier où se trouvent vos fichiers de code source.
-
13Exécutez la commande pour compiler votre programme. Saisissez
g++ nom_de_programme.cpp et pressez la touche Entrée de votre clavier. N’oubliez pas de remplacer nom_de_programme par le nom réel du fichier de code source que vous voulez compiler. À l’issue de la compilation, vous verrez apparaitre dans votre dossier un nouveau fichier portant l’extension .exe.Publicité
Références
- ↑ https://docs.microsoft.com/en-us/cpp/windows/walkthrough-creating-a-standard-cpp-program-cpp?view=vs-2019
- ↑ https://docs.microsoft.com/en-us/cpp/windows/walkthrough-creating-a-standard-cpp-program-cpp?view=vs-2017
- ↑ https://docs.microsoft.com/en-us/cpp/get-started/tutorial-console-cpp?view=vs-2019
- ↑ https://www.youtube.com/watch?v=hWkaDFAG0Q0
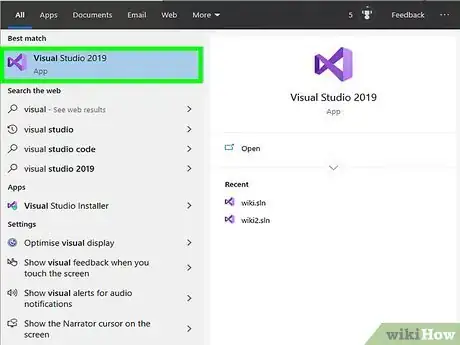
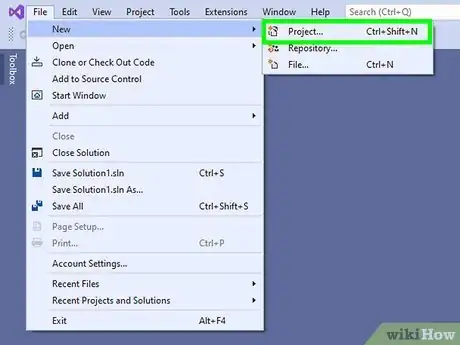
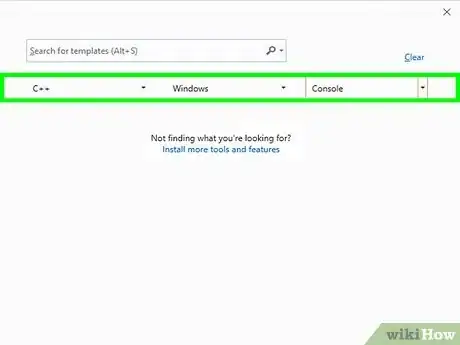
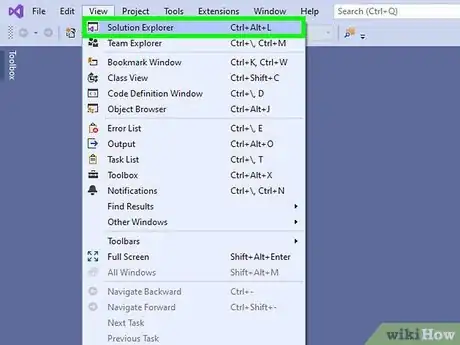
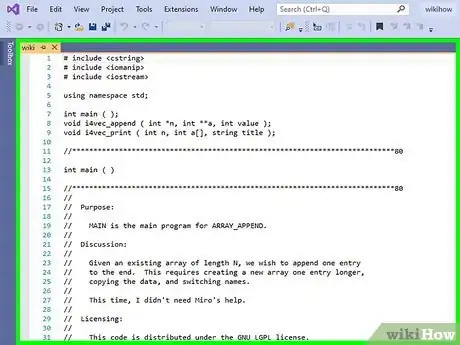
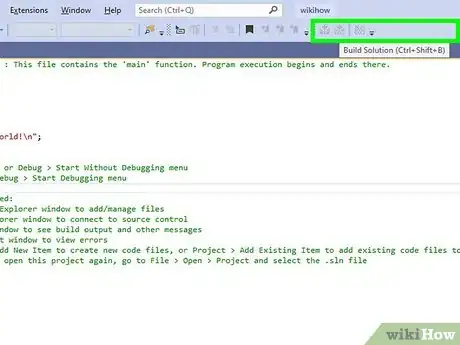
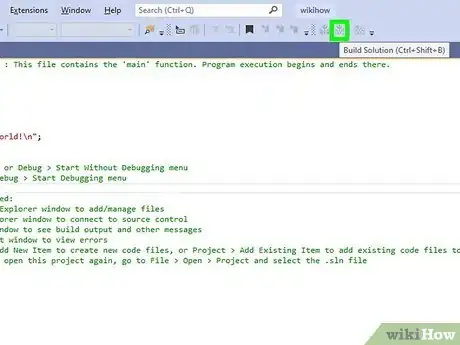
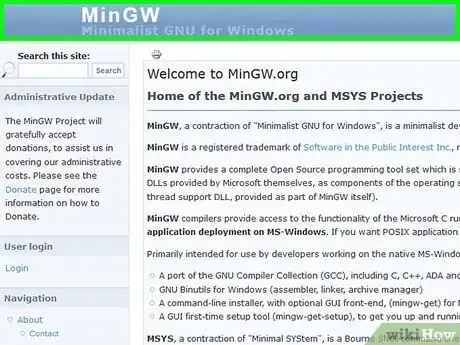
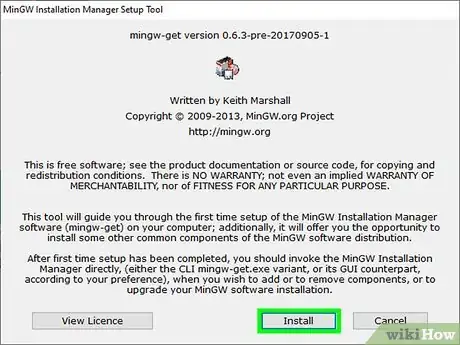
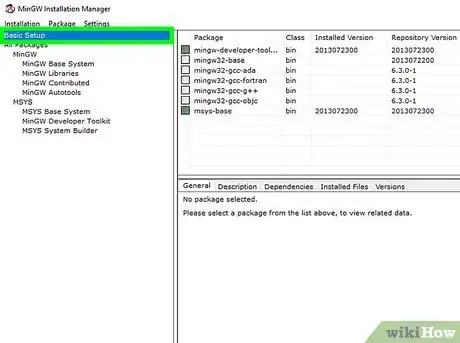
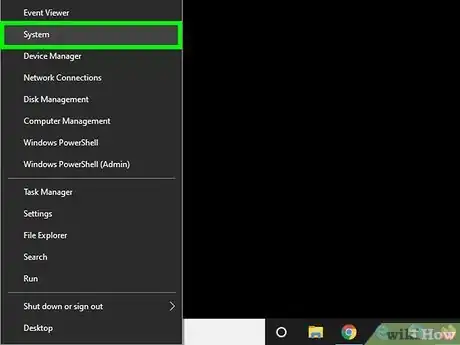
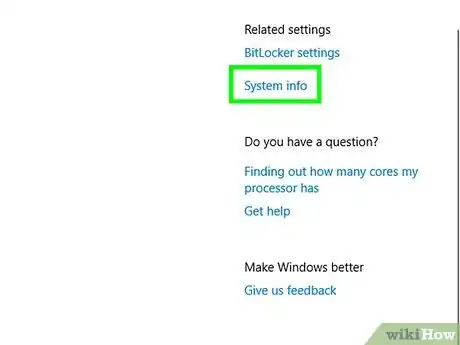
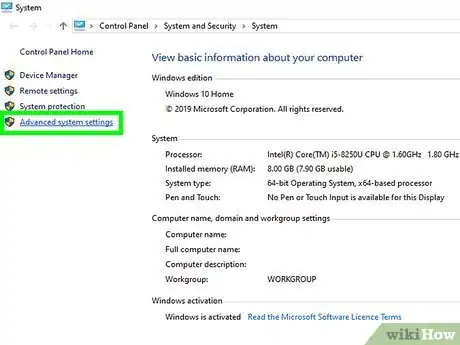
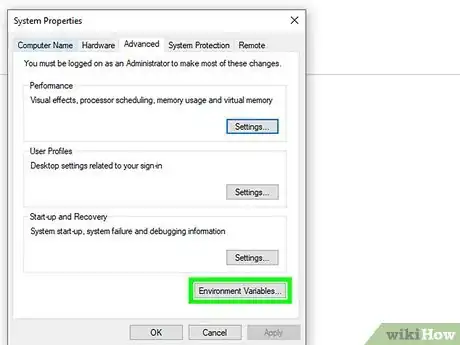
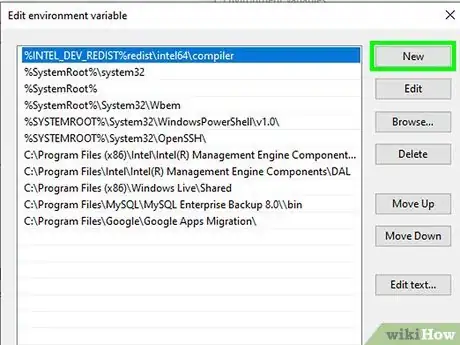
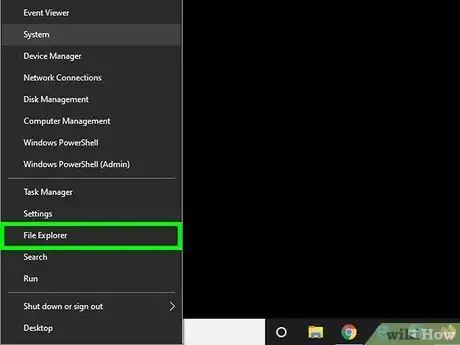
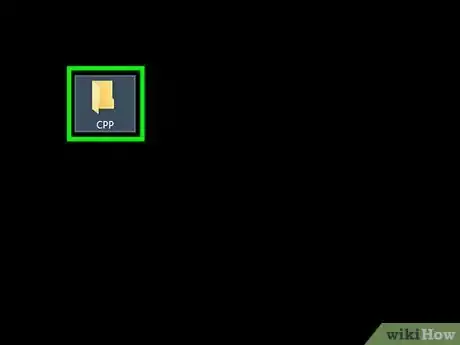
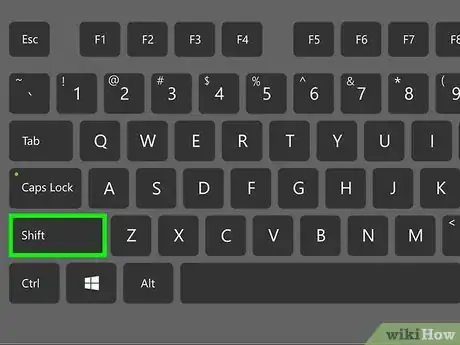
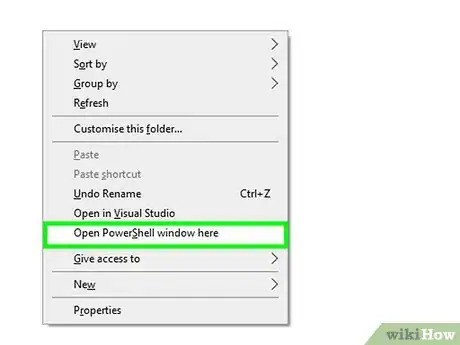
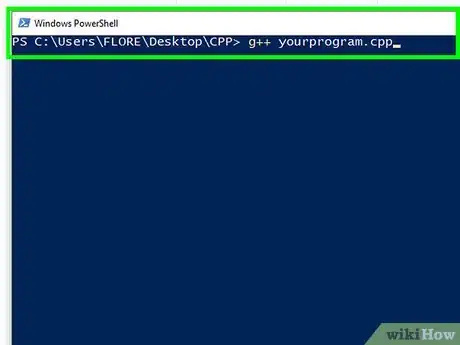

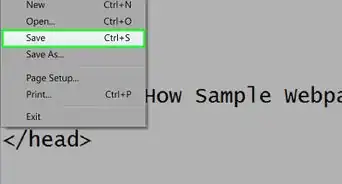
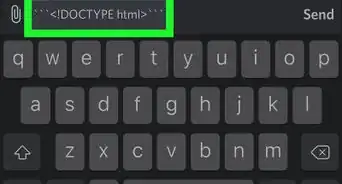
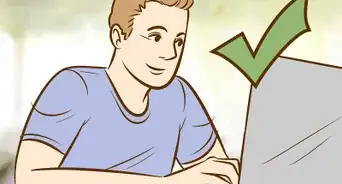
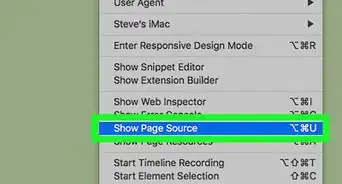
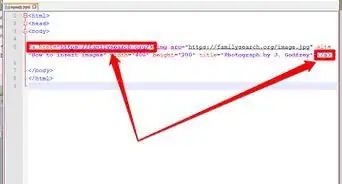
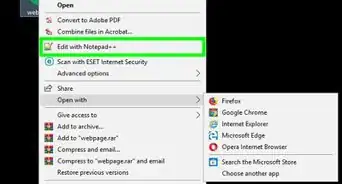

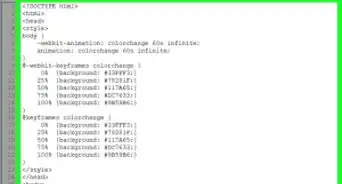

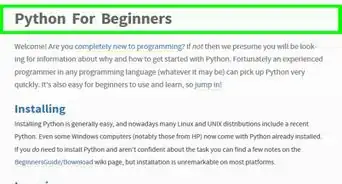
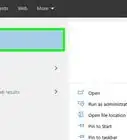

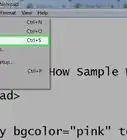
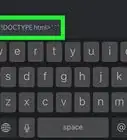

L'équipe de gestion du contenu de wikiHow examine soigneusement le travail de l'équipe éditoriale afin de s'assurer que chaque article est en conformité avec nos standards de haute qualité. Cet article a été consulté 16 535 fois.