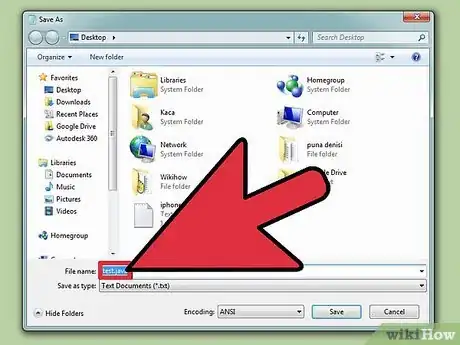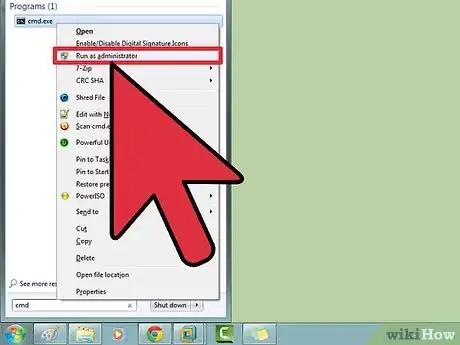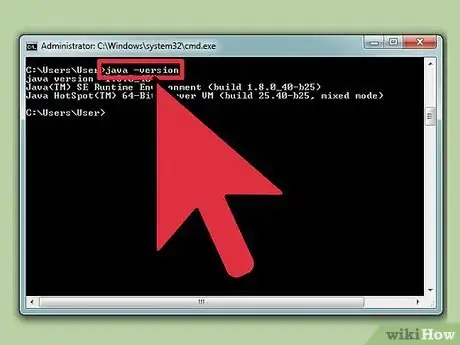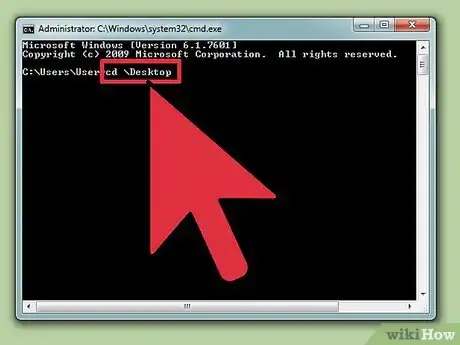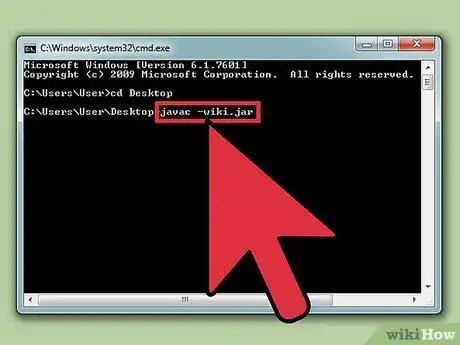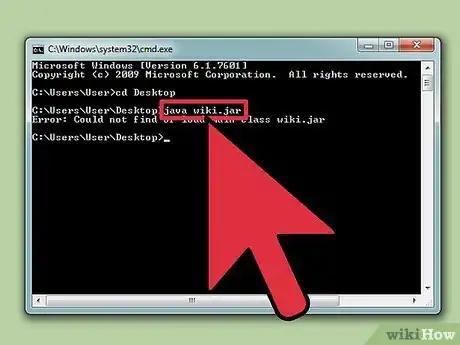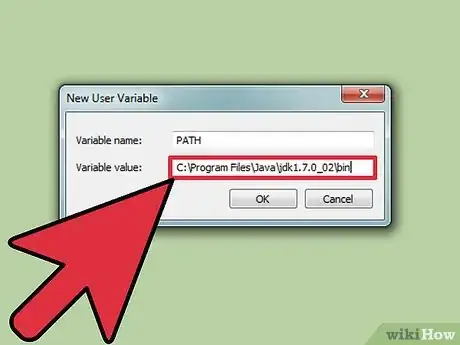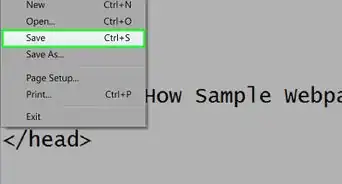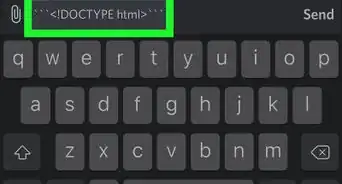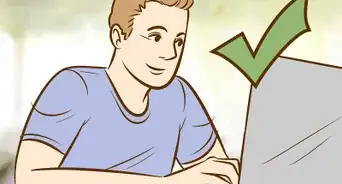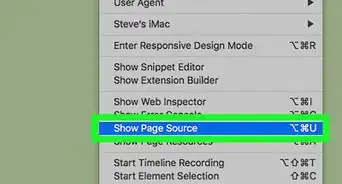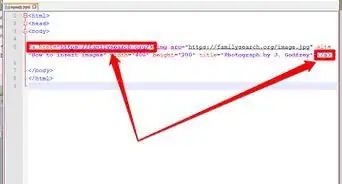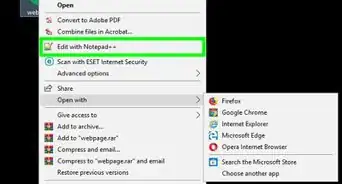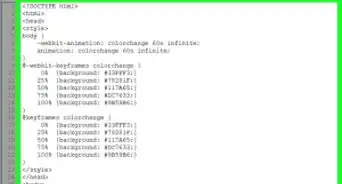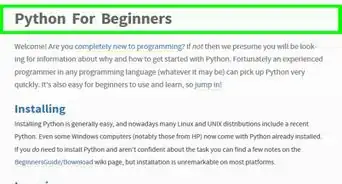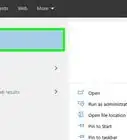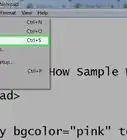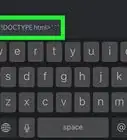wikiHow est un wiki, ce qui veut dire que de nombreux articles sont rédigés par plusieurs auteurs(es). Pour créer cet article, 22 personnes, certaines anonymes, ont participé à son édition et à son amélioration au fil du temps.
Cet article a été consulté 74 970 fois.
Bien que vous puissiez directement compiler et exécuter un programme écrit en langage Java depuis les environnements de développement spécialisés (comme Netbeans), vous pourrez tout aussi bien le compiler et l'exécuter depuis la console de commande de votre système. Les systèmes d'exploitation Windows et Mac ont chacun leur propre version de console ou terminal de commande. Sous Mac, elle sera appelée Terminal et sous Windows, vous la nommerez Console. Le processus de compilation et d'exécution d'un programme sera le même sous Mac et sous Windows.
Étapes
Méthode 1
Méthode 1 sur 2:Compiler et lancer un programme écrit en Java
-
1Enregistrez le code source de votre programme. Vous devrez enregistrer le code source de votre programme avec l'extension .java après l'avoir édité. Nous nommerons ici ce fichier prog_essai, mais vous pourrez lui affecter le nom qui vous convient. Sur presque tous les éditeurs de textes, comme Notepad, vous devrez cliquer sur le menu Fichier, puis l'option Enregistrer sous.
- Faites suivre le nom de votre fichier par l'extension .java, puis sélectionnez l'option intitulée Tous les fichiers sur le menu déroulant qui est affiché. Votre fichier sera enregistré en tant que prog_essai.java.
- Mémorisez le nom du dossier où vous enregistrez votre programme.
- Si vous manquez d'expérience en programmation sous Java, visitez ce tutoriel. Vous n'aurez besoin que de courts programmes source ou snippets, que vous pourrez trouver facilement sur Internet, pour apprendre à compiler et exécuter une application écrite en langage Java.
-
2Ouvrez une console de commande. L'accès à l'interface de commande en ligne diffère légèrement entre Windows et Mac.
- Sous Windows : pressez la touche Démarrer puis saisissez cmd dans la barre d'exécution qui est affichée. Pressez ensuite la touche Entrée pour ouvrir la console de commande.
- Sous Mac : ouvrez votre utilitaire Finder, cliquez l'onglet intitulé Go, puis sélectionnez successivement Applications , Utilitaires et enfin Terminal.
-
3Vérifiez si Java est installé sur votre ordinateur. Saisissez
java -version puis pressez la touche Entrée dans votre console de commande. Si l'environnement Java est installé, vous verrez s'afficher un message vous indiquant quelle est sa version active.- S'il n'est pas installé sur votre ordinateur, vous pourrez télécharger gratuitement l'environnement de développement et d'exécution (Java JDK) depuis le site web d'Oracle et l'installer.
-
4Placez-vous dans le dossier où est enregistré votre code source. Utilisez la commande cd suivie de l'arborescence et du nom du répertoire où vous avez enregistré votre code source.
- Si vous êtes positionné dans le répertoire
C:\Userset que vous voulez aller vous placer dansC:\Users\votre_nom\Projet\Titan, vous devrez entrer cd\Users\votre_nom\Projet\Titan puis presser la touche Entrée. Pensez à remplacer votre_nom par votre nom réel de connexion. - Vous pourrez afficher le contenu du répertoire où vous vous trouvez en tapant la commande dir suivie d'une pression sur la touche Entrée.
- Si vous êtes positionné dans le répertoire
-
5Compilez votre programme. Une fois que vous vous êtes positionné dans le répertoire correct, vous pouvez compiler le programme en entrant
javac prog_essai.java, que vous ferez suivre d'une pression sur la touche Entrée dans le terminal.- Si votre programme contient des erreurs ou si le compilateur rencontre des difficultés à effectuer sa tâche, il vous le notifiera par un message affiché dans le terminal de commande.
- Vous pourrez obtenir davantage d'informations en consultant cet article.
-
6Exécutez votre programme. Entrez java prog_essai puis pressez la touche Entrée. Pensez à remplacer prog_essai par le nom réel de votre fichier.
- Votre programme doit s'exécuter dès que vous aurez pressé la touche Entrée. Si une erreur survenait ou si votre programme ne s'exécutait pas, veuillez vous référer à ce qui suit.
Publicité
Conseils
- Il est très important que le kit de développement de Java soit installé sur votre ordinateur. Informez-vous sur ce site.