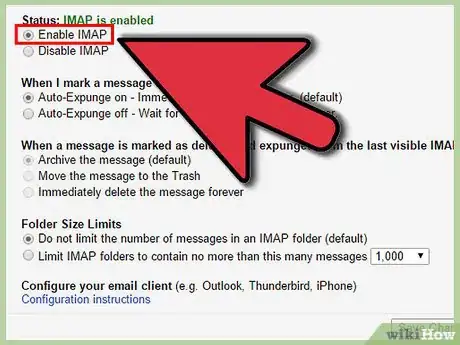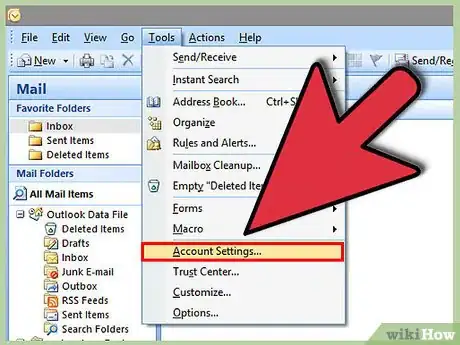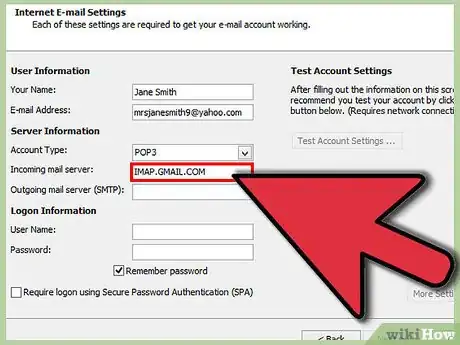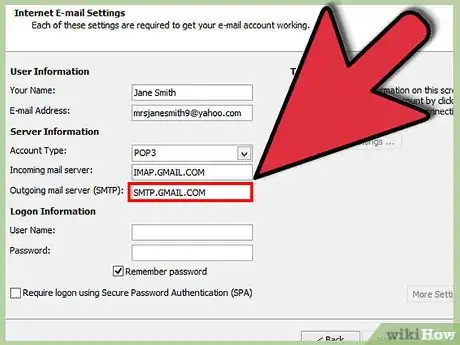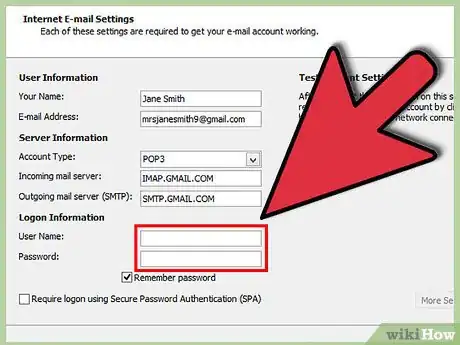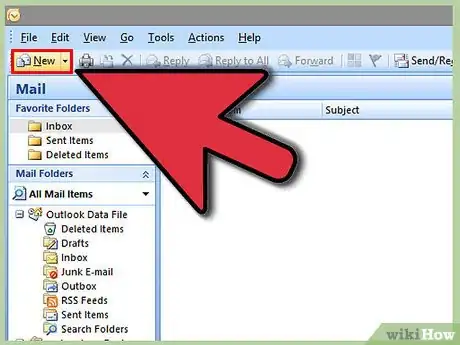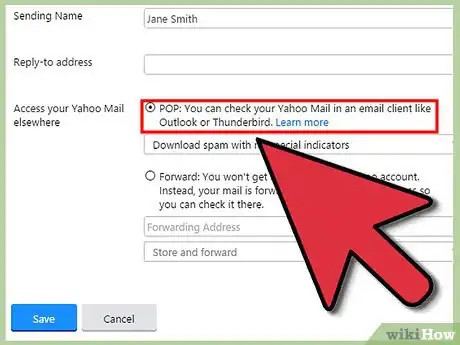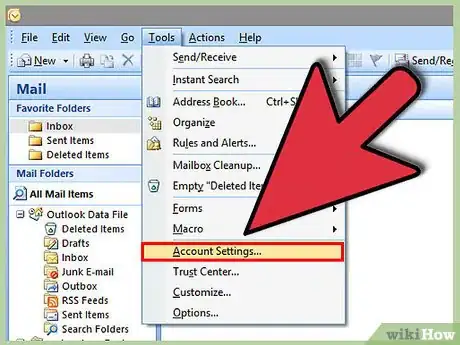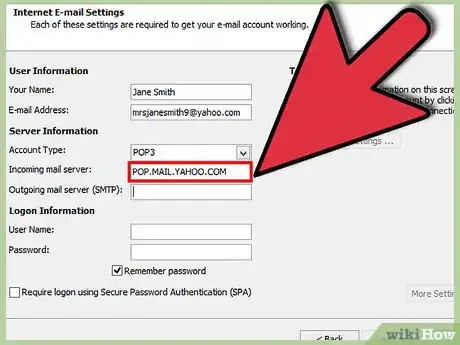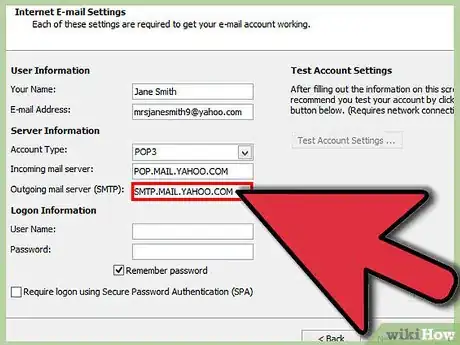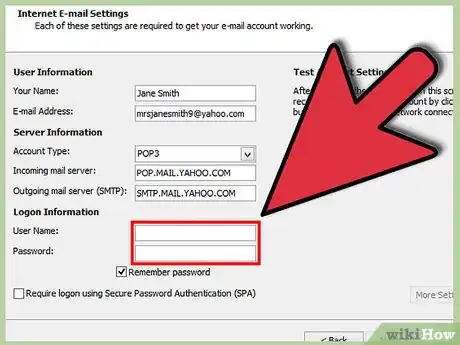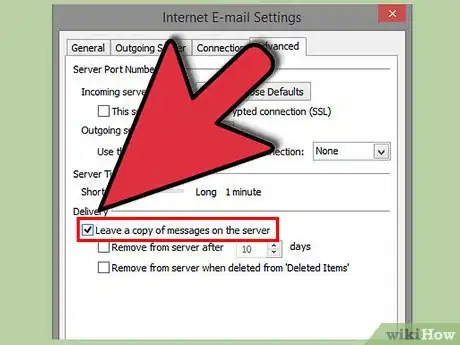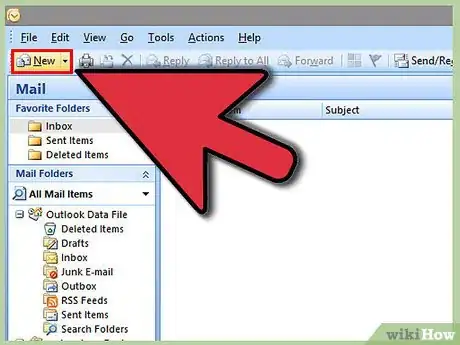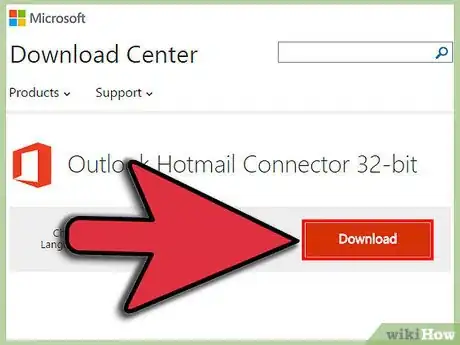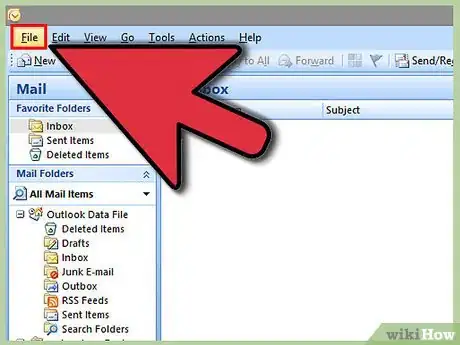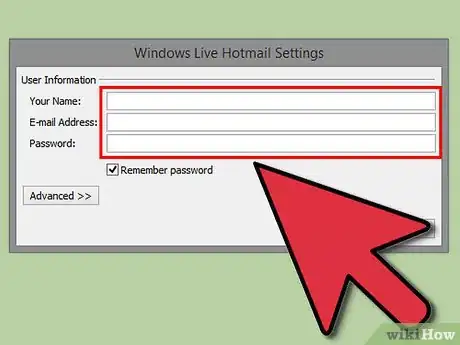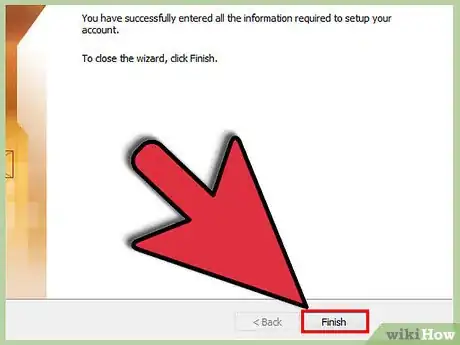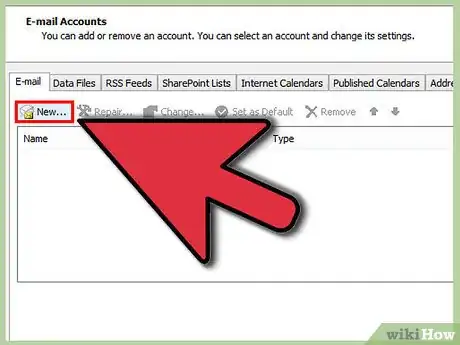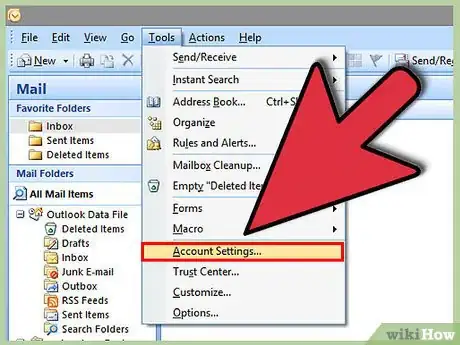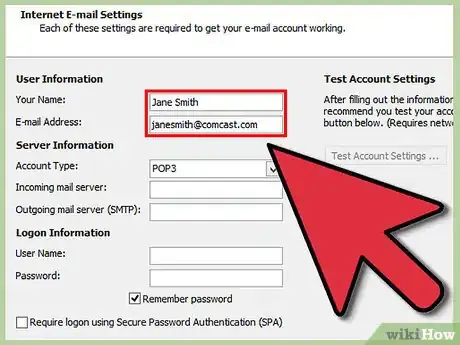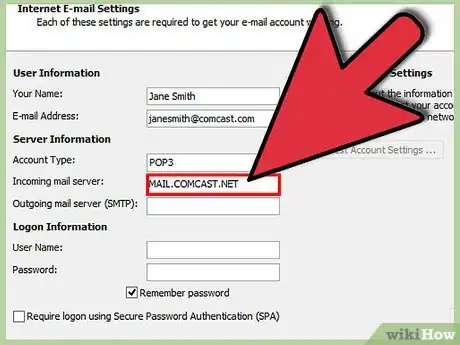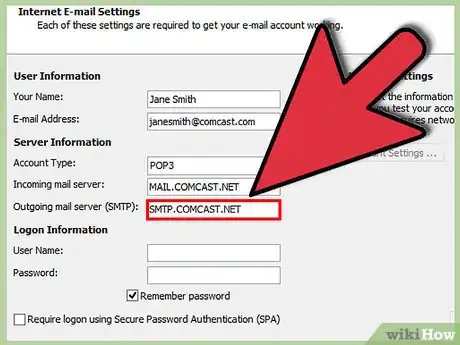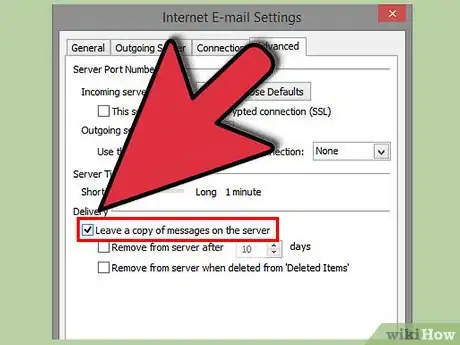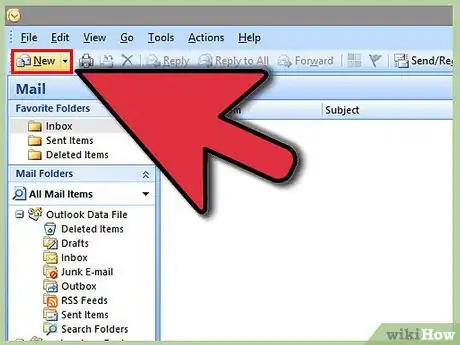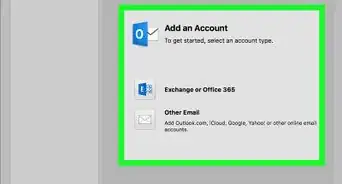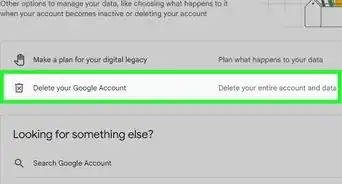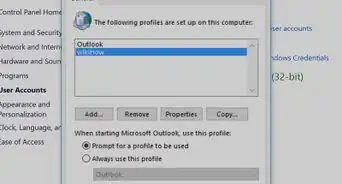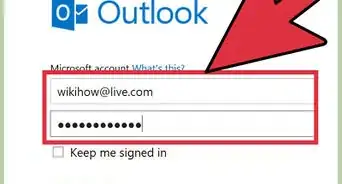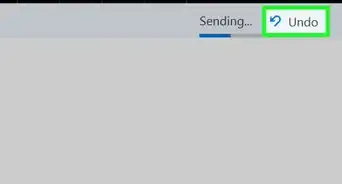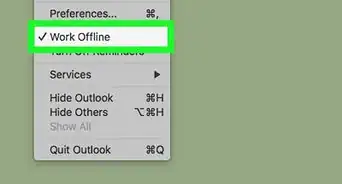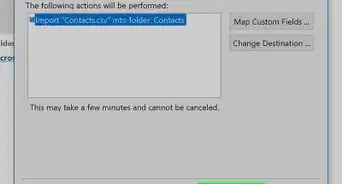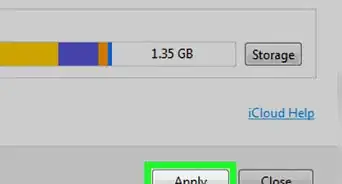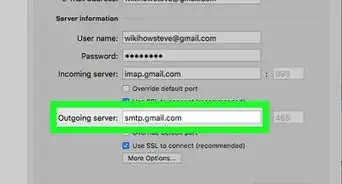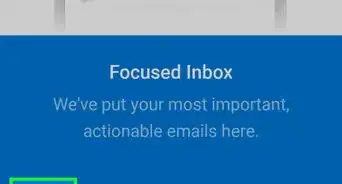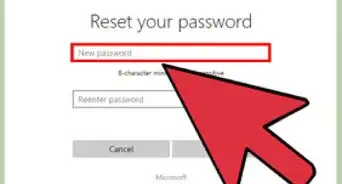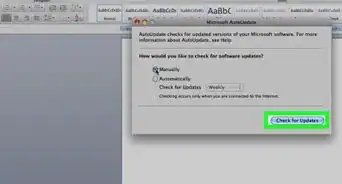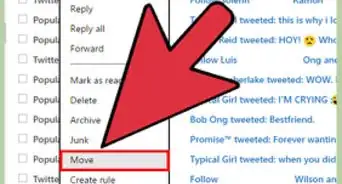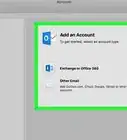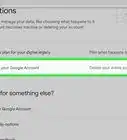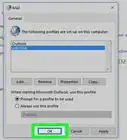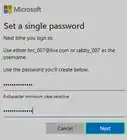wikiHow est un wiki, ce qui veut dire que de nombreux articles sont rédigés par plusieurs auteurs(es). Pour créer cet article, 10 personnes, certaines anonymes, ont participé à son édition et à son amélioration au fil du temps.
Cet article a été consulté 16 644 fois.
Vous n’en pouvez plus d’utiliser l’interface Web de votre messagerie électronique ? Il peut en effet être difficile d’organiser la gestion de vos courriels à travers cette interface. Si vous êtes un utilisateur actif des services de messagerie, Outlook pourrait vous offrir de meilleures possibilités. Vous pourrez rapidement y intégrer vos informations de messagerie électronique et commencer à envoyer et recevoir des messages en seulement quelques minutes.
Étapes
Méthode 1
Méthode 1 sur 4:Configurer Gmail
-
1Activez le protocole IMAP dans Gmail. Le protocole IMAP vous permet de communiquer doublement avec votre service de messagerie et évite de ce fait la perte de courriels. IMAP permet aussi de consulter ses messages depuis n’importe quel service, ce qui est une habitude de plus en plus courante. Les messages lus à partir de Outlook seront marqués comme lus dans votre messagerie Gmail et vice versa.
- Connectez-vous à Gmail et cliquez sur l’icône de l’engrenage dans le coin en haut à droite.
- Cliquez sur Paramètres.
- Cliquez sur l’onglet Transfert et POP/IMAP.
- Sélectionnez le bouton Activer IMAP.
- Cliquez sur Enregistrer les modifications.
-
2Ouvrez Outlook. Cliquez sur le menu Outils et sélectionnez Comptes ou comptes de messagerie, puis cliquez sur Ajouter. Si vous utilisez Outlook 2010 ou Outlook 2013, cliquez sur l’onglet Fichiers et sélectionnez l’option Informations. Cliquez sur Ajouter un compte.
- Sélectionnez Configurer manuellement les paramètres du serveur ou des types de serveurs supplémentaires.
-
3Entrez les informations de votre protocole IMAP. Vous devrez communiquer les informations suivantes pour parvenir à synchroniser votre compte Gmail et ainsi recevoir des courriels.
- Serveur : imap.gmail.com
- Port : 993
- Nécessite SSL : oui
-
4Entrez les informations de votre Serveur de courrier sortant (SMTP). Vous devrez entrer les informations suivantes en vue de synchroniser votre compte Gmail et ainsi envoyer des courriels.
- Serveur : smtp.gmail.com
- Port : 465 ou 587
- Nécessite SSL : oui
- Nécessite authentification : oui
- Utilisez les mêmes paramètres que pour votre serveur de courrier entrant.
-
5Entrez vos informations de compte. Outre l’entrée des informations relatives aux serveurs, vous devrez aussi entrer vos informations de compte. Cela permettra à Outlook de se connecter à Gmail à votre place et d’attribuer la bonne étiquette à vos messages.
- Nom complet ou nom d’affichage : c’est le nom qui doit apparaître sur les courriels que vous avez envoyés.
- Nom de compte ou nom d’utilisateur : votre adresse Gmail (votrenom@gmail.com).
- Adresse de messagerie : à nouveau votre adresse Gmail.
- Mot de passe : votre mot de passe Gmail.
-
6Envoyez et recevez des messages. Lorsque vous avez configuré Gmail, vous pouvez utiliser Outlook pour envoyer et recevoir les messages de votre compte Gmail. Vous pouvez commencer à organiser vos échanges en utilisant les fonctionnalités d’Outlook [1] .Publicité
Méthode 2
Méthode 2 sur 4:Configurer Yahoo !
-
1Activez le serveur de messagerie POP sur Yahoo. La messagerie Yahoo propose le serveur messagerie POP aux clients externes, sauf sur son réseau mobile. En ce qui concerne Outlook, vous devez donc utiliser POP. Avec POP, les messages lus sur un des clients de messagerie ne sont pas automatiquement marqués comme lus sur Yahoo.com. Cela signifie que la messagerie électronique de Yahoo et la messagerie Outlook ne sont pas synchronisées.
- Connectez-vous sur votre messagerie Yahoo et cliquez sur l’icône de l’engrenage en haut à droite.
- Cliquez sur Paramètres.
- Cliquez sur Éditer.
- Sélectionnez POP. Cette option se trouve à droite de l’option Accédez à votre messagerie Yahoo depuis n’importe où.
- Définissez les options de courriers indésirables de votre serveur POP en cliquant sur le menu déroulant. Vous avez trois options.
- Ne pas télécharger de courrier indésirable. Seuls vos messages de la boîte de réception seront transférés sur votre client de messagerie.
- Télécharger les courriers indésirables sans leur attribuer d’étiquette. Les courriers indésirables seront reçus mais ne seront pas référencés.
- Télécharger les courriers indésirables, mais faites précéder leur objet du mot Spam. Les courriers indésirables seront reçus et seront renommés Spam dans votre boîte de réception Oultlook.
- Cliquez sur Enregistrer.
-
2Ouvrez Outlook. Cliquez sur le menu Outils et sélectionnez Comptes ou comptes mail, puis cliquez sur Ajouter. Si vous utilisez Outlook 2010 ou Outlook 2013, cliquez sur l’onglet Fichiers et sélectionnez l’option Informations. Cliquez sur Ajouter un compte.
- Sélectionnez Configurer manuellement les paramètres du serveur ou des types de serveurs supplémentaires.
-
3Entrez les informations de votre protocole POP3. Vous devrez communiquer les informations suivantes pour parvenir à synchroniser votre compte Yahoo et ainsi recevoir des courriels.
- Serveur : pop.mail.yahoo.com
- Port : 995
- Nécessite SSL : oui
-
4Entrez les informations de votre Serveur de courrier sortant (SMTP). Vous devrez entrer les informations suivantes en vue de synchroniser votre compte Yahoo et ainsi envoyer des courriels.
- Serveur : smtp.mail.yahoo.com
- Port : 465 ou 587
- Nécessite SSL : oui
- Nécessite authentification : oui
-
5Entrez vos informations de compte. Outre l’entrée des informations relatives aux serveurs, vous devrez aussi entrer vos informations de compte. Cela permettra à Outlook de se connecter sur Yahoo à votre place et d’attribuer la bonne étiquette à vos messages.
- Nom complet ou nom d’affichage : c’est le nom que vous voulez faire apparaître lorsque les gens reçoivent des messages de votre part.
- Nom de compte ou nom d’utilisateur : votre adresse Yahoo (votrenom@yahoo.com).
- Mot de passe : votre mot de passe Yahoo [2] .
-
6Cliquez sur l’onglet Avancé. Vous devrez choisir comment gérer vos messages reçus. Vous avez la possibilité d’effacer ou bien de garder une copie du message sur Yahoo lorsque vous recevez le message sur Outlook.
- Les messages supprimés du serveur Yahoo ne peuvent plus être récupérés.
-
7Envoyez et recevez des messages. Lorsque vous avez configuré Yahoo, vous pouvez utiliser Outlook pour envoyer et recevoir des messages sur votre compte Yahoo. Vous pouvez commencer à organiser vos échanges en utilisant les fonctionnalités d’Outlook.Publicité
Méthode 3
Méthode 3 sur 4:Configurer Outlook
-
1Téléchargez Outlook Connector. Ce programme vous permet de vous connecter à votre compte Outlook.com (anciennement Hotmail) avec Outlook. Il y a deux modes de communication entre ces deux comptes qui synchronisent les messages, les contacts, le calendrier ainsi que plein d’autres paramètres.
- Outlook Connector est gratuit et nécessite d’établir une connexion. Il fonctionne avec toutes les versions d’Outlook. Si vous utilisez un système d’exploitation 64 bits, pensez à bien télécharger le programme 64 bits.
- Lancez le logiciel après l’avoir téléchargé. Suivez les étapes de l’assistant d’installation.
-
2Ouvrez Outlook. Cliquez sur l’onglet Fichier et sélectionnez Ajouter un compte.
-
3Entrez vos identifiants Outlook.com. Vérifiez que la case Compte de messagerie est sélectionnée. Entrez les informations suivantes.
- Votre nom : celui que vous voulez faire apparaître dans les courriels que vous envoyez.
- Adresse de messagerie : celle de votre compte Outlook.com ou bien votre adresse Hotmail.
- Mot de passe : celui de votre compte Outlook.com ou votre mot de passe Hotmail.
-
4Cliquez sur Suivant. Si vous n’avez pas encore installé Outlook Connector, vous devez le faire maintenant. S’il est correctement installé, votre compte Outlook.com sera synchronisé avec Outlook.
- Si vous avez changé votre mot de passe Outlook.com, pensez à le changer également dans Outlook. Vous pouvez le faire à partir du bouton Paramètres de compte dans l’onglet Fichiers.
-
5Commencez à utiliser Outlook. Maintenant que votre compte Outlook est connecté, tous les messages, contacts et calendriers sont synchronisés. Vous pouvez ajouter ou enlever des messages soit depuis le navigateur Web, soit depuis le client Outlook [3] .Publicité
Méthode 4
Méthode 4 sur 4:Configurer Comcast
-
1Ouvrez Outlook. Cliquez sur le menu Outils et sélectionnez Comptes et Comptes de messagerie, puis cliquez sur Ajouter. Si vous utilisez Outlook 2010 ou 2013, cliquez sur l’onglet Fichier et sélectionnez l’option Informations. Cliquez sur Ajouter un compte.
- Sélectionnez Configurer manuellement les paramètres du serveur ou types de serveurs supplémentaires.
-
2Entrez votre nom d’affichage et vos identifiants de compte. Votre nom d’affichage est le nom qui apparaît lorsque vous envoyez vos courriels.
- Dans le champ d’adresse mail, entrez : nomutilisateur@comcast.net
-
3Entrez vos informations de courrier entrant (POP3). Entrez les paramètres de connexion de telle façon que Outlook pourra récupérer votre boîte de réception Comcast. Vérifiez tous les champs de l’onglet Avancé.
- Serveur : mail.comcast.net
- Port : 995
- Nécessite SSL : oui
-
4Entrez vos informations de courrier sortant (SMTP). Entrez les paramètres suivants pour pouvoir envoyer des courriels à partir de votre adresse Comcast depuis Outlook. Vérifiez tous les champs de l’onglet Avancé.
- Serveur : smtp.comcast.net
- Port : 465
- Nécessite SSL : oui
- Nécessite authentification : oui
-
5Cliquez sur l’onglet Avancé. Vous devrez choisir comment gérer les messages reçus. Vous pouvez soit les supprimer de votre compte Comcast lorsqu’ils sont téléchargés dans Outlook, soit en garder une copie sur Comcast [4] .
- Les messages supprimés du serveur Comcast ne peuvent plus être récupérés.
-
6Envoyez et recevez des courriels. Lorsque Comcast est configuré, vous pouvez commencer à utiliser Outlook pour envoyer et recevoir des courriels à travers le compte Comcast. Vous pouvez commencer à organiser vos échanges en utilisant les fonctionnalités d’Outlook.Publicité
Références
- ↑ https://support.google.com/mail/troubleshooter/1668960?hl=en# ts=1665018,1665137,2769074
- ↑ https://help.yahoo.com/kb/messenger/popnbspsettings-yahoo-mail-sln4724.html
- ↑ http://office.microsoft.com/en-us/outlook-help/use-an-outlook-com-account-in-outlook-HA010354935.aspx
- ↑ http://customer.comcast.com/help-and-support/internet/configure-outlook-express-xfinity-internet/