Cet article a été rédigé avec la collaboration de nos éditeurs(trices) et chercheurs(euses) qualifiés(es) pour garantir l'exactitude et l'exhaustivité du contenu.
L'équipe de gestion du contenu de wikiHow examine soigneusement le travail de l'équipe éditoriale afin de s'assurer que chaque article est en conformité avec nos standards de haute qualité.
Cet article a été consulté 64 708 fois.
Pour des raisons évidentes de sécurité, les ports non utilisés d'un routeur sont fermés. Par contre, il vous arrivera surement d'avoir besoin d'ouvrir un de ces ports pour que telle ou telle application, un jeu en ligne, puisse fonctionner. Parmi les autres applications ayant besoin de ports, citons les serveurs, les clients BitTorrent… À partir du moment où vous ouvrez un port sur le routeur, vous autorisez l'accès à votre réseau, et si l'application provient de personnes malintentionnées, ce peut être le début d'une catastrophe !
Étapes
Partie 1
Partie 1 sur 3:Accéder à un routeur sous Windows
-
1Vérifiez que vous êtes bien connecté à Internet. Pour pouvoir accéder à la page de configuration du routeur, vous devez disposer d'une connexion Internet, à la fois pour récupérer l’adresse IP de votre ordinateur et pour vous connecter au routeur.
-
2
-
3
-
4
-
5Cliquez sur Afficher vos propriétés réseau. Ce lien se trouve pratiquement au bas de la page.
- Il est possible que vous ayez à faire défiler l'écran pour voir le lien.
-
6Faites défiler l'écran jusqu'à la rubrique Wi-Fi. À un moment donné, cette dernière se trouvera à droite de la mention Nom.
-
7Repérez la rubrique Passerelle par défaut. Cette option est dans la moitié inférieure de la partie Wi-Fi.
-
8Récupérez la référence de la passerelle par défaut. La série de quatre nombres située à droite de la mention Passerelle par défaut est l'adresse de votre routeur.
- La série est au format d'une adresse IP et il commence par 192.168.
-
9Ouvrez la page de configuration du routeur. Exécutez votre navigateur Internet habituel et tapez, ou collez dans la barre d'adresse la référence de votre passerelle par défaut, puis validez avec la touche Entrée.
- Ainsi, si vous aviez trouvé que la passerelle par défaut avait comme adresse 192.168.1.1, vous taperiez 192.168.1.1 dans la barre d'adresse.
-
10Entrez votre nom d'utilisateur et votre mot de passe. Si lors de l'installation de votre routeur, vous avez instauré des paramètres de sécurité, vous avez créé un identifiant, couplé à un mot de passe. Il est alors temps de les taper à ce moment de la procédure, sinon entrez des identifiants par défaut, définis par le constructeur [1] .
- Avec un routeur Linksys, tapez admin comme nom d'utilisateur et comme mot de passe.
- Avec un routeur Netgear, tapez admin comme nom d'utilisateur et password comme mot de passe.
- Pour trouver le nom d'utilisateur et le mot de passe, consultez le manuel fourni avec le routeur.
- Si vous aviez perdu vos informations de connexion, il ne vous resterait plus qu'à reprendre les paramètres de votre routeur.
- Le nom d'utilisateur et le mot de passe de votre routeur sont généralement inscrits sur un autocollant sous l'appareil.
-
11Attendez le téléchargement de la page de configuration. Quand c'est fait, vous pouvez procéder à la redirection des ports.Publicité
Partie 2
Partie 2 sur 3:Accéder à un routeur sous Mac OS X
-
1Vérifiez que vous êtes bien connecté à Internet. Pour pouvoir accéder à la page de configuration du routeur, vous devez disposer d'une connexion Internet, à la fois pour récupérer l’adresse IP de votre ordinateur et pour vous connecter au routeur.
-
2
-
3Cliquez sur Préférences Système…. C'est la deuxième option du menu Pomme. La fenêtre des préférences s'ouvre.
-
4Cliquez sur Réseau. L'icône en est un globe strié de traits blancs sur la troisième ligne des préférences. Une nouvelle fenêtre s'affiche à l'écran.
-
5Cliquez sur Avancé. Le bouton est en bas et à droite de la fenêtre. Une fenêtre contextuelle fait alors son apparition.
-
6Cliquez sur l'onglet TCP/IP. C’est le deuxième onglet du haut à partir de la gauche.
-
7Récupérez la bonne série de nombres. C’est celle qui se trouve à droite de la mention Routeur : c’est tout simplement l’adresse du routeur.
- Le nombre est au format d'une adresse IP et il commence par 192.168.
-
8Ouvrez la page de configuration du routeur. Exécutez votre navigateur Internet habituel et tapez, ou collez dans la barre d'adresse la référence de votre passerelle par défaut, puis validez avec la touche Entrée.
- Ainsi, si vous aviez trouvé que la passerelle par défaut avait comme adresse 192.168.1.1, vous taperiez 192.168.1.1 dans la barre d'adresse.
-
9Entrez votre nom d'utilisateur et votre mot de passe. Si lors de l'installation de votre routeur, vous avez instauré des paramètres de sécurité, vous avez créé un identifiant, couplé à un mot de passe. Il est alors temps de les taper à ce moment de la procédure, sinon entrez des identifiants par défaut, définis par le constructeur [2] .
- Avec un routeur Linksys, tapez admin comme nom d'utilisateur et comme mot de passe.
- Avec un routeur Netgear, tapez admin comme nom d'utilisateur et password comme mot de passe.
- Pour trouver le nom d'utilisateur et le mot de passe, consultez le manuel fourni avec le routeur.
- Si vous aviez perdu vos informations de connexion, il ne vous resterait plus qu'à reprendre les paramètres de votre routeur.
- Le nom d'utilisateur et le mot de passe de votre routeur sont généralement inscrits sur un autocollant sous l'appareil.
-
10Attendez le téléchargement de la page de configuration. Quand c'est fait, vous pouvez procéder à la redirection des ports.Publicité
Partie 3
Partie 3 sur 3:Rediriger un port
-
1Comprenez bien ce qu'est l'interface d'un routeur. Chaque fabricant a sa propre page de configuration, même si ce qu’il y a à paramétrer est identique dans tous les cas. Si à un moment donné, vous êtes perdu, n’hésitez pas à consulter la documentation (papier ou en ligne) du routeur.
- Ainsi, pour un routeur Linksys, dans Google, tapez la requête linksys redirection de ports et vous ajouterez la référence du routeur qui est le vôtre. À n’en pas douter, vous trouverez toute la documentation voulue.
- Avec un peu de bon sens, vous devriez vous y retrouver sur une page de configuration de routeur, quelle qu’en soit la marque. De toute façon, tous les paramétrages sont possibles. Avec un peu de patience, vous devriez trouver la rubrique ou le menu que vous cherchez (la partie Avancé, par exemple).
-
2Trouvez la rubrique de la redirection de ports. Chaque constructeur a des rubriques différentes, mais elles concernent les mêmes paramétrages. Ainsi, cherchez une rubrique Redirection de ports ou Applications, Jeux, Pare-feu, Serveurs virtuels ou même Protocole de protection.
- Le plus souvent, le mot « port » est présent.
- Si vous ne trouvez rien, jetez un coup d'œil dans les paramètres avancés, vous devriez trouver la redirection de ports dans une sous-rubrique.
-
3Trouvez une entrée préétablie. Les routeurs les plus courants sur le marché vous simplifient la vie en vous proposant des ports préétablis pour les principales applications. Pour ouvrir un tel port, il suffit de le sélectionner dans la liste, puis de valider votre choix en cliquant sur Sauvegarder.
- Parmi ces ports dédiés, vous avez celui du jeu Minecraft. Sur tous les grands routeurs, vous allez trouver une entrée préréglée.
-
4Créez une entrée personnalisée. Pour un programme qui n'est pas dans la liste, créez une entrée qui ouvrira le port de votre choix. La procédure varie d'un routeur à l'autre, mais les informations demandées sont pratiquement toujours les mêmes.
- Dans la partie Nom ou Description, entrez le nom de votre programme (ici, Minecraft). Ce n'est pas obligatoire, mais c'est bien utile quand il s'agit de retrouver les règles de redirection des différents ports.
- Dans la partie Protocole, vous avez le choix entre TCP, UDP ou TCP/UDP. Si vous ne savez pas quoi choisir, choisissez cette dernière option.
- Dans la partie Trafic entrant ou Port de début : tapez le numéro du port à ouvrir et veillez à ce que ce dernier ne soit pas déjà utilisé par une autre application.
- Dans la partie Privé ou Port de fin, tapez à nouveau le numéro du port. Si vous n'ouvrez qu'un port, le remplissage s'arrête là, mais si vous voulez une plage de ports, tapez le numéro du port le plus grand. Si vous voulez dix ports et si vous avez tapé 23 en port de début, tapez 33 : ainsi vous aurez 11 ports ouverts.
-
5Entrez l'adresse IP privée de votre ordinateur. Elle doit être tapée dans le champ Adresse IP. Pour trouver cette adresse privée, reportez-vous à cet article si vous êtes sous Windows ou cet article si vous êtes sous Mac OS.
- Certains routeurs récupèrent automatiquement l'adresse IP et remplissent directement le champ en question. Si c'est le cas, passez à l'étape suivante.
-
6Enregistrez les modifications. Selon le cas, cliquez sur Enregistrer ou Appliquer. Il est aussi possible qu'un message vous demande de redémarrer le routeur : faites-le.
- Sur la ligne de la redirection du port, vous devez, à moins que ce ne soit déjà fait par défaut, cocher la case Activé ou OK.
Publicité
Conseils
- Tapez correctement les nombres demandés. Si vous ouvrez un port qui n'existe pas, vous imaginez aisément que votre application ne pourra être exécutée. Vérifiez deux fois plutôt qu'une !
- Certains routeurs (ceux de la société D-Link) disposent de ce qu'on appelle un « déclenchement de port », fonctionnalité qui permet à certains jeux de s'exécuter en réseau sans modification de l'adresse IP. La machine hôte exécute une redirection de port à la volée et automatique (sous condition de règle) sur un port spécifique du routeur. Cette fonctionnalité intéressante s'active sur la page d'accueil du routeur. Regardez dans la rubrique de la passerelle IP.
- Désactivez tous les pare-feux tiers qui protègent votre bureau. Ainsi, le pare-feu de l'antivirus Norton (ou d'une autre marque) empêche la redirection de ports, ce qui n'est pas le cas du pare-feu Windows ou de Mac OS X.
Avertissements
- N'ouvrez pas tous les ports de votre routeur : ce serait faciliter le travail des pirates informatiques.
- Si votre routeur est configuré avec un mot de passe par défaut, changez-en rapidement : il serait bien trop facile à découvrir !
- Avant de changer l'un des paramètres de votre routeur, vérifiez que vos logiciels de protection (contre les virus, maliciels et autres logiciels espions) sont bien activés, ainsi que les pare-feux.
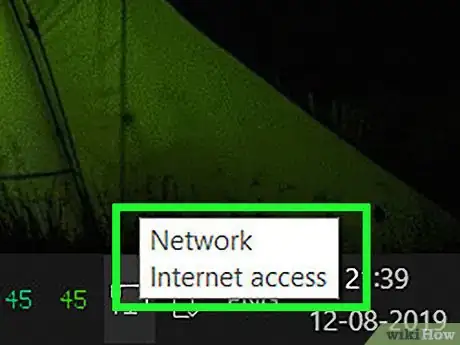
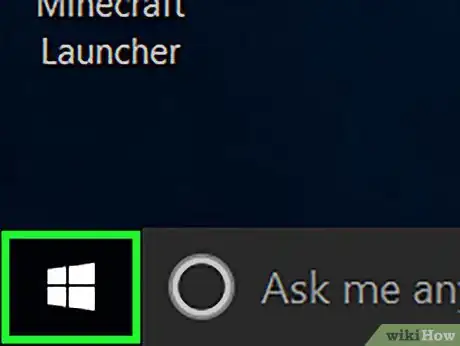

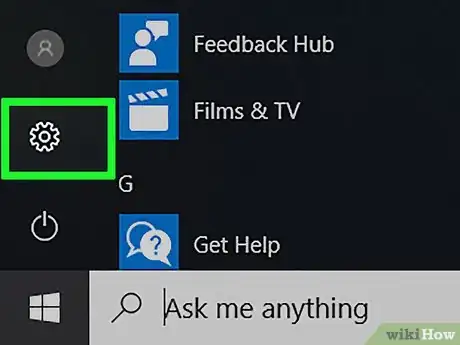

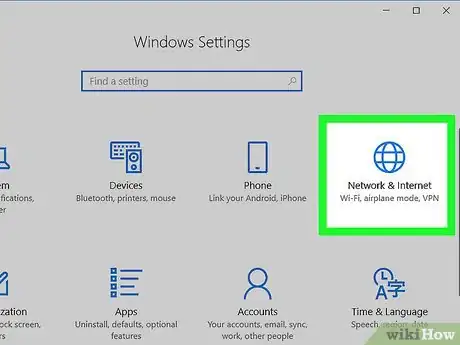

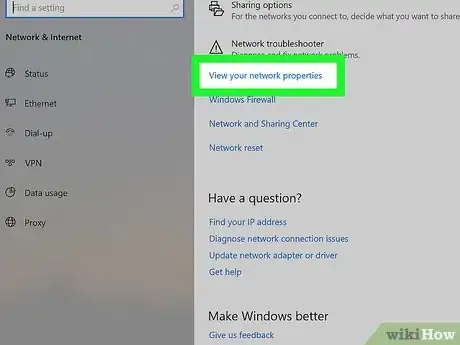
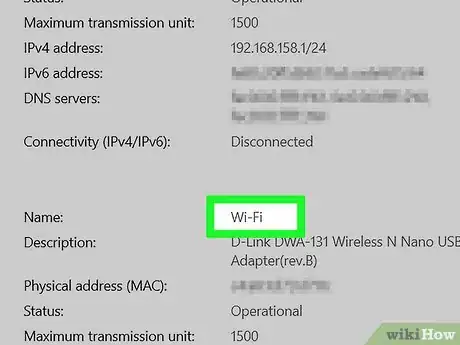
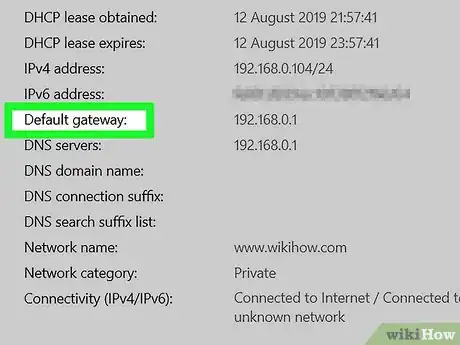
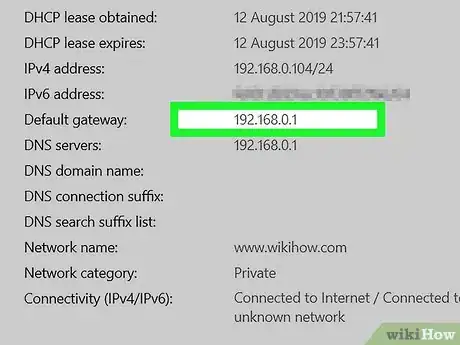
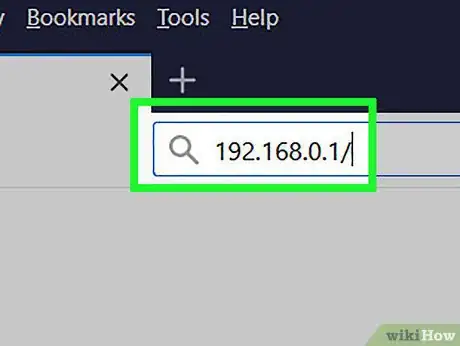
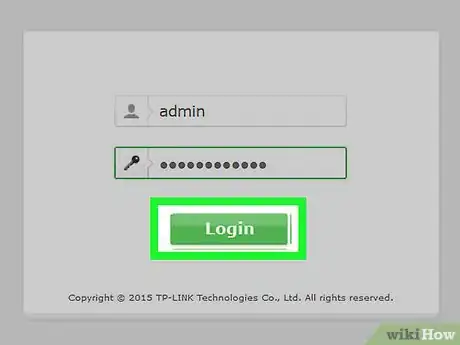
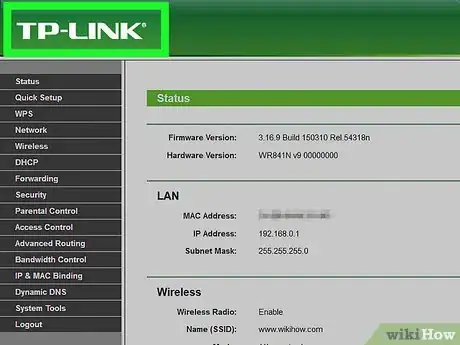

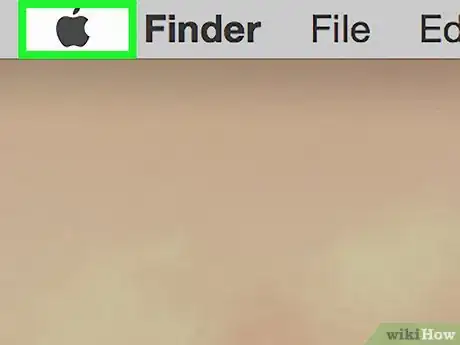

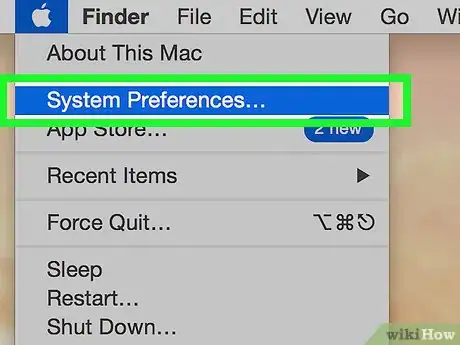
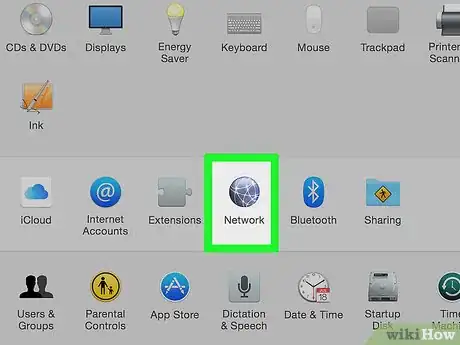
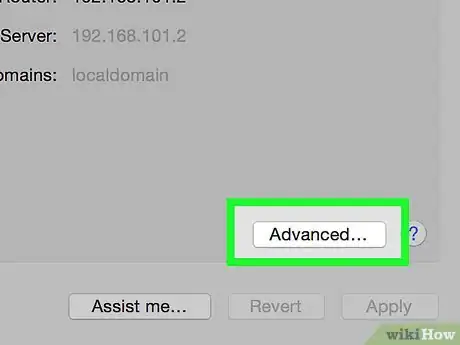
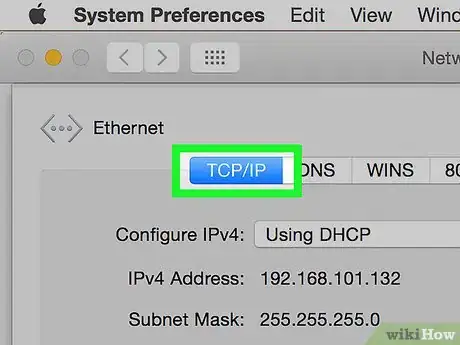
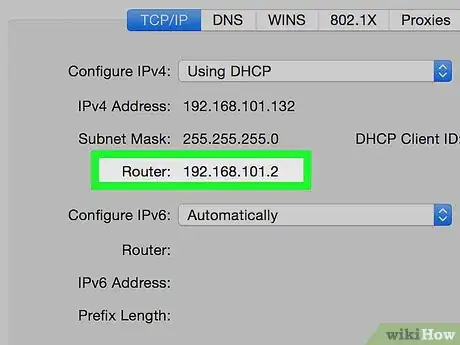
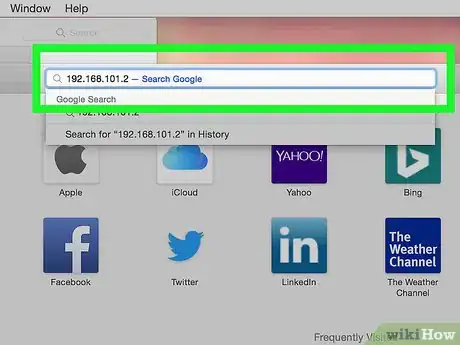
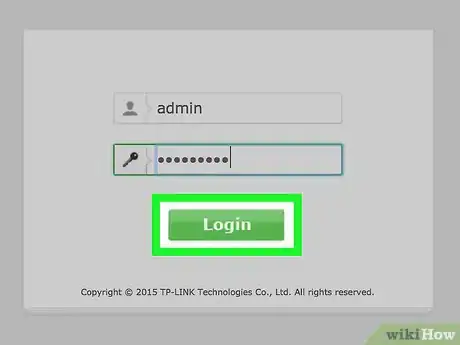
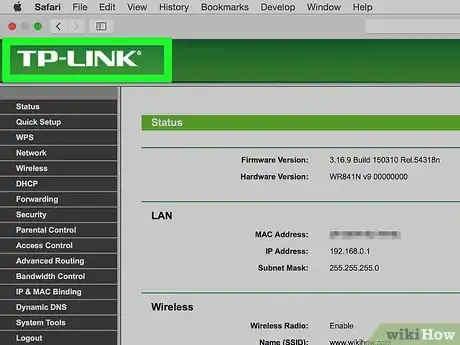
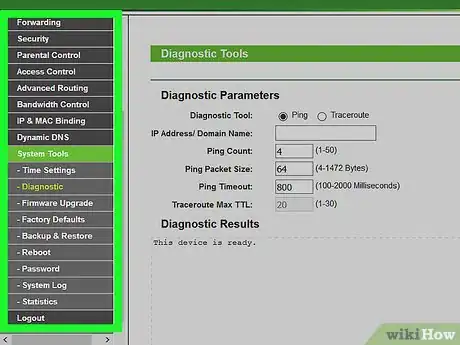
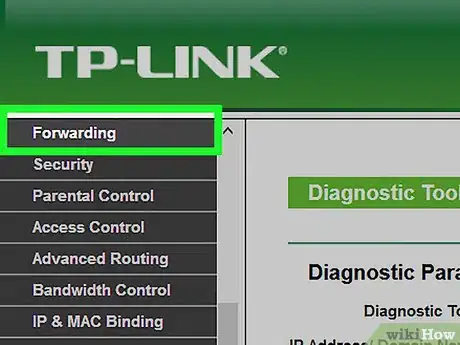
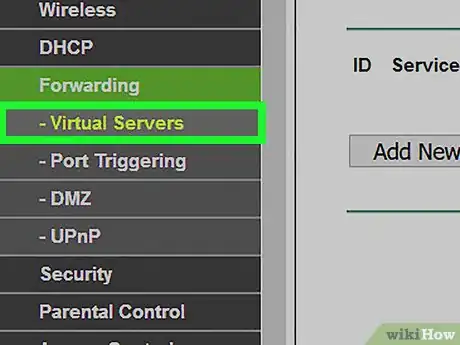
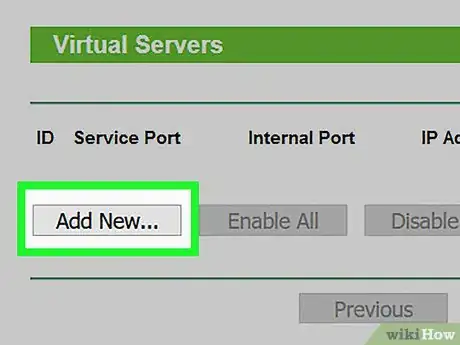
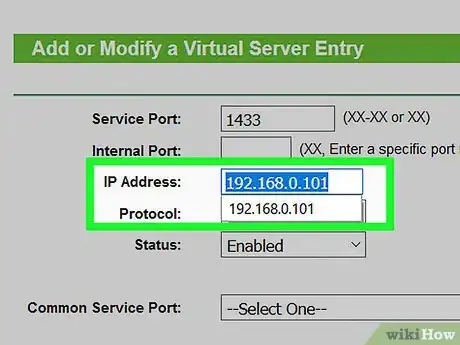
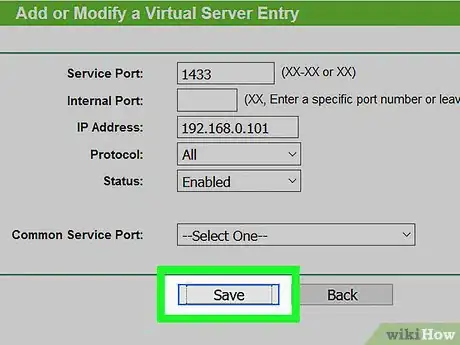

















L'équipe de gestion du contenu de wikiHow examine soigneusement le travail de l'équipe éditoriale afin de s'assurer que chaque article est en conformité avec nos standards de haute qualité. Cet article a été consulté 64 708 fois.