Cet article a été rédigé avec la collaboration de nos éditeurs(trices) et chercheurs(euses) qualifiés(es) pour garantir l'exactitude et l'exhaustivité du contenu.
L'équipe de gestion du contenu de wikiHow examine soigneusement le travail de l'équipe éditoriale afin de s'assurer que chaque article est en conformité avec nos standards de haute qualité.
Cet article a été consulté 19 689 fois.
Le gestionnaire d’absence du bureau dans Microsoft Outlook permet de configurer une réponse automatique à destination des personnes qui vous envoient des emails quand vous n’êtes pas joignable ou quand vous n’êtes pas au bureau. Cette fonction n’est disponible que pour les utilisateurs avec un compte Microsoft Exchange. Toutefois, ceux qui n’ont pas de compte Exchange peuvent rédiger un modèle de réponse et créer une règle pour demander à Outlook de l’envoyer automatiquement. Si vous ne savez pas quel type de compte vous utilisez, sachez que les comptes Exchange sont la plupart du temps des comptes professionnels ou scolaires. Dans tous les cas, vous aurez la possibilité de configurer une réponse automatique d’absence du bureau dans Outlook.
Étapes
Méthode 1
Méthode 1 sur 4:Utiliser Outlook 2019-2010 et Outlook pour Office 365
-
1Lancez Microsoft Outlook sur votre ordinateur. Vous trouverez cette application dans le menu Démarrer.
-
2Sélectionnez Informations dans l’onglet Fichier. Cette option se trouve dans le ruban au-dessus de votre boite de réception, à côté de Accueil, Envoi/Réception, Dossier, Affichage et Groupes.
-
3Cliquez sur Réponses automatiques (absence du bureau). Cela ouvrira la boite de dialogue Réponses automatiques.
- Si cette option n’est pas disponible, c’est probablement parce que vous utilisez un compte non-Exchange. Il reste malgré tout possible d’activer les réponses automatiques en suivant la méthode dans cet article.
-
4Cochez la case à côté de Envoyer des réponses automatiques. Cliquez sur la case pour la cocher et indiquer que cette option a été activée.
- Si vous souhaitez spécifier un horaire, cliquez sur la case à côté de Envoyer uniquement pendant ce laps de temps, puis sélectionnez une heure de début et une heure de fin. Par exemple, si vous avez prévu de partir 2 semaines en vacances, sélectionnez la date de début et de fin de vos vacances pour activer la réponse automatique durant cet intervalle de temps.
-
5Allez dans l’onglet Au sein de mon organisation. Cet onglet se trouve au-dessus du large champ de texte blanc.
-
6Tapez votre réponse automatique. Dans le champ de texte, tapez la réponse automatique que vous souhaitez envoyer aux gens qui vous envoient des emails qui se trouvent sur votre lieu de travail ou dans votre entreprise. Seules les adresses du même domaine recevront ce message.
-
7Allez dans l’onglet En dehors de mon organisation. Cet onglet se trouve lui aussi au-dessus du large champ de texte blanc.
-
8Tapez votre réponse automatique. Dans le champ de texte, tapez la réponse automatique que vous souhaitez envoyer aux gens en dehors de votre entreprise, qui vous envoient des emails. Par exemple, vous pouvez taper un message expliquant que vous n’êtes pas disponible et recommander l’un de vos collaborateurs ou l’une de vos collaboratrices en cas de questions ou de problèmes. Seuls les emails envoyés depuis un domaine différent du vôtre recevront ce message.
- Les menus déroulants au-dessus du champ de texte permettent de modifier le type ainsi que la taille de la police tandis que les boutons permettent de modifier la mise en forme du message.
-
9Cliquez sur OK. Les personnes qui vous envoient des emails quand vous n’êtes pas au bureau recevront la réponse automatique que vous avez créée. Si vous n’avez pas défini un intervalle de temps, la réponse automatique sera envoyée jusqu’à ce que vous désactiviez cette fonction [1] .Publicité
Méthode 2
Méthode 2 sur 4:Utiliser Outlook 2007
-
1Ouvrez Microsoft Outlook sur votre ordinateur. Microsoft Outlook se trouve dans le menu Démarrer.
-
2Cliquez sur Gestionnaire d’absence du bureau. Cette option se trouve dans l’onglet Outils, lui-même dans le menu en haut à gauche de la fenêtre du programme. La boite de dialogue Gestionnaire d’absence du bureau va s’ouvrir.
- Si vous ne trouvez pas cette option, ça signifie que vous utilisez un compte non-Exchange. Suivez la méthode dans cet article pour activer les réponses automatiques pour les comptes de ce type.
-
3Cochez Envoyer des réponses automatiques d’absence du bureau.
- Si vous souhaitez spécifier un intervalle de temps, cliquez sur la case à côté de Envoyer uniquement pendant ce laps de temps, puis sélectionnez une heure de début et une heure de fin. Par exemple, si vous n’êtes pas au bureau pendant 2 semaines, sélectionnez la période durant laquelle vous serez absent(e) pour que la réponse automatique ne soit activée que durant cet intervalle de temps.
-
4Allez dans l’onglet Au sein de mon organisation. L’onglet Au sein de mon organisation se trouve au-dessus du large champ de texte blanc.
-
5Tapez la réponse automatique à envoyer. Seules les adresses provenant du même domaine que le vôtre (au sein de votre entreprise) recevront le message que vous taperez dans le champ de texte. Par exemple, vous pouvez expliquer que vous ne serez pas au bureau durant la journée et que votre chef s’occupera de vos tâches jusqu’à votre retour.
-
6Cliquez sur l’onglet En dehors de mon organisation. Vous trouverez cet onglet au-dessus du large champ de texte blanc.
-
7Tapez la réponse automatique à envoyer. Seules les personnes qui vous envoient des emails, en dehors de votre entreprise, recevront votre réponse. Par exemple, vous pouvez taper un message expliquant que vous n’êtes pas disponible et recommander un de vos collaborateurs pour les questions et les affaires professionnelles.
- Il y a un menu déroulant pour modifier le type ainsi que la taille de police et des boutons pour mettre en forme le texte dans votre message.
-
8Cliquez sur OK. Les personnes qui vous enverront un email durant l’intervalle de temps indiqué recevront la réponse automatique que vous avez créée. Si vous n’avez pas indiqué un intervalle de temps, la réponse automatique sera envoyée jusqu’à ce que vous désactiviez cette fonction [2] .Publicité
Méthode 3
Méthode 3 sur 4:Utiliser Outlook 2003
-
1Démarrez Microsoft Outlook sur votre ordinateur. Vous trouverez Microsoft Outlook dans le menu Démarrer.
-
2Allez dans l’onglet Outils. Sélectionnez Gestionnaire d’absence du bureau dans l’onglet Outils qui se trouve dans le menu en haut à gauche de la fenêtre. Cela ouvrira la boite de dialogue Gestionnaire d’absence du bureau.
- Si cette option n’est pas disponible, votre compte n’est probablement pas Exchange. Dans ce cas, suivez la méthode dans cet article pour activer les réponses automatiques.
-
3Cliquez sur le cercle à côté de Je suis actuellement absent du bureau.
-
4Tapez un message dans le champ de texte. Les personnes qui vous enverront un email ne recevront votre réponse qu’une seule fois jusqu’à votre retour au bureau.
-
5Cliquez sur OK. Les personnes qui vous enverront un email recevront votre réponse indéfiniment ou jusqu’à ce que vous sélectionniez Je suis actuellement au bureau [3] .Publicité
Méthode 4
Méthode 4 sur 4:Utiliser des comptes non-Exchange
-
1Lancez Microsoft Outlook sur votre ordinateur. Microsoft Outlook se trouve dans le menu Démarrer.
-
2Cliquez sur Nouvel email dans l’onglet Accueil. L’onglet Accueil se trouve dans le ruban au-dessus de la boite de réception, à côté de Fichier, Envoi/Réception, Dossier, Affichage et Groupes. Cliquez sur Nouvel email pour ouvrir un email vierge.
-
3Éditez le modèle e message d’absence du bureau. Laissez vides les lignes À et CC.
- Tapez un objet pour votre email (par exemple « absent(e) du bureau ») afin que les gens sachent qu’ils reçoivent une réponse automatique.
- Dans le corps du message, tapez la réponse que vous souhaitez envoyer automatiquement aux personnes qui vous envoient un email. Ce message sera utilisé comme modèle de votre email « absent(e) du bureau ».
-
4Allez dans l’onglet Fichier. Sélectionnez Enregistrer sous pour ouvrir la boite de dialogue Enregistrer sous.
-
5Sélectionnez Modèle Outlook. Cette option se trouve dans le menu déroulant Type.
-
6Tapez un nom pour votre modèle de message. Cliquez ensuite sur Enregistrer. Désormais, vous pourrez utiliser ce modèle chaque fois que vous ne serez pas joignable par email sur votre compte Outlook personnel.
-
7Cliquez sur Gérer les règles et les alertes. Cette option se trouve dans l’onglet Fichier. Pour que votre message d’absence soit automatiquement envoyé aux utilisateurs quand vous n’êtes pas disponible, vous devez créer une règle qui demande à Outlook de répondre automatiquement aux emails en utilisant le modèle que vous avez créé.
-
8Choisissez Nouvelle règle. L’option Nouvelle règle se trouve sous l’onglet Règles du contenu électronique. Une boite de dialogue s’ouvrira pour vous permettre de créer une règle.
-
9Sélectionnez Appliquer la règle aux messages que je reçois. Cette option se trouve sous l’entête Démarrer à partir d’une règle vierge.
- Cliquez 2 fois sur Suivant pour créer la règle. Vous cliquerez sur Suivant dans une page avec des options, mais vous devez laisser les cases vides pour la première et la deuxième étape pour que votre règle s’applique.
-
10Sélectionnez Répondre en utilisant un modèle spécifique. Cette option se trouve sous l’entête Que voulez-vous faire avec le message ?
-
11Cliquez sur le lien un modèle spécifique dans la deuxième étape. Une fenêtre contextuelle apparaitra à l’écran.
-
12Choisissez Modèles dans le fichier système. Il s’agit d’une des options dans le menu déroulant Regarder dans.
- Doublecliquez sur le modèle que vous avez créé pour l’utiliser comme réponse automatique quand vous serez absent(e) du bureau.
-
13Cliquez sur Suivant. Vous serez redirigé(e) vers la dernière étape de l’assistant de création de règles dans laquelle vous pourrez nommer votre règle, définir des exceptions et vérifier vos paramètres.
- Nommez la règle de réponse automatique que vous avez créée.
-
14Sélectionnez Terminer. Toutes les personnes qui vous enverront un email recevront la réponse automatique que vous avez créée en utilisant le modèle [4] .Publicité
Conseils
- Ajoutez à votre réponse automatique d’absence du bureau les dates durant lesquelles vous serez injoignables ainsi que d’autres moyens de contact. Cela permettra aux gens de savoir quand ils pourront essayer de vous joindre à nouveau et qui ils devront contacter en votre absence.
Références
- ↑ https://support.microsoft.com/en-us/kb/290846
- ↑ https://support.microsoft.com/en-us/kb/290846
- ↑ https://support.microsoft.com/en-us/kb/290846
- ↑ https://support.office.com/en-us/article/Automatically-reply-to-email-messages-without-using-an-Exchange-Server-account-a1f35f8b-d710-4bd6-b3ea-0d25c15bddf1?CTT=5&origin=HA102748964&CorrelationId=2d7d238c-d0f6-4fe0-b893-d4c94702b7c9&ui=en-US&rs=en-US&ad=US
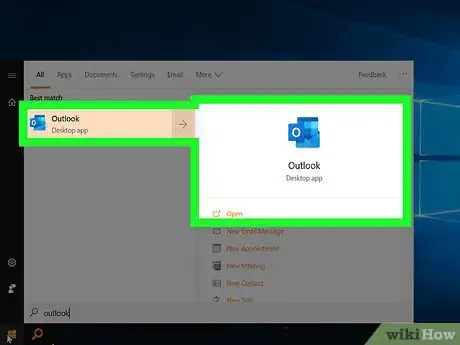
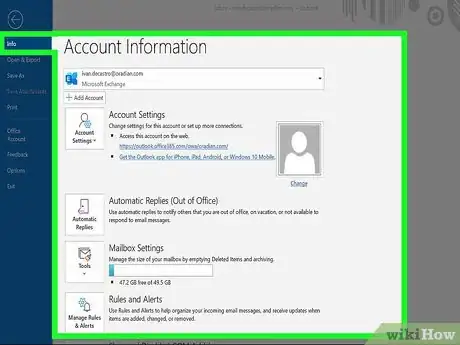
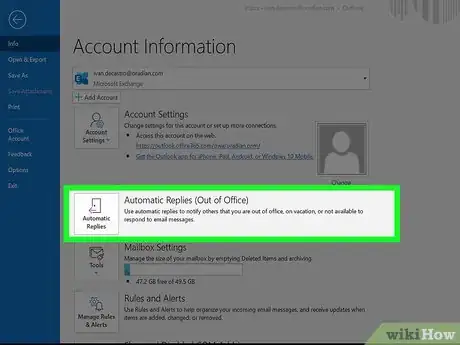
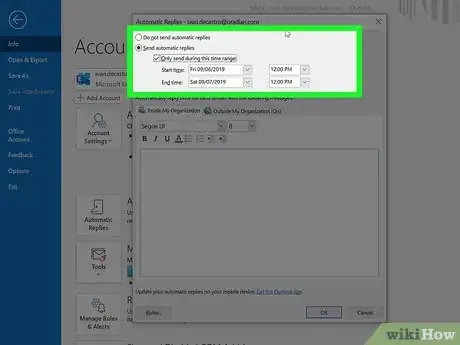
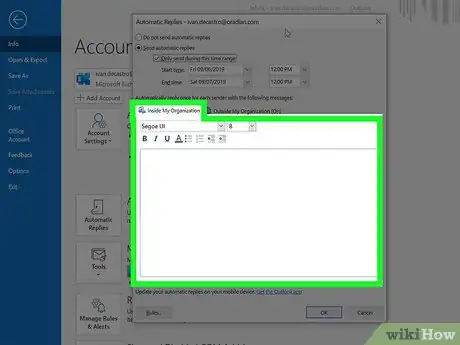
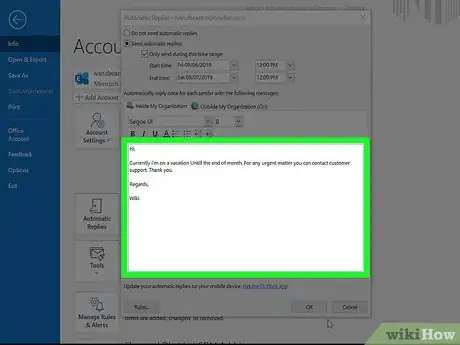
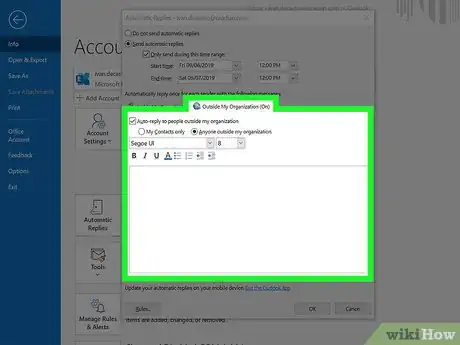
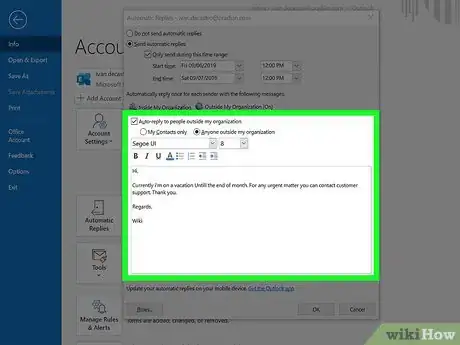
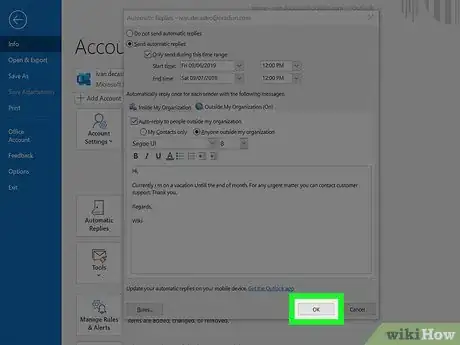
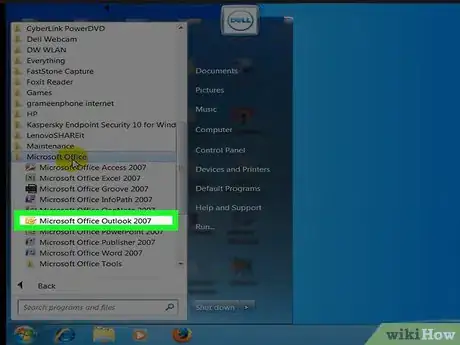
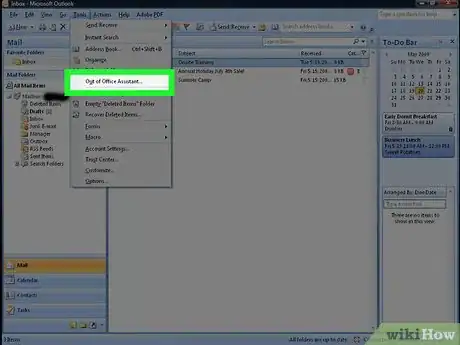
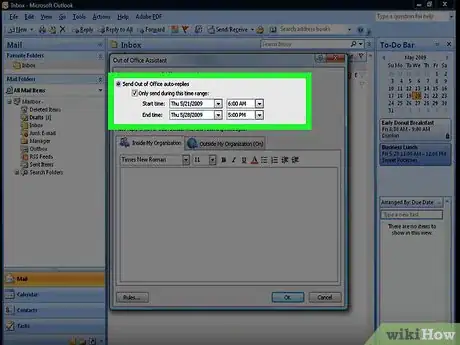
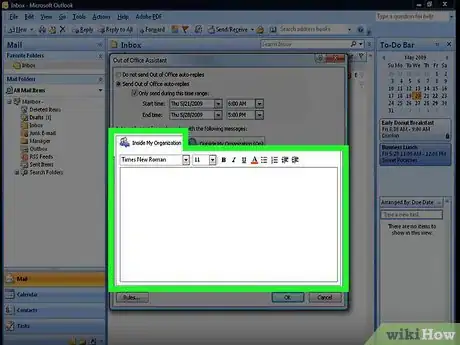
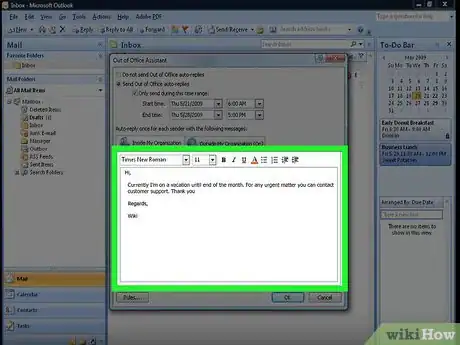
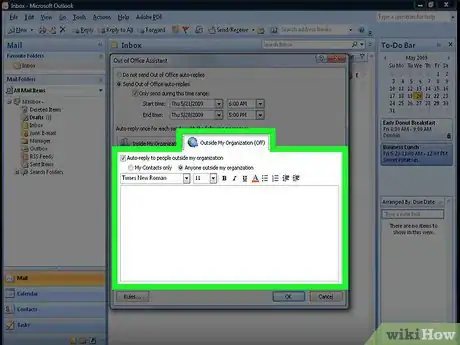
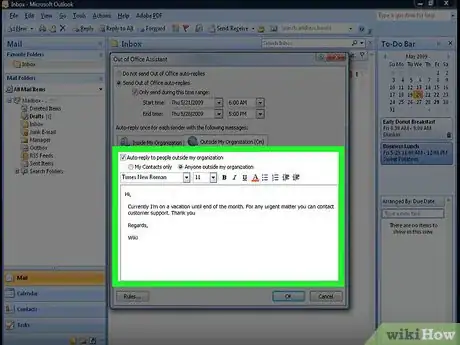
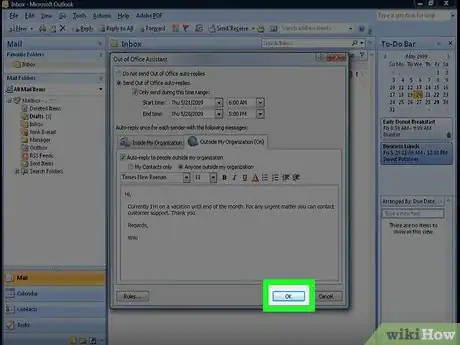
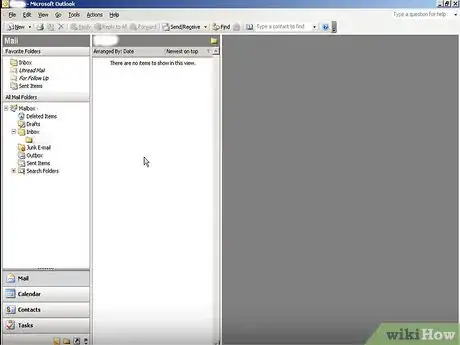
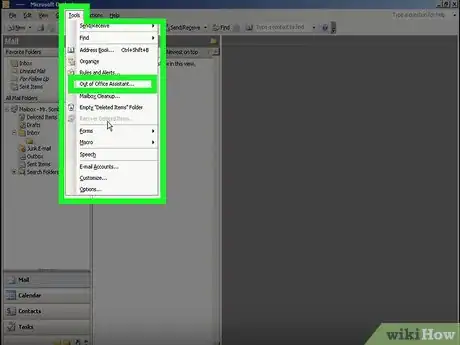
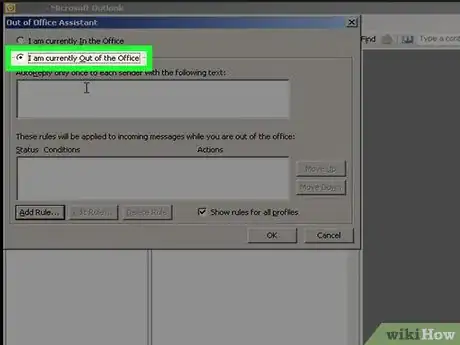
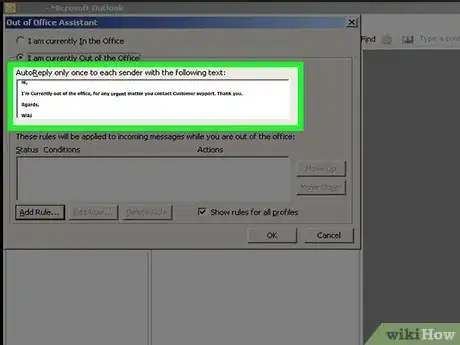
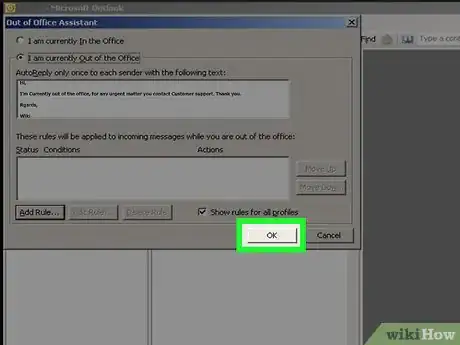
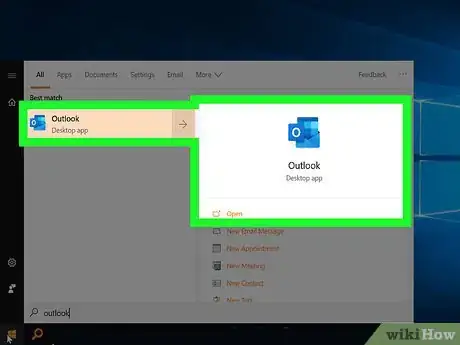
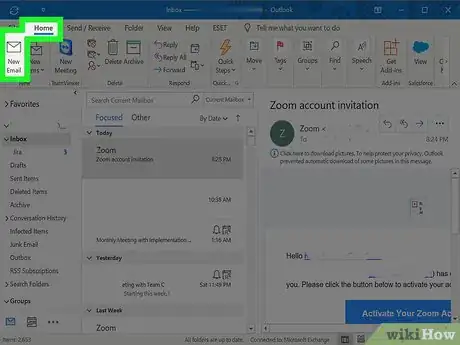
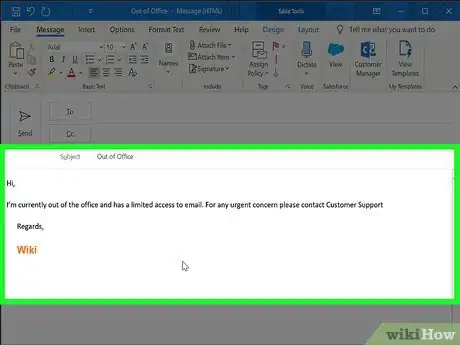
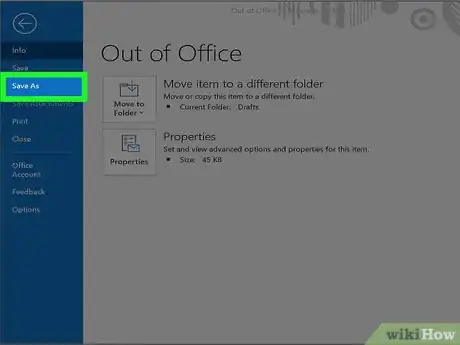
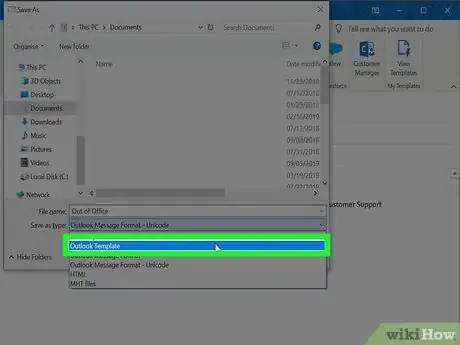
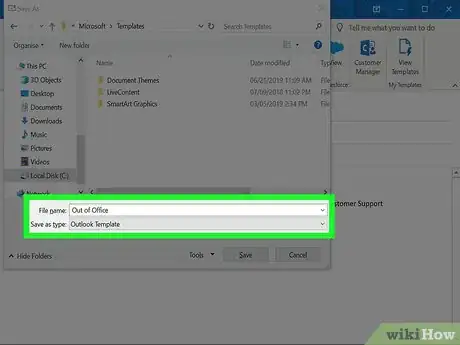
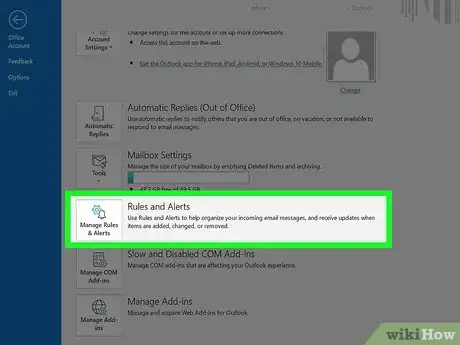
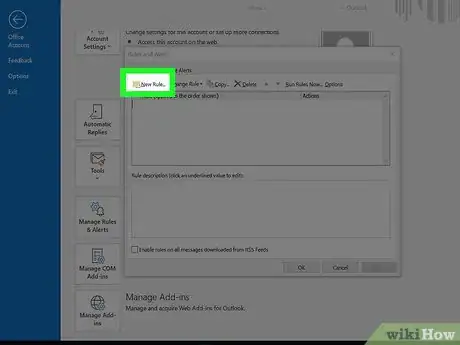
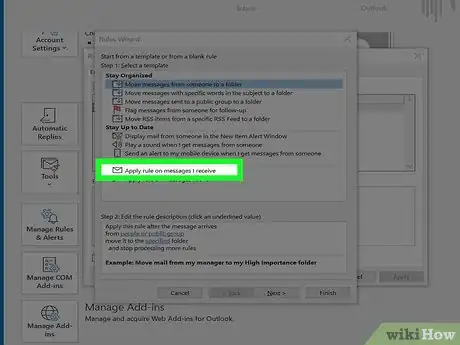
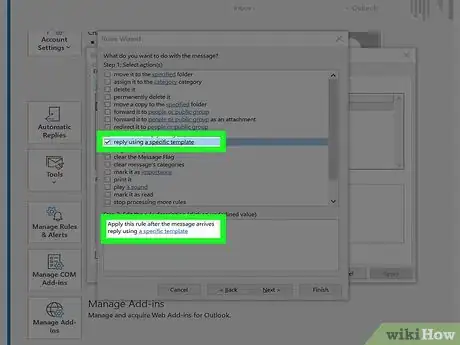
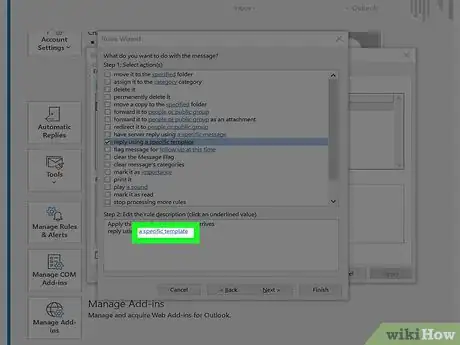
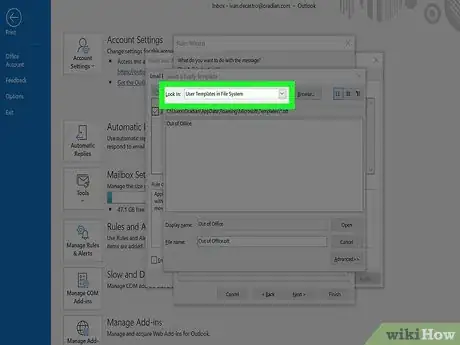
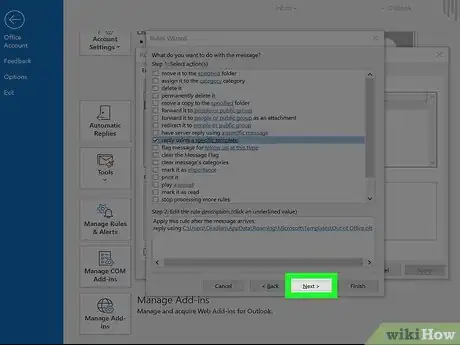
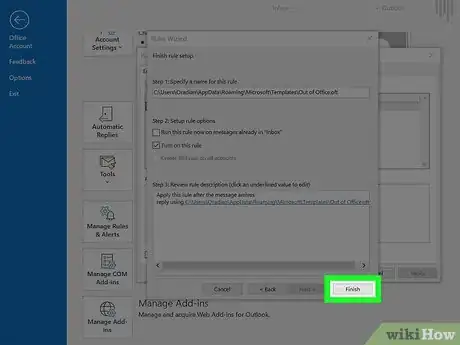
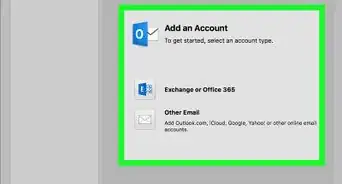
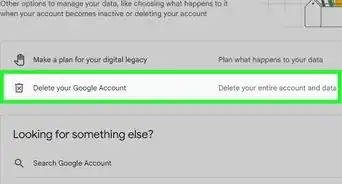
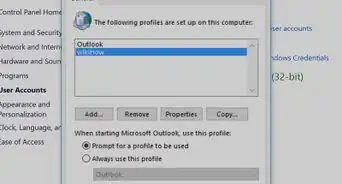

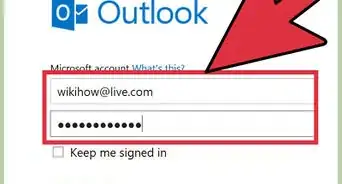
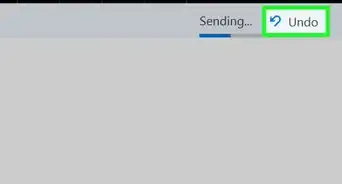
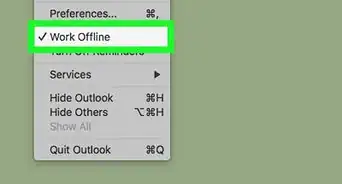
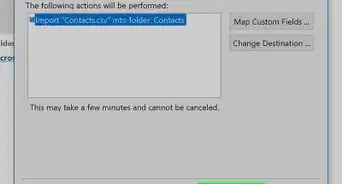
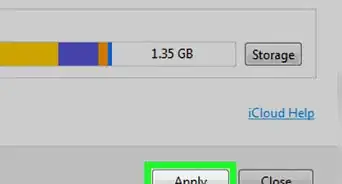
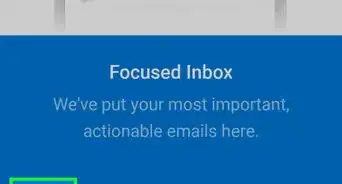
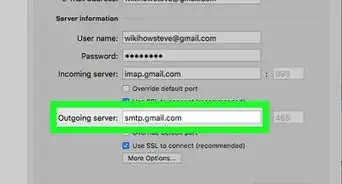
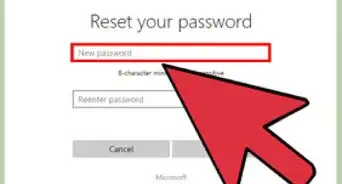
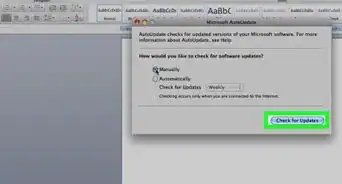
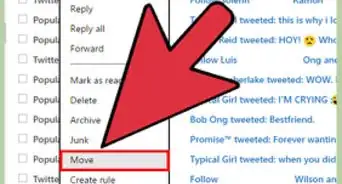
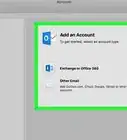
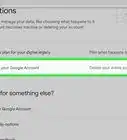
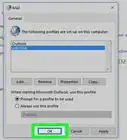
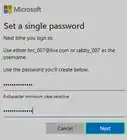

L'équipe de gestion du contenu de wikiHow examine soigneusement le travail de l'équipe éditoriale afin de s'assurer que chaque article est en conformité avec nos standards de haute qualité. Cet article a été consulté 19 689 fois.