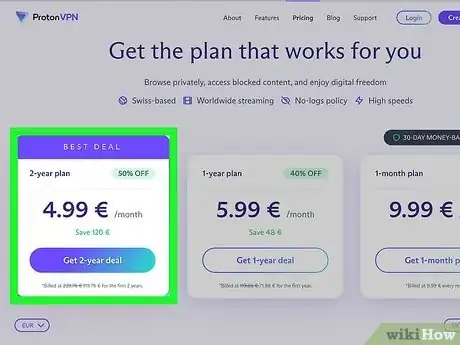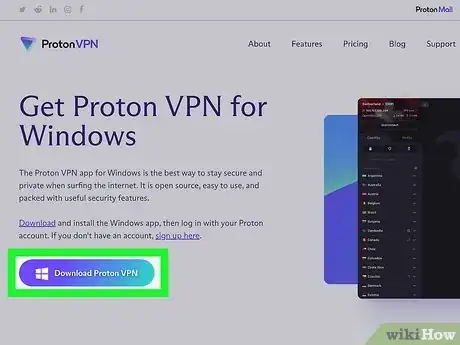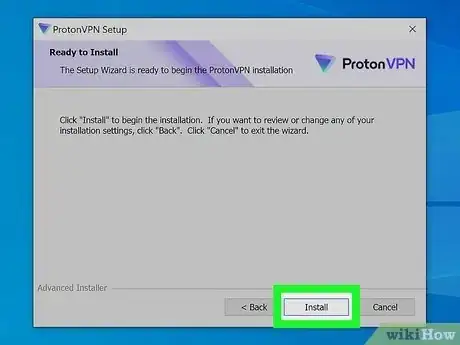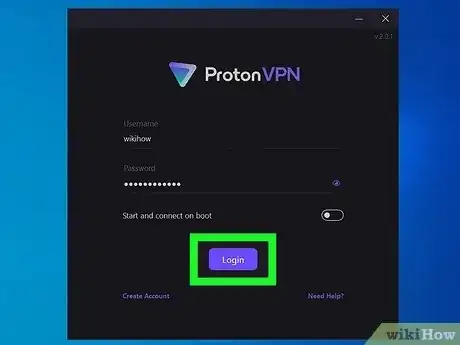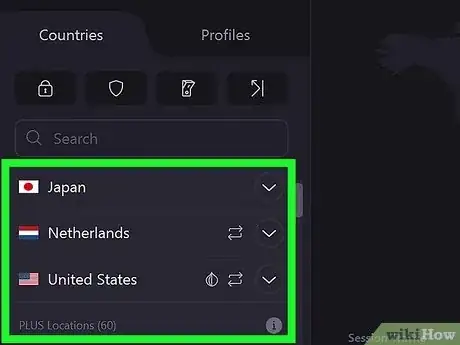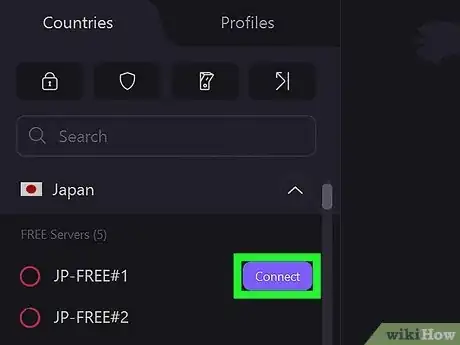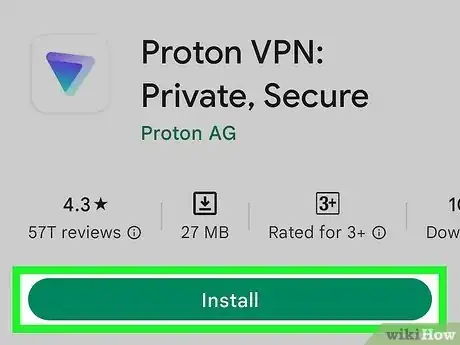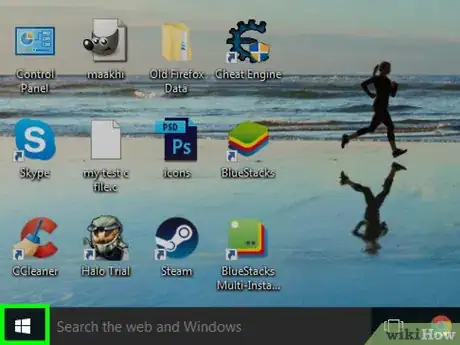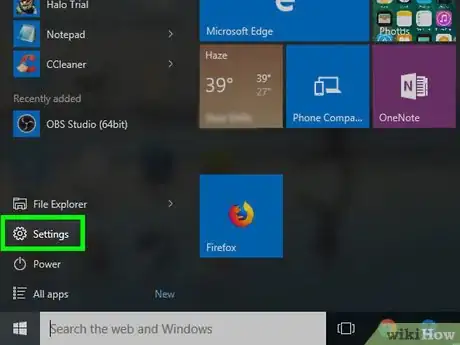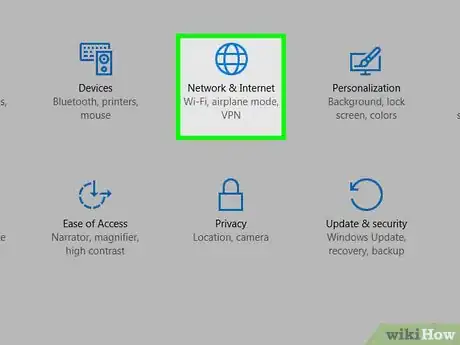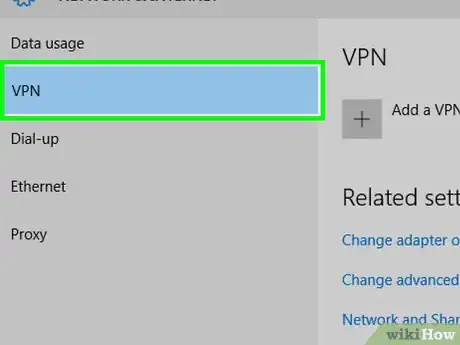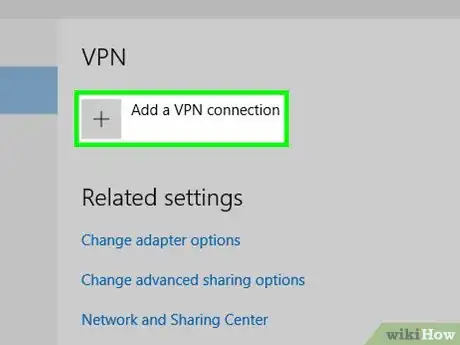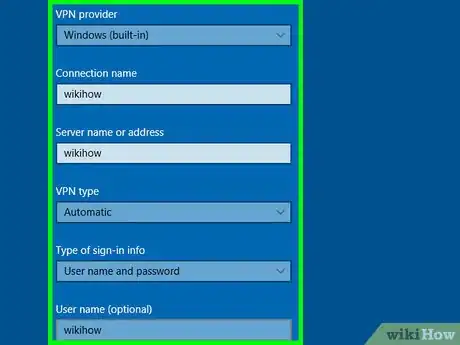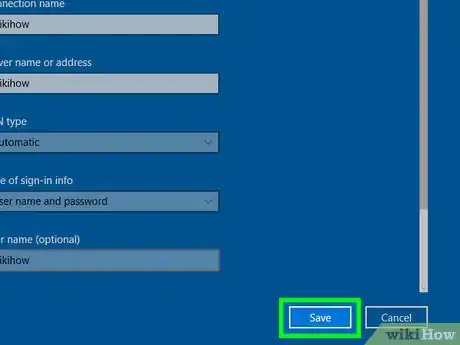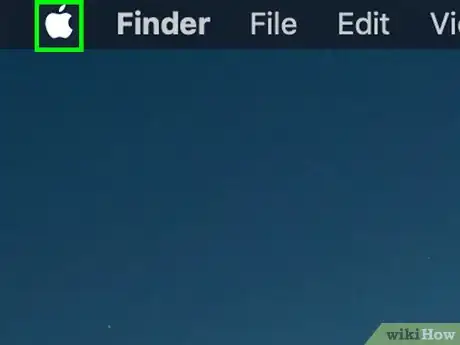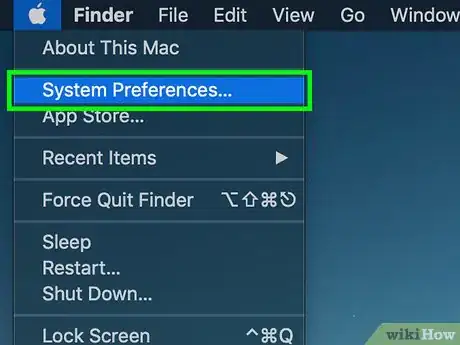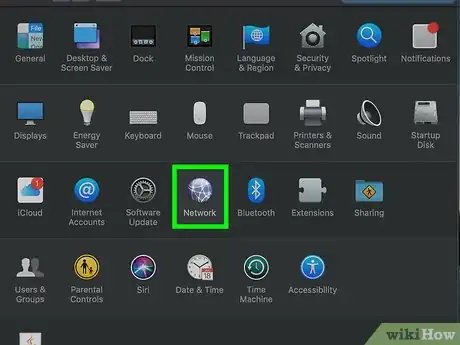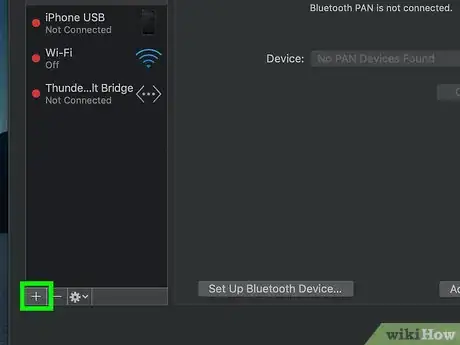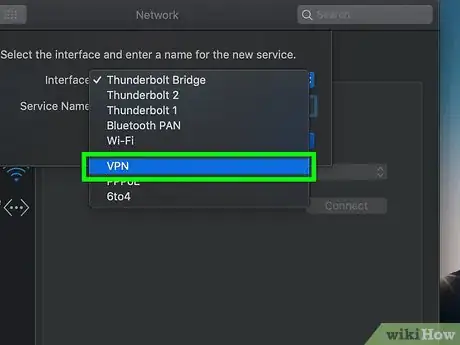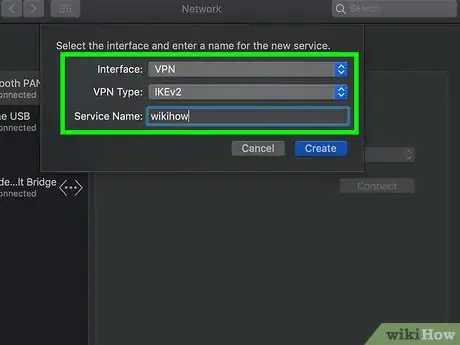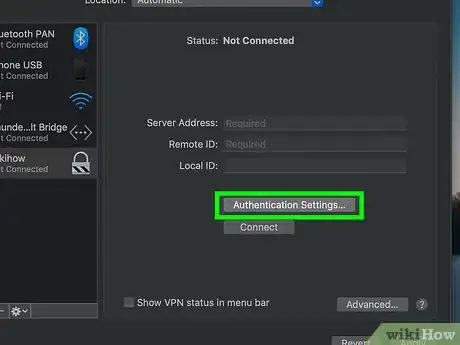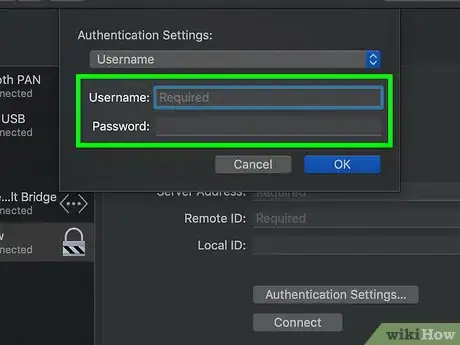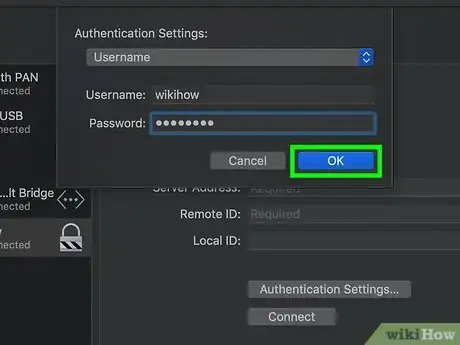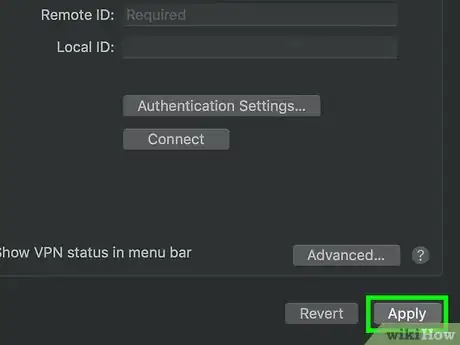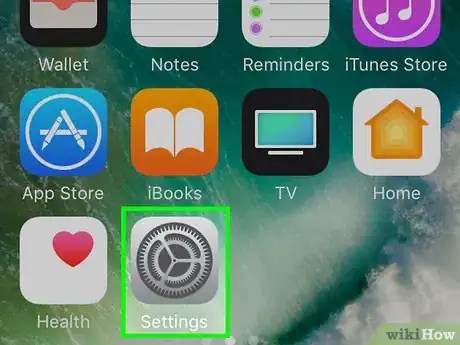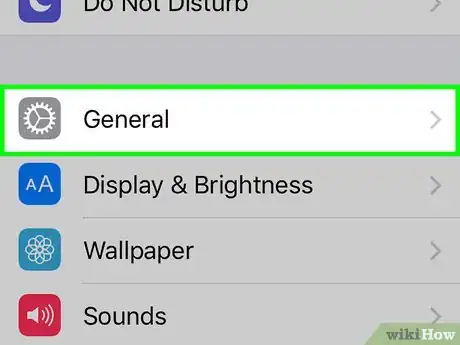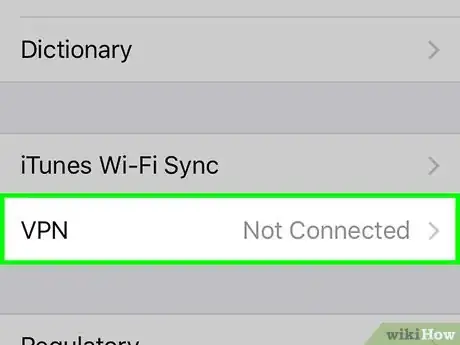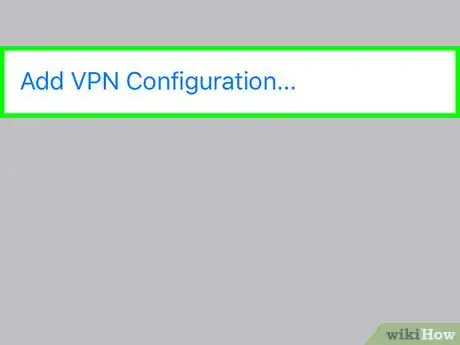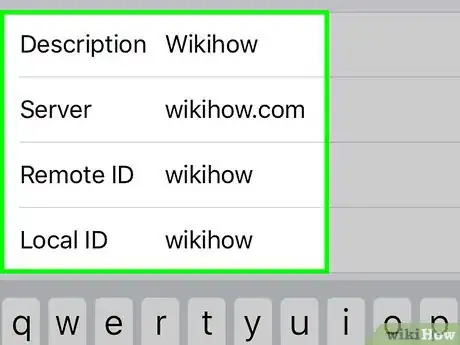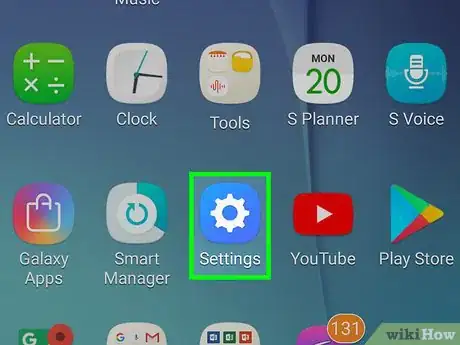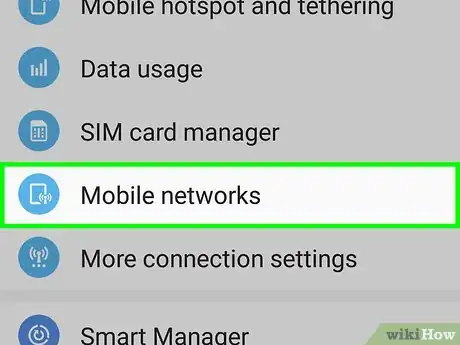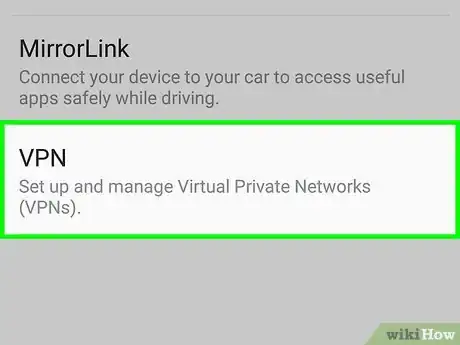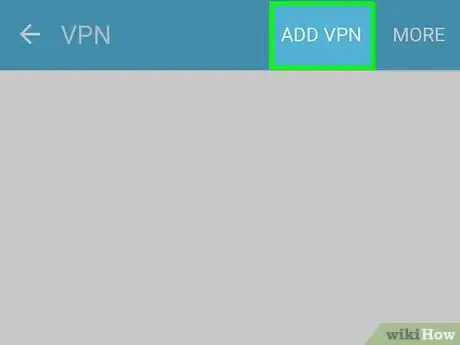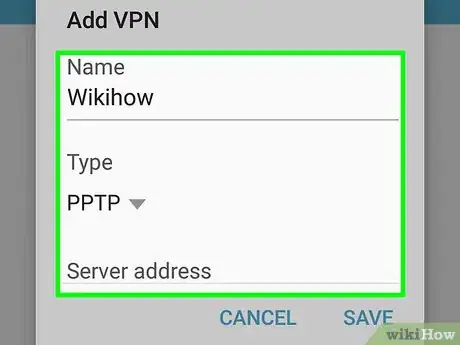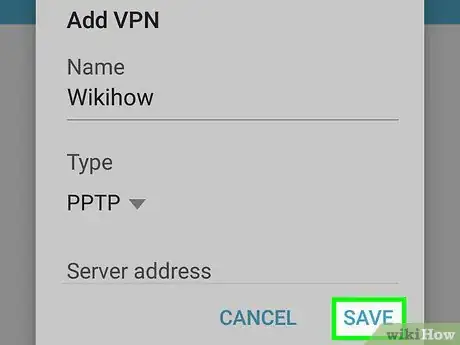Cet article a été coécrit par Luigi Oppido. Luigi Oppido est le propriétaire et l’exploitant de Pleasure Point Computers à Santa Cruz, CA. Il a plus de 16 ans d'expérience dans la réparation générale d'ordinateurs, la récupération de données, la suppression de virus et les mises à niveau. Il est fier des services rendus à sa clientèle et de la transparence de ses prix.
Cet article a été consulté 26 191 fois.
Apprenez à configurer un réseau privé virtuel (Virtual Private Network ou VPN en anglais) sur votre ordinateur ou votre smartphone. Pour configurer un VPN, vous pouvez soit télécharger et vous connecter à une application VPN, soit utiliser les informations d'hôte du VPN pour configurer une connexion VPN dans les paramètres de votre ordinateur ou de votre smartphone. La plupart des VPN ne sont pas gratuits et il vous faudra un abonnement payant avant de pouvoir vous connecter.
Étapes
Méthode 1
Méthode 1 sur 5:Configurer une application VPN
-
1Souscrivez à un abonnement VPN. La majorité des services VPN ne sont pas gratuits. La plupart des VPN qui vous permettront de télécharger leur application exigent que vous preniez un abonnement pour accéder à leurs services.
- Renseignez-vous sur les sociétés VPN et les services offerts. Souscrivez un abonnement VPN auprès d'une entreprise de confiance.
-
2Téléchargez le logiciel du VPN. Accédez à la page Téléchargements du site Internet du service VPN, sélectionnez votre système d'exploitation si nécessaire, et cliquez sur le lien Télécharger.
-
3Installez et ouvrez le VPN. Vous pouvez installer le VPN en faisant un doubleclic sur le fichier d'installation téléchargé et en suivant les instructions. Une fois l'installation terminée, vous pouvez ouvrir le VPN en faisant un doubleclic sur l'icône de son application.
-
4Connectez-vous à votre compte. Entrez l'adresse email (ou le nom d'utilisateur) et le mot de passe que vous avez utilisés pour souscrire à cet abonnement VPN.
-
5Sélectionnez un emplacement spécifique si nécessaire. Si votre service VPN vous permet de sélectionner un serveur spécifique selon son emplacement, vous pouvez sélectionner l'onglet Carte ou Serveur puis cliquer sur l'emplacement de votre choix.
-
6Connectez-vous au VPN. Pour cela, cliquez sur le commutateur ou bouton Connexion dans la fenêtre du VPN. Votre VPN va amorcer la connexion au serveur que vous avez sélectionné (ou, si vous n'avez pas choisi de serveur, celui qui est le plus adapté à votre réseau).
- La connexion peut prendre quelques minutes à se mettre en place.
-
7Essayez d'utiliser une application VPN sur votre mobile. La plupart des principaux services VPN, tels que NordVPN ou ExpressVPN, ont des applications mobiles pour les utilisateurs d'iPhone et d'Android. Suivez les étapes ci-dessous.
- Téléchargez l'application depuis l'App Store (iPhone) ou le Google Play Store (Android).
- Ouvrez l'application, puis identifiez-vous à l'aide des identifiants associés à votre compte VPN.
- Accordez au VPN toutes les autorisations requises.
- Sélectionnez un serveur si nécessaire et possible, puis appuyez sur le commutateur ou bouton Connexion.
Publicité
Méthode 2
Méthode 2 sur 5:Ajouter une connexion VPN sous Windows
-
1
-
2
-
3
-
4Choisissez VPN. Cet onglet se trouve sur la gauche du menu Réseaux et Internet.
-
5Faites + Ajouter une connexion VPN. C'est en haut de la page. Un formulaire relatif au VPN s'ouvrira.
- Si vous voulez modifier une configuration VPN existante, cliquez sur le nom du VPN à configurer, cliquez sur Options avancées, puis choisissez Modifier au milieu de la page.
-
6Configurez les informations de votre VPN. Saisissez ou mettez à jour l'une des informations listées ci-dessous.
- Fournisseur VPN : cliquez sur cette liste déroulante, puis cliquez sur le nom du VPN que vous souhaitez utiliser.
- Nom de la connexion : ajoutez le nom du VPN sur votre ordinateur.
- Nom ou adresse du serveur : saisissez ou modifiez l'adresse du serveur VPN.
- Type de réseau privé virtuel : saisissez ou modifiez le type de connexion.
- Type d'informations d'identification : sélectionnez un nouveau type de connexion (par exemple, Mot de passe) si nécessaire.
- Nom d'utilisateur (facultatif) : si nécessaire, modifiez le nom d'utilisateur que vous utilisez pour vous connecter au VPN.
- Mot de passe (facultatif) : si nécessaire, modifiez le mot de passe que vous utilisez pour vous connecter au VPN.
-
7Cliquez sur Enregistrer. C'est en bas de la page. Cela enregistrera les modifications apportées à votre connexion VPN et elles seront appliquées.Publicité
Méthode 3
Méthode 3 sur 5:Ajouter une connexion VPN sur Mac
-
1
-
2Cliquez sur Préférences Système…. C'est vers le haut du menu déroulant Pomme.
-
3Choisissez Réseau. Cette icône violette en forme de globe se trouve au milieu de la page Préférences Système. Cela ouvre la fenêtre contextuelle Réseau.
-
4Cliquez sur +. Cela se trouve sous la colonne d'options sur la gauche. Un menu déroulant va apparaitre.
- Pour modifier une configuration existante, cliquez sur le nom de la connexion dans la fenêtre de gauche et ignorez l'étape suivante.
-
5Cliquez sur VPN. C'est dans le menu déroulant. Vous devriez voir le formulaire de configuration du VPN ouvert sur la droite de la fenêtre.
-
6Configurez votre VPN. Saisissez ou mettez à jour l'un des paramètres listés ci-dessous.
- Configuration : cliquez sur la liste déroulante en haut de la fenêtre, puis cliquez sur un autre type de configuration (par exemple, Par défaut) dans le menu déroulant.
- Addresse du serveur : saisissez ou mettez à jour l'adresse du serveur.
- Nom du compte : saisissez ou modifiez le nom de compte que vous utilisez pour le VPN. Il s'agit généralement de l'adresse email que vous avez utilisée pour vous inscrire au VPN.
-
7Cliquez sur Réglages d'authentification…. Ils se trouvent sous le champ de texte Nom du compte.
-
8Configurez les réglages d'authentification. Modifiez l'une des options de la liste ci-dessous.
- Authentification utilisateur : cochez la case à gauche de votre option d'authentification préférée (par exemple, Mot de passe), puis entrez la réponse.
- Authentification machine : choisissez l'option d'authentification machine de votre VPN.
-
9Cliquez sur OK. C'est près du bas de la fenêtre Paramètres d'authentification.
-
10Choisissez Appliquer. Cela enregistre vos paramètres VPN et les applique à votre connexion.Publicité
Méthode 4
Méthode 4 sur 5:Ajouter une connexion VPN sur un iPhone
-
1
-
2
-
3Descendez et appuyez sur VPN. C'est vers le bas de la page Général.
-
4Appuyez sur Ajouter une configuration VPN…. C'est sur la page VPN sous la toute dernière option de configuration VPN.
- Si vous n'avez aucune option de configuration VPN, cette option sera en haut de l'écran.
- Si vous souhaitez modifier une option de configuration VPN existante, appuyez sur ⓘ à droite de l'option, puis sur Modifier en haut à droite.
-
5Configurez les informations de votre VPN. Ajoutez ou mettez à jour les informations listées ci-dessous, en gardant à l'esprit que davantage de champs peuvent apparaitre selon votre type de connexion.
- Type : choisissez le type de connexion VPN à utiliser (comme IPsec).
- Serveur : saisissez ou mettez à jour l'adresse du serveur que vous utilisez pour vous connecter au VPN.
- Authentification utilisateur : choisissez cette option, puis Nom d'utilisateur ou Certificat pour modifier votre méthode d'authentification.
- Nom d'utilisateur ou Certificat : saisissez ou mettez à jour le nom d'utilisateur ou le certificat que vous utilisez pour vous connecter à votre service VPN.
- Mot de passe : saisissez ou mettez à jour le mot de passe associé à votre abonnement VPN. C'est celui que vous utilisez pour vous connecter à votre service VPN.
-
6Appuyez sur OK. C'est en haut à droite de l'écran. Vos modifications seront enregistrées et votre connexion VPN sera créée (ou mise à jour).Publicité
Méthode 5
Méthode 5 sur 5:Ajouter une connexion VPN sur Android
-
1Ouvrez les Paramètres de votre appareil Android. Balayez vers le bas à partir du haut de l'écran, puis appuyez sur l'icône de l'engrenage des Paramètres en haut à droite du menu déroulant.
- Sur certains appareils Android, il vous faudra faire glisser vers le bas avec deux doigts pour faire apparaitre le petit engrenage des Paramètres.
-
2Appuyez sur Réseaux et Internet. Cela se trouve vers le haut de la page des Paramètres.
- Sur certains appareils Android, vous devrez appuyer sur Plus sous la rubrique Paramètres sans fil et réseaux.
- Sur un Samsung Galaxy, appuyez sur Connexions en haut du menu Paramètres.
-
3Appuyez sur VPN. C'est sur la page Réseau et Internet.
- Sur un Samsung Galaxy, vous devez d'abord appuyer sur Plus de paramètres de connexion près du bas de la page avant de pouvoir appuyer sur VPN.
-
4Choisissez +. C'est en haut à droite de l'écran. Le menu de configuration VPN va s'ouvrir.
- Sur un Samsung Galaxy, appuyez sur AJOUTER UN VPN en haut à droite de l'écran.
- Si vous souhaitez modifier une configuration VPN existante, appuyez sur l'engrenage à droite du nom du VPN.
-
5Configurez votre VPN. Ajoutez ou modifiez l'une des informations ci-dessous.
- Nom : saisissez ou mettez à jour le nom du VPN.
- Type de connexion : appuyez sur cette option, puis sélectionnez un nouveau type de connexion (par exemple, PPTP).
- Adresse de serveur : saisissez ou mettez à jour l'adresse du serveur de votre VPN.
- Nom d'utilisateur : saisissez ou mettez à jour votre nom d'utilisateur. C'est celui que vous utilisez pour vous connecter à votre service VPN.
- Mot de passe : entrez ou mettez à jour votre mot de passe. C'est celui que vous utilisez pour vous connecter à votre service VPN.
-
6Appuyez sur Enregistrer. C'est en bas à droite. Vos modifications seront enregistrées et votre connexion VPN sera créée (ou mise à jour).Publicité
Conseils
- En général, vous pouvez trouver toutes les informations de connexion VPN dont vous avez besoin sur la page de votre compte VPN.
- Ne vous fiez pas trop aux VPN gratuits, car ils ont leur part de limitations et de manque de confidentialité. Le plus souvent, ils ont des services très limités, c'est-à-dire des données limitées, un nombre limité de serveurs et une vitesse limitée. Il est souvent préférable d'investir dans un bon fournisseur de qualité qui ne conserve aucune donnée sur les utilisateurs.
Avertissements
- Saisir des informations incorrectes lors de la configuration de votre VPN entrainera des dysfonctionnements du VPN.