Cet article a été rédigé avec la collaboration de nos éditeurs(trices) et chercheurs(euses) qualifiés(es) pour garantir l'exactitude et l'exhaustivité du contenu.
L'équipe de gestion du contenu de wikiHow examine soigneusement le travail de l'équipe éditoriale afin de s'assurer que chaque article est en conformité avec nos standards de haute qualité.
Cet article a été consulté 26 464 fois.
Êtes-vous en train d’essayer de mettre en place un réseau domestique avec votre nouveau routeur Linksys ? Vous voulez être sûr que vous l’avez configuré correctement pour éviter les utilisateurs indésirables et pour protéger vos informations personnelles ! Configurer votre routeur et le rendre opérationnel ne prend que quelques minutes.
Étapes
Partie 1
-
1Connectez-vous avec un navigateur web. Lorsque vous commencez à configurer votre routeur, connectez-le à un ordinateur via un câble Ethernet. Cela vous assurera que vous ne serez pas déconnecté si des modifications sont apportées au réseau sans fil. Ouvrez n’importe quel navigateur web et entrez l’adresse du routeur dans la barre d’adresse.
- Pratiquement tous les routeurs Linksys sont accessibles à l’adresse 192.168.1.1.
- Si vous ne parvenez pas à accéder au routeur à partir de votre navigateur, l’option « Management via web » pourrait être désactivée. Si c’est le cas, appuyez et maintenez enfoncé le bouton de Réinitialisation situé à l’arrière de votre routeur pour réinitialiser les paramètres aux valeurs d’usine par défaut.
-
2Indiquez votre nom d’utilisateur et votre mot de passe. Lorsque vous essayez d’accéder au routeur à partir du web, on vous demandera le nom d’utilisateur et le mot de passe de votre routeur. Ces données peuvent varier d’un routeur à l’autre, mais les valeurs par défaut devraient être indiquées dans votre documentation. Si vous ne la trouvez pas, vous pouvez réinitialiser le routeur à ses paramètres d’usine, puis chercher le modèle du routeur en ligne.
- La majorité des noms d’utilisateur par défaut sont « admin ».
- La majorité des mots de passe par défaut sont « admin » ou rien.
-
3Utilisez le logiciel de configuration. De nombreux routeurs Linksys plus récents sont livrés avec un CD d’installation qui peut installer un programme de configuration. Cela vous permettra de modifier les paramètres sans avoir à vous connecter via un navigateur web. En général, vous n’aurez pas besoin d’entrer un nom d’utilisateur et un mot de passe pour pouvoir l’utiliser.
- Une fois que vous aurez ouvert le logiciel de configuration, les menus seront généralement les mêmes que les menus du navigateur.
Publicité
Partie 2
Partie 2 sur 4:Configurer un réseau sans fil
-
1Cliquez sur l’onglet Sans fil. Lorsque vous ouvrez pour la première fois l’utilitaire de configuration, on vous emmènera à la page Configuration de base. Vous pouvez laisser tous ces paramètres à leurs valeurs par défaut, sauf indication contraire de votre FAI. Lorsque vous cliquez sur l’onglet Sans fil, on vous emmènera à la section Paramètres sans fil de base.
- Cette section va vous permettre de créer et de sécuriser votre réseau sans fil. Il est important que vous le changiez par rapport à sa configuration initiale par défaut, par sécurité.
-
2Donnez un nom à votre réseau. Dans la section Paramètres sans fil de base, il y aura un champ Nom de réseau sans fil (SSID). Il s’agit du nom de votre réseau, qui apparaitra dans la liste des réseaux disponibles pour vos périphériques sans fil. Assurez-vous de ne pas indiquer d’informations personnelles, vu que n’importe qui peut voir ce nom.
- Vous pouvez conserver le mode réseau et le canal par défaut, sauf indication contraire de votre FAI.
-
3Activez la diffusion. Veillez à ce que l’option Activée soit sélectionnée pour Diffusion SSID sans fil. Cette option essentiellement met en marche votre réseau sans fil et permet à ce dernier d’être découvert. Une fois que vous avez terminé, cliquez sur le bouton Enregistrer les paramètres.
-
4Sécurisez votre réseau. Cliquez sur la section Sécurité sans fil pour ouvrir vos options de sécurité sans fil. Ici, vous serez en mesure de définir le type de chiffrement et le mot de passe.
- Mode de sécurité - Définissez-la pour WPA2 si possible. Il s’agit de la dernière version en matière de cryptage et de la façon la plus sure dont vous pouvez protéger votre réseau. Remarque : ce ne sont pas tous les vieux périphériques qui prennent en charge WPA2. Si votre imprimante ou un autre périphérique ne peut pas l’utiliser, changez à WPA ou WEP.
- Phrase de sécurité - C’est le mot de passe que les gens devront indiquer lorsqu’ils tenteront de connecter leurs périphériques à votre réseau. Assurez-vous que le mot de passe est résistant pour éviter les intrusions.
-
5Cliquez sur Enregistrer les paramètres lorsque vous avez terminé. Votre routeur va appliquer les modifications et redémarrer. Votre réseau sans fil est maintenant activé et sécurisé.Publicité
Partie 3
Partie 3 sur 4:Rediriger les ports
-
1Cliquez sur Applications et Jeux. Si vous avez des programmes qui ont besoin d’un accès sans restriction à des ports spécifiques, vous aurez besoin de les ouvrir via votre page de configuration du routeur. Afin d’ouvrir les ports, vous devrez connaitre l’adresse IP du périphérique qui exécute le programme.
-
2Indiquez les données de redirection de ports. Sur une ligne vide dans la section Plage de redirection de ports de l’onglet Applications et Jeux, entrez les informations du programme vers lequel vous souhaitez rediriger les ports. Dans le champ Application, entrez le nom de l’application. Vous pouvez entrer ce que vous voulez, c’est pour votre information.
-
3Choisissez votre port de départ et celui de fin. Indiquez un port seulement si l’application vous le demande. Ouvrir des ports peut représenter une menace pour la sécurité de votre réseau. Si vous ouvrez seulement un port, entrez la même valeur dans les deux champs Début et Fin.
-
4Sélectionnez votre protocole. Votre application peut vous dire quel protocole spécifique (TCP ou UDP) doit être défini pour le port ouvert. Si vous n’êtes pas sûr, sélectionnez-les tous les deux.
-
5Saisissez l’adresse IP vers laquelle vous redirigez le port. Il s’agit de l’adresse du terminal qui exécute l’application. Vous aurez seulement besoin de saisir les chiffres du dernier groupe de l’adresse IP.
-
6Activez la redirection de port. Une fois que vous avez terminé d’entrer toutes les informations, cochez la case Activé pour mettre en place la nouvelle règle. Faites défiler la page vers le bas et cliquez sur le bouton Enregistrer les paramètres pour redémarrer le routeur et les appliquer.Publicité
Partie 4
Partie 4 sur 4:Bloquer l’accès
-
1Ouvrez l’onglet Restrictions d’accès. Cette section de la configuration du routeur vous permettra de définir des restrictions de l’accès à internet pour n’importe lequel des périphériques connectés au réseau. Vous pouvez bloquer complètement l’accès à internet à un moment donné, ainsi que bloquer des sites web ou des mots-clés particuliers.
-
2Créez une politique d’accès. Dans le champ Entrez le nom de la politique, donnez à votre politique d’accès un nom dont vous pouvez facilement vous rappeler. Vous pouvez basculer entre plusieurs politiques en utilisant le menu déroulant en haut de la page.
-
3Ajoutez des dispositifs à la politique. Cliquez sur le bouton Modifier la liste des ordinateurs, puis entrez les adresses IP des périphériques pour lesquels vous souhaitez activer la politique. Ceci est utile si vous voulez que l’ordinateur des enfants n’ait pas accès le soir ou pour limiter l’accès des employés au cours de la journée.
-
4Configurez les horaires. Utilisez les sections Jour et Heure pour définir quand vous voulez bloquer internet. Tant que la politique est active, les périphériques sélectionnés ne pourront pas du tout accéder à internet pendant ces jours et heures.
-
5Bloquez des sites web spécifiques. Dans la section en dessous du calendrier, vous pouvez entrer des sites web spécifiques que vous souhaitez bloqués par le routeur. Les sites web indiqués ici seront inaccessibles à quiconque présent sur la liste de la politique. Vous pouvez également bloquer certains sites web en fonction de mots-clés contenus dans le site web, vous permettant de bloquer beaucoup plus des sites individuels.
-
6Activez la politique. Une fois que vous avez terminé de configurer la politique, basculez l’option sur Activé puis cliquez sur le bouton Enregistrer les paramètres en bas de la page. Votre routeur va se réinitialiser et votre nouvelle politique prendra effet.Publicité
Conseils
- Lors de l’utilisation d’un routeur sans fil, vous pouvez modifier la sécurité et les paramètres d’accès pour autoriser ou interdire les connexions sans fil. Protéger votre routeur avec un mot de passe devrait empêcher des utilisateurs indésirables d’accéder à votre réseau et à votre connexion internet.
Avertissements
- La modification de certaines fonctions sur un routeur peut provoquer un mauvais fonctionnement. Souvenez-vous de bien étudier les points que vous souhaitez modifier avant de les appliquer.
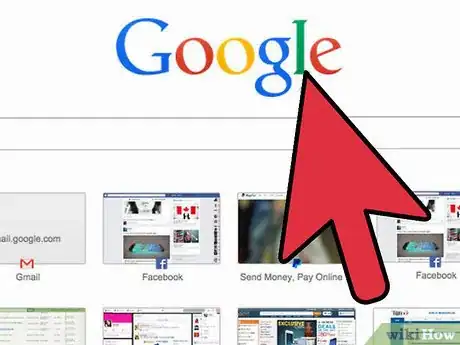
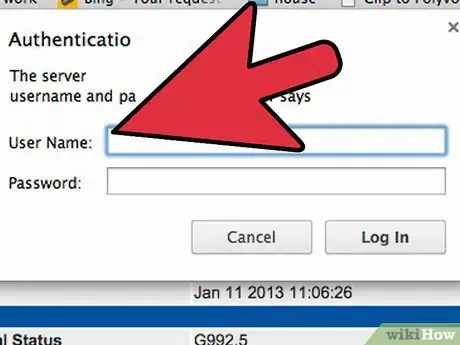
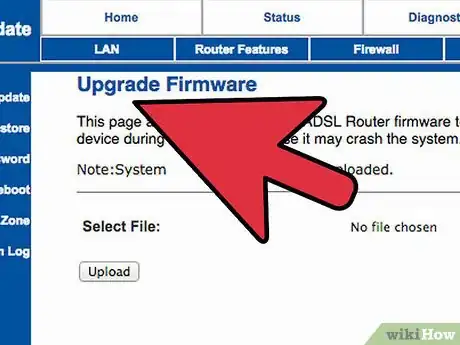
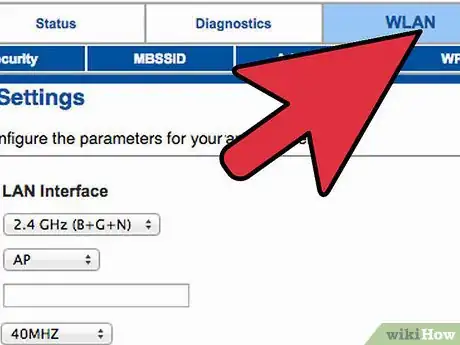
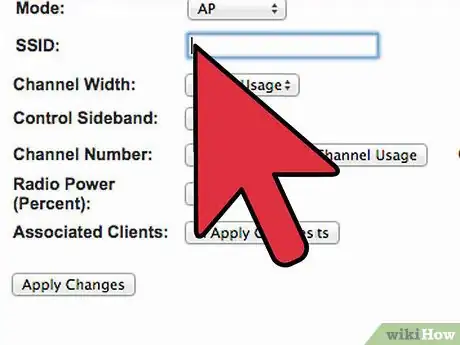
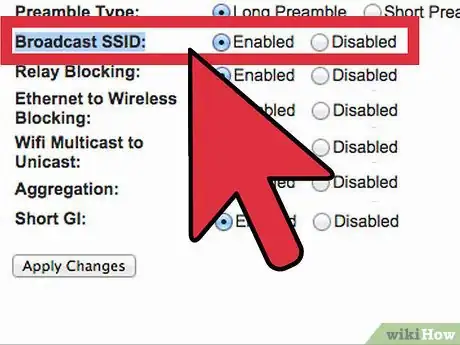
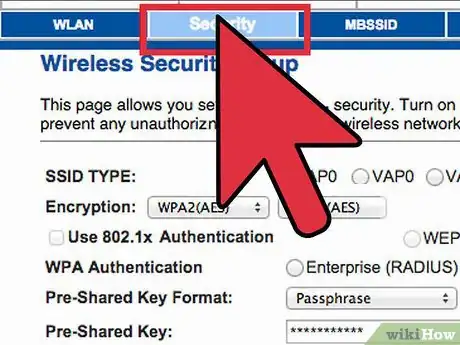
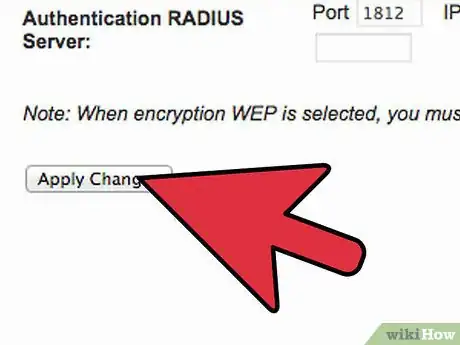
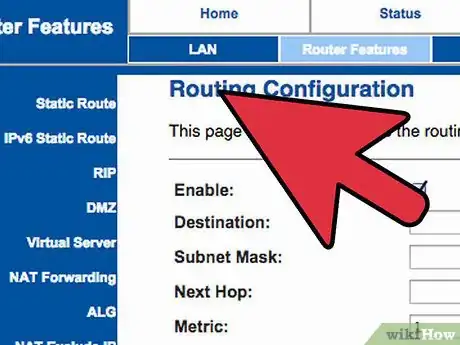
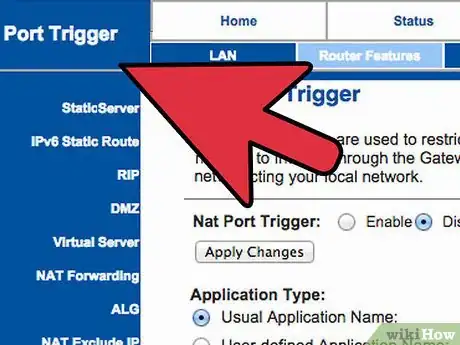
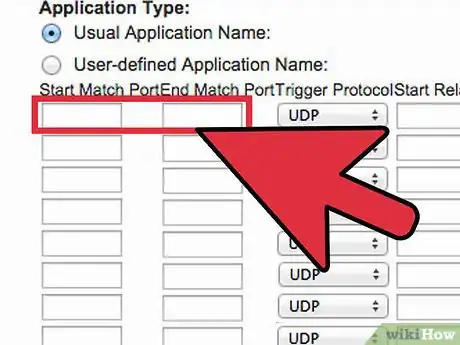
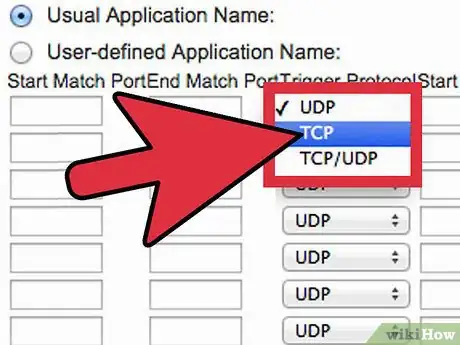
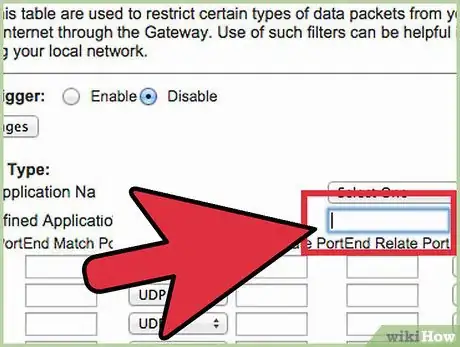
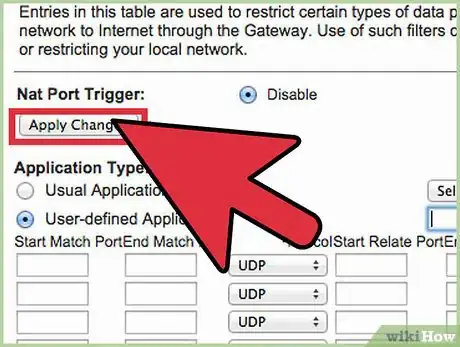
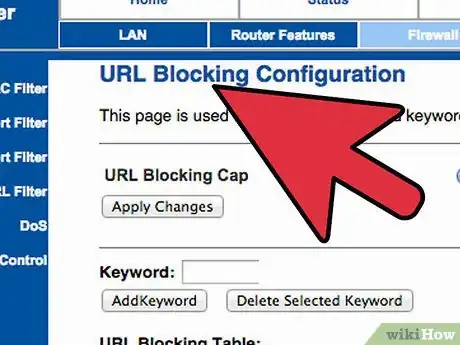
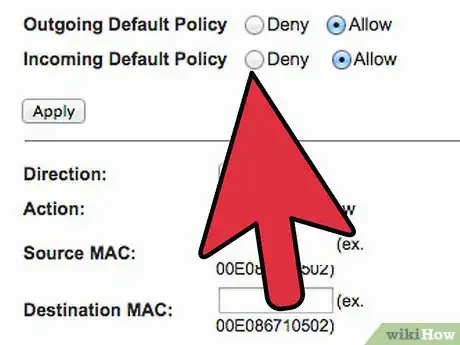
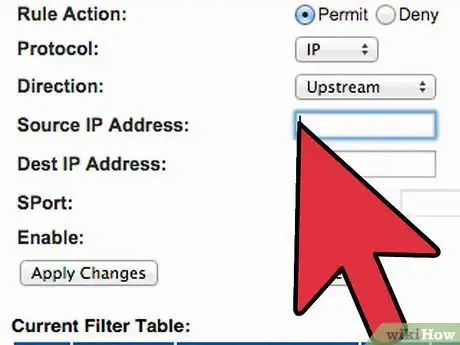
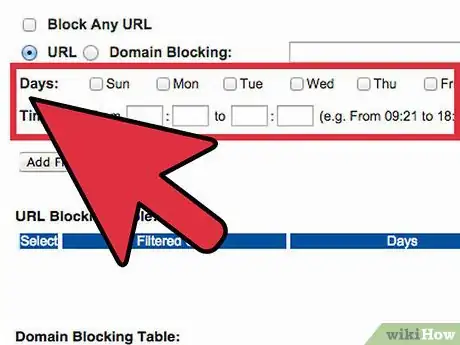
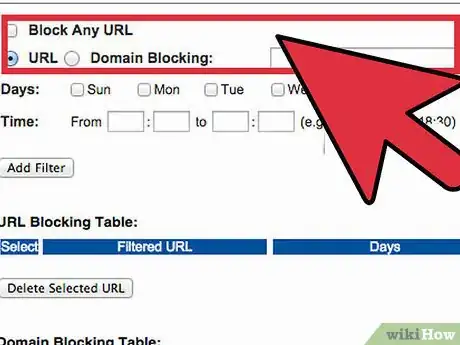
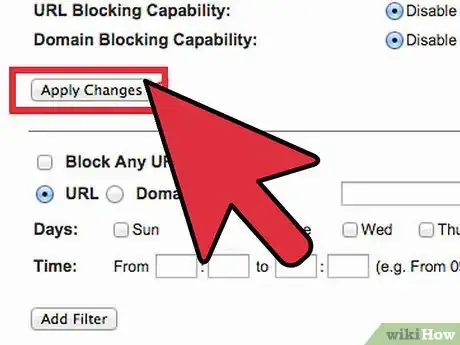

















L'équipe de gestion du contenu de wikiHow examine soigneusement le travail de l'équipe éditoriale afin de s'assurer que chaque article est en conformité avec nos standards de haute qualité. Cet article a été consulté 26 464 fois.