Cet article a été rédigé avec la collaboration de nos éditeurs(trices) et chercheurs(euses) qualifiés(es) pour garantir l'exactitude et l'exhaustivité du contenu.
L'équipe de gestion du contenu de wikiHow examine soigneusement le travail de l'équipe éditoriale afin de s'assurer que chaque article est en conformité avec nos standards de haute qualité.
Cet article a été consulté 19 668 fois.
Pour étendre votre bureau ou pour dupliquer votre affichage, vous pouvez connecter et configurer un second moniteur sur votre ordinateur de bureau ou votre ordinateur portable sous Windows 10. Pour que l’opération soit possible, votre machine doit avoir au moins une sortie vidéo libre.
Étapes
-
1Assurez-vous que votre ordinateur puisse recevoir un second moniteur. Bien que les paramètres de Windows 10 autorisent l’affichage multiple, les cartes graphiques ne supportent pas toutes plus d’un moniteur à la fois. Pour savoir si votre ordinateur de bureau ou votre ordinateur portable peut recevoir un second moniteur, jetez un œil aux sorties vidéos [1] .
- Sur un ordinateur de bureau : cherchez une sortie vidéo libre à l’arrière de l’unité centrale. Si vous en voyez une à côté ou directement au-dessus du port que vous utilisez pour connecter votre moniteur principal, vous pouvez utiliser un second moniteur.
- Sur un ordinateur portable : n’importe quel ordinateur portable avec une sortie vidéo (HDMI, DisplayPort ou USB-C) peut recevoir un second moniteur.
-
2Identifiez la connexion requise par le second moniteur. La plupart des ordinateurs et moniteurs modernes utilisent soit des câbles HDMI, soit des câbles DisplayPort. Si vous utilisez un ordinateur ou un moniteur plus ancien, vous aurez probablement un connecteur VGA qui est une sortie colorée en forme de trapèze.
- Si vous avez une sortie vidéo libre identique à l’un des ports disponibles à l’arrière de votre second moniteur, il est préférable d’utiliser un câble assorti aux 2 connecteurs.
- Si votre ordinateur utilise une connexion différente de celle de votre moniteur, vous pouvez acheter un câble adaptateur (par exemple USB-C vers HDMI), ou un bloc adaptateur (par exemple VGA vers HDMI).
-
3Installez le second moniteur. Si vous souhaitez utiliser votre second moniteur pour étendre votre affichage, vous devrez le placer à droite du moniteur principal.
- Si vous dupliquez votre moniteur principal, vous pouvez placer le second moniteur où vous voulez.
-
4Connectez le second moniteur à votre ordinateur. Insérez l’une des extrémités de votre câble vidéo (HDMI ou autre) dans la sortie vidéo de votre ordinateur puis l’autre extrémité dans l’entrée vidéo du second moniteur.
- Si vous utilisez un bloc adaptateur, vous devrez insérer les 2 câbles dans l’adaptateur ou insérer l’adaptateur dans une source d’alimentation avant de pouvoir connecter le moniteur à votre ordinateur.
-
5
-
6
-
7
-
8Cliquez sur Système. Il s’agit de l’icône en forme d’ordinateur portable dans la fenêtre des paramètres.
-
9Allez dans l’onglet Affichage. Vous trouverez cet onglet en haut à gauche de la page Système.
-
10Déroulez la case Plusieurs écrans. Cette case se trouve en bas de la page.
-
11Sélectionnez une option d’affichage. Dans la plupart des cas, vous devrez sélectionner Étendre ces affichages pour utiliser le second moniteur comme une extension de votre affichage principal et ajouter plus de place à droite de votre bureau. Si nécessaire, vous pouvez sélectionner l’une des autres options disponibles.
- Dupliquer ces affichages : copie sur le second moniteur le contenu de l’écran principal.
- Afficher uniquement sur 1 : désactive le second moniteur et n’affiche que sur le moniteur principal.
- Afficher uniquement sur 2 : désactive le moniteur principal et n’affiche que sur le moniteur secondaire.
- En fonction de votre second moniteur, il est possible que vous voyiez des options supplémentaires.
-
12Enregistrez vos modifications. Cliquez sur Appliquer puis sur Enregistrer les modifications à l’invite de commandes. Votre ordinateur utilisera le second moniteur conformément aux paramètres sélectionnés.
-
13Utilisez votre second moniteur. Si vous avez sélectionné Étendre votre affichage, vous pouvez pousser votre souris à l’extrême droite du moniteur principal pour la faire apparaitre sur le second principal.Publicité
Conseils
- Faire une capture d’écran avec l’affichage étendu donnera une image panoramique de tout votre bureau.
- Vous pouvez utiliser une télévision HD comme second moniteur.
Avertissements
- Si votre ordinateur ne prend pas en charge l’affichage secondaire, vous ne pourrez connecter un second moniteur qu’après avoir installé une nouvelle carte graphique.
- Allez-y doucement quand vous connectez les câbles du moniteur.
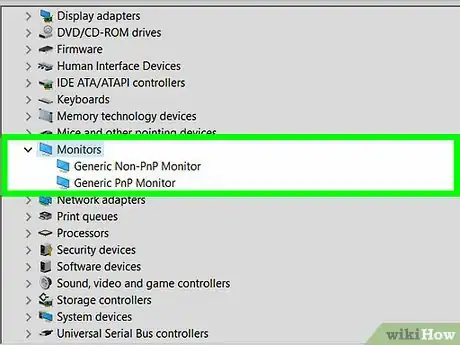
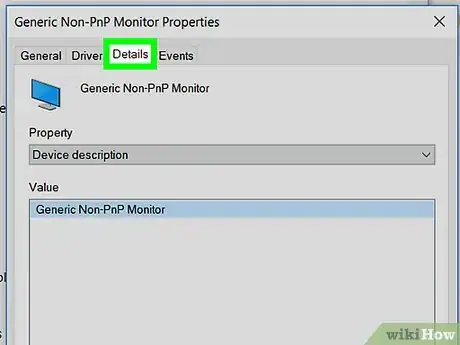
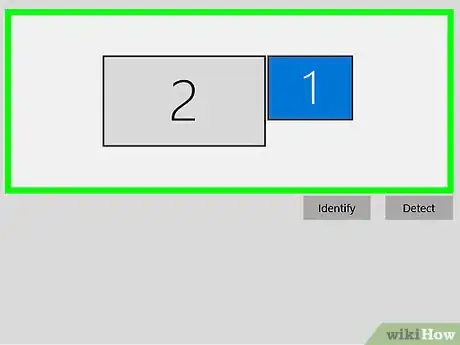
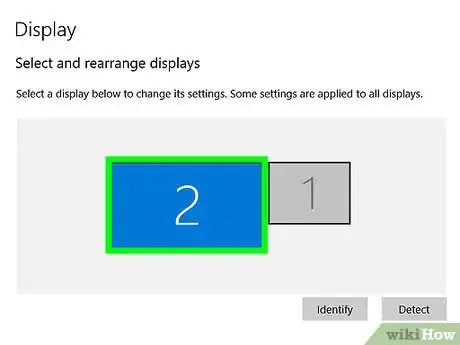
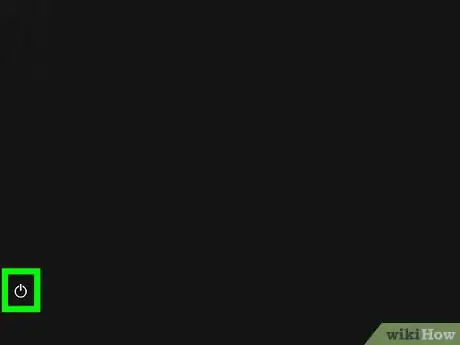

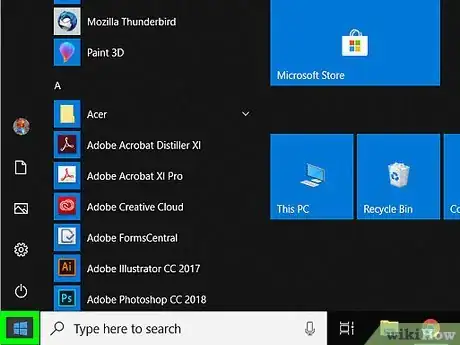

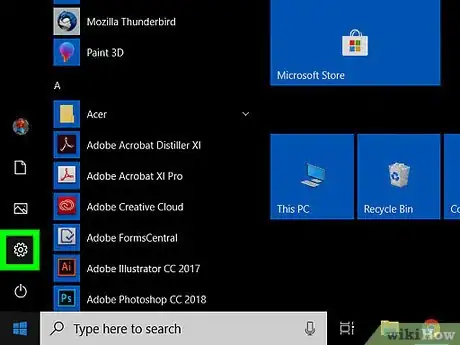

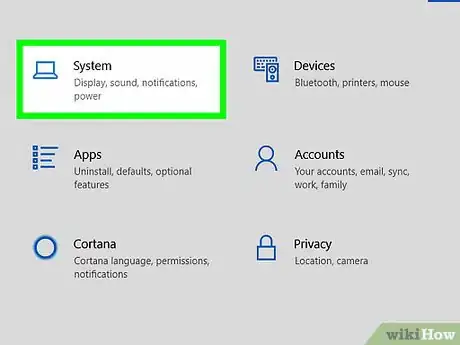
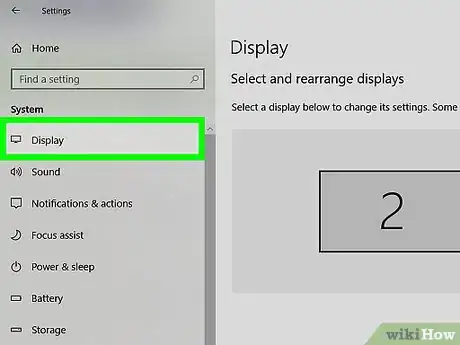
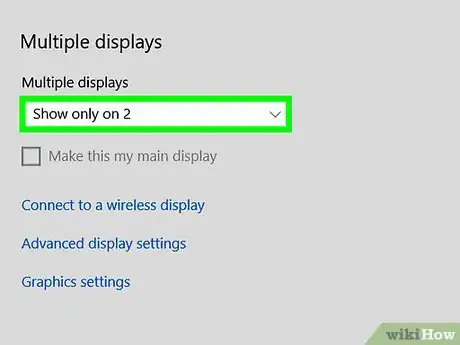
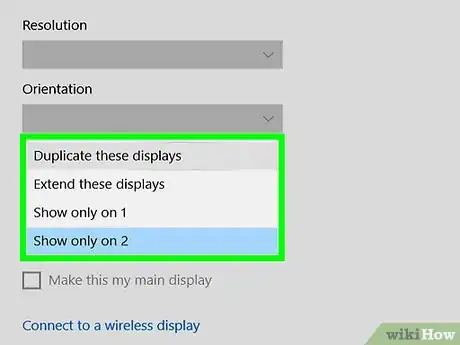
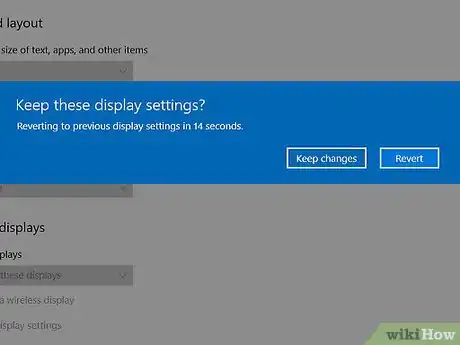
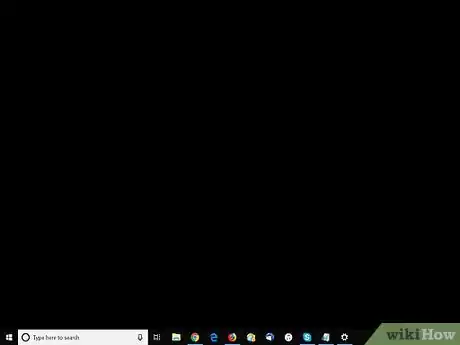





-Step-17.webp)












L'équipe de gestion du contenu de wikiHow examine soigneusement le travail de l'équipe éditoriale afin de s'assurer que chaque article est en conformité avec nos standards de haute qualité. Cet article a été consulté 19 668 fois.