Cet article a été rédigé avec la collaboration de nos éditeurs(trices) et chercheurs(euses) qualifiés(es) pour garantir l'exactitude et l'exhaustivité du contenu.
L'équipe de gestion du contenu de wikiHow examine soigneusement le travail de l'équipe éditoriale afin de s'assurer que chaque article est en conformité avec nos standards de haute qualité.
Cet article a été consulté 27 744 fois.
Selon que vous ayez un Fournisseur d’accès à Internet (FAI) par câble ou DSL, les étapes que vous devrez suivre pour configurer votre connexion à Internet seront différentes. Cliquez ici pour obtenir des instructions sur la manière de configurer votre connexion Internet par câble. Cliquez ici pour obtenir des instructions sur la façon de configurer votre connexion Internet par DSL. Si vous n’êtes pas sûr du type de connexion Internet dont vous disposez, contactez votre FAI.
Étapes
Méthode 1
Méthode 1 sur 2:Configurer une connexion Internet par câble
-
1Connectez le modem-câble avec votre ordinateur. Assurez-vous que votre ordinateur est à côté d’une prise murale du câble.
-
2Branchez le modem-câble dans la prise murale du câble.
-
3Branchez le cordon d’alimentation du modem-câble. La plupart des modems n’ont pas d’interrupteur marche/arrêt. Les brancher et les débrancher est la manière de les activer et de les désactiver.
- Lorsque le modem-câble sera sous tension, il devra passer par un processus de démarrage. Vous pourrez voir que ce processus sera terminé lorsque la plupart des lumières se seront allumées et auront arrêté de clignoter. Il y aura habituellement une diode qui va continuer à clignoter.
- Il faut habituellement 30 à 60 secondes pour qu’un modem termine de s’allumer.
- Si vous avez acheté un nouveau modem, vous devrez appeler votre fournisseur d’accès au câble et vous devrez lui fournir des informations sur votre nouveau modem, sinon il ne va pas le reconnaitre comme étant associé à votre compte. Vous aurez besoin du numéro de série de votre modem et de son adresse MAC. Ces informations devraient être imprimées sur le dessous ou sur le côté du modem [1] .
-
4Testez votre connexion à Internet. Ouvrez un navigateur web et rendez-vous sur un site web sur lequel vous n’êtes jamais allé. Si vous accédez à un site web sur lequel vous êtes allé récemment, votre navigateur pourrait le charger à partir de sa mémoire cache. Si le site charge, alors vous êtes connecté à Internet. Sinon, suivez le reste des étapes.
- Chercher quelque chose en utilisant un moteur de recherche est une bonne façon de le faire.
Publicité
Méthode 2
Méthode 2 sur 2:Configurer une connexion Internet DSL
-
1Connectez le modem DSL avec votre ordinateur. Assurez-vous que votre ordinateur est à côté d’une prise murale DSL.
-
2Branchez le modem DSL dans la prise murale du câble.
-
3Branchez le cordon d’alimentation du modem DSL. La plupart des modems n’ont pas d’interrupteur marche/arrêt. Les brancher et les débrancher est la manière de les activer et de les désactiver.
- Lorsque le modem DSL sera sous tension, il devra passer par un processus de démarrage. Vous pourrez voir que ce processus sera terminé lorsque la plupart des lumières se seront allumées et auront arrêté de clignoter. Il y aura habituellement une diode qui va continuer à clignoter.
- Il faut habituellement 30 à 60 secondes pour qu’un modem termine de s’allumer.
- Si vous avez acheté un nouveau modem, vous devrez appeler votre fournisseur d’accès Internet DSL pour qu’ils associent votre modem avec le nom d’utilisateur et le mot de passe de votre compte. Si vous ne connaissez pas ces derniers, vous devrez appeler votre FAI pour les obtenir.
-
4Connectez-vous à l’écran d’administration du modem. Ouvrez un navigateur web. Dans le champ Adresse, tapez l’adresse IP du modem. Elle est souvent imprimée sur le modem lui-même. Sinon, elle sera dans le manuel du modem.
- Des adresses IP de modem communes sont 192,168.0.1 et 192,168.1.1. Cliquez ici pour une liste d’adresses IP spécifiques de modem.
-
5Entrez le nom d’utilisateur et le mot de passe de votre compte DSL. Une fois que vous serez connecté à l’écran d’administration du modem, cherchez PPPoE. Entrez le nom d’utilisateur et le mot de passe de votre compte DSL dans le champ PPPoE. Le nom d’utilisateur est généralement une adresse e-mail.
- Si vous ne connaissez pas le nom d’utilisateur et le mot de passe de votre compte, contactez votre FAI de DSL.
-
6Enregistrez vos paramètres. Lorsque la configuration est terminée, enregistrez les paramètres. Le voyant Internet sur votre modem doit s’allumer en vert pour indiquer que vous êtes en ligne.
-
7Testez votre connexion à Internet. Ouvrez un navigateur web et rendez-vous sur un site web sur lequel vous n’êtes jamais allé. Si vous accédez à un site web sur lequel vous êtes allé récemment, votre navigateur pourrait le charger à partir de sa mémoire cache. Si le site charge, alors vous êtes connecté à Internet. Sinon, suivez le reste des étapes.
- Chercher quelque chose en utilisant un moteur de recherche est une bonne façon de le faire.
Publicité
Adresses IP communes de modems et de routeurs
- Alcatel SpeedTouch Home/Pro – 10,0.0 138 (pas de mot de passe par défaut)
- Alcatel SpeedTouch 510/530/570 – 10,0.0 138 (pas de mot de passe par défaut)
- Asus RT-N16 – 192,168.1.1 (mot de passe par défaut « admin »)
- Billion BIPAC-711 CE – 192,168.1 254 (mot de passe par défaut « admin »)
- Billion BIPAC-741 GE – 192,168.1 254 (mot de passe par défaut « admin »)
- Billion BIPAC-743 GE – 192,168.1 254 (mot de passe par défaut « admin »)
- Billion BIPAC-5100 – 192,168.1 254 (mot de passe par défaut « admin »)
- Billion BIPAC-7500G – 192,168.1 254 (mot de passe par défaut « admin »)
- Dell Wireless 2300 router – 192,168,2.1 (le « .1 » est *fixe*)
- D-Link DSL-302G – 10,1.1,1 (Ethernet port) or 10,1.1,2 (USB port)
- D-Link DSL-500 – 192,168.0.1 (mot de passe par défaut « private »)
- D-Link DSL-504 – 192,168.0.1 (mot de passe par défaut « private »)
- D-Link DSL-604+ – 192,168.0.1 (mot de passe par défaut « private »)
- DrayTek Vigor 2500 – 192,168.1.1
- DrayTek Vigor 2500We – 192,168.1.1
- DrayTek Vigor 2600 – 192,168.1.1
- DrayTek Vigor 2600We – 192,168.1.1
- Dynalink RTA300 – 192,168.1.1
- Dynalink RTA300W – 192,168.1.1
- Netcomm NB1300 – 192,168.1.1
- Netcomm NB1300Plus4 – 192,168.1.1
- Netcomm NB3300 – 192,168.1.1
- Netcomm NB6 – 192,168.1.1 (nom d’utilisateur par défaut « admin », mot de passe par défaut « admin »)
- Netcomm NB6PLUS4W – 192,168.1.1 (nom d’utilisateur par défaut « admin », mot de passe par défaut « admin », clé WEP par défaut « a1b2c3d4e5 »)
- Netgear DG814 – 192,168.0.1
- Netgear DGN2000 – 192,168.0.1 (nom d’utilisateur par défaut « admin », mot de passe par défaut « password »)
- Web Excel PT-3808 – 10,0.0,2
- Web Excel PT-3812 – 10,0.0,2 [2]
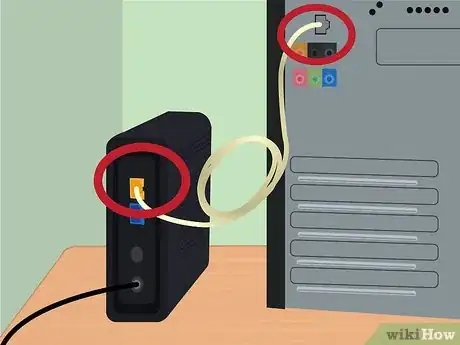


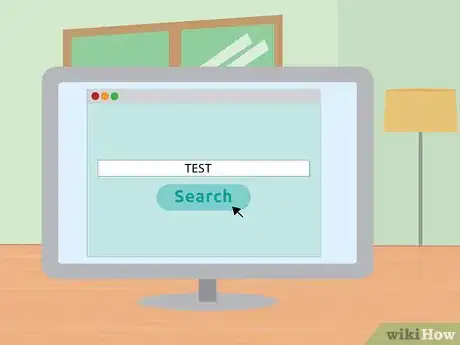
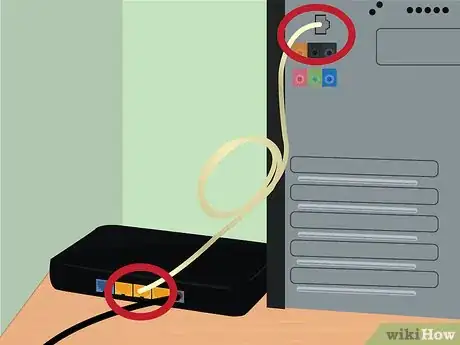


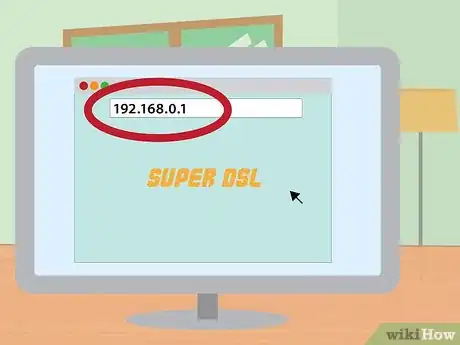
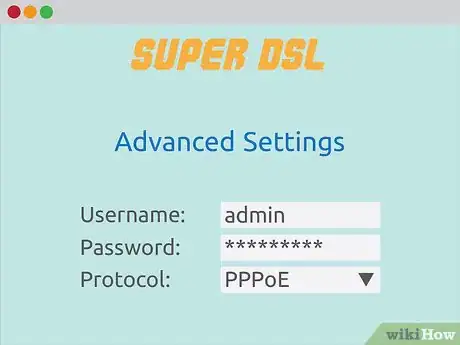
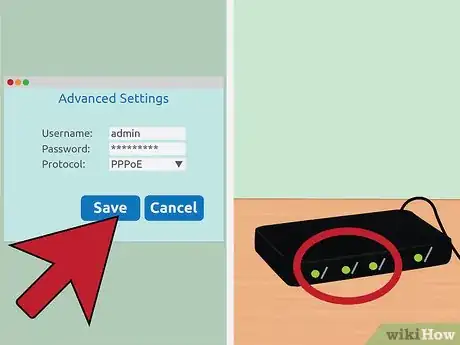
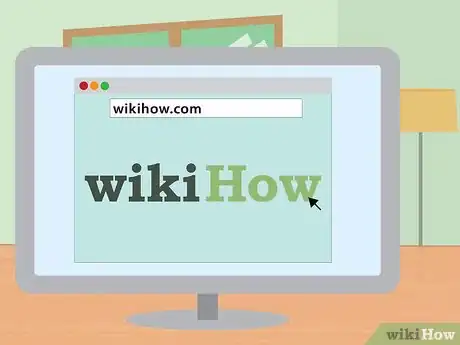

















L'équipe de gestion du contenu de wikiHow examine soigneusement le travail de l'équipe éditoriale afin de s'assurer que chaque article est en conformité avec nos standards de haute qualité. Cet article a été consulté 27 744 fois.