Cet article a été rédigé avec la collaboration de nos éditeurs(trices) et chercheurs(euses) qualifiés(es) pour garantir l'exactitude et l'exhaustivité du contenu.
L'équipe de gestion du contenu de wikiHow examine soigneusement le travail de l'équipe éditoriale afin de s'assurer que chaque article est en conformité avec nos standards de haute qualité.
Cet article a été consulté 24 452 fois.
Pour faciliter le transfert de données entre vos appareils, vous pouvez connecter votre iPad à votre Mac en utilisant un câble de chargeur, un réseau sans fil ou le Bluetooth. Une fois connectés, vous n’aurez qu’à utiliser iTunes sur votre ordinateur pour transférer de la musique, des photos, des vidéos ou d’autres types de fichiers d’un appareil à l’autre.
Étapes
Partie 1
Partie 1 sur 3:Utiliser un câble de chargeur
-
1Retirez l’adaptateur secteur du câble de chargeur. Le câble de chargeur est constitué d’un câble USB relié à un adaptateur secteur. Si nécessaire, vous pouvez désolidariser le tout en tirant doucement le câble USB à la base de l’adaptateur jusqu’à ce qu’il se détache.
- Sautez cette étape si votre câble de chargeur n’est pas relié à un adaptateur secteur.
-
2Insérez l’extrémité USB du câble de chargeur dans votre ordinateur. L’une des extrémités de votre câble de chargeur est un port USB rectangulaire. Insérez-la dans l’un des ports similaires sur votre ordinateur.
- Si vous utilisez un Mac portable, il y a de fortes chances que vous ne trouviez pas de ports USB compatibles. Dans ce cas, achetez un adaptateur USB-C vers USB 3.0 et insérez l’adaptateur dans l’un des petits ports USB sur le côté de votre portable.
- Les prises USB ne s’insèrent que dans un sens. Si ça ne rentre pas du premier coup, faites pivoter le câble à 180 degrés.
-
3Insérez l’autre extrémité du câble de chargeur dans votre iPad. Le port de charge de votre iPad se trouve dans la partie inférieure du boitier.
-
4Ouvrez iTunes sur votre ordinateur. iTunes devrait s’ouvrir automatiquement une fois votre iPad branché. Si ce n’est pas le cas, doublecliquez sur l’icône en forme de note de musique multicolore sur un fond blanc.
- Si iTunes n’est pas encore installé sur votre ordinateur, téléchargez-le avant de passer à l’étape suivante.
-
5Appuyez sur Se fier sur votre iPad. Ce message n’apparaitra que si c’est la première fois que vous connectez votre iPad à votre ordinateur. Appuyez dessus pour connecter vos appareils entre eux.
- À l’invite de commandes, cliquez sur Continuer sur votre ordinateur.
Publicité
Partie 2
Partie 2 sur 3:Activer la synchronisation Wi-Fi
-
1Cliquez sur l’icône de l’iPad. Une fois votre iPad connecté à votre ordinateur, vous verrez une icône en forme d’iPad apparaitre en haut à gauche de la fenêtre iTunes. Cliquez dessus pour ouvrir la page de votre iPad.
- Si c’est la première fois que vous connectez votre iPad à votre ordinateur, il vous sera demandé de configurer les préférences de votre tablette avant de continuer.
-
2Faites défiler la section Options. La section Options se trouve au milieu de la page.
-
3Cochez la case Synchroniser avec cet iPad en Wi-Fi. Cette case se trouve en haut de la section Options et permet de synchroniser par Wi-Fi votre iPad à iTunes sur votre ordinateur. La synchronisation ne sera possible que si les 2 appareils sont connectés au même réseau sans fil.
-
4Cliquez sur Appliquer. Il s’agit du bouton gris en bas à droite de la fenêtre iTunes. Cliquez dessus pour enregistrer vos modifications.
-
5Sélectionnez Terminé. Le bouton bleu Terminé se trouve en bas à droite de la fenêtre iTunes. Cliquez dessus pour autoriser la connexion sans fil à iTunes chaque fois qu’iTunes sera ouvert sur votre ordinateur et que votre iPad sera connecté au même réseau que votre machine.
- Certains modèles d’iPad doivent être en cours de chargement pour pouvoir apparaitre dans iTunes avec cette méthode. Si c’est le cas pour votre iPad, vous devrez le brancher à une prise murale avant de faire quoi que ce soit.
Publicité
Partie 3
Partie 3 sur 3:Utiliser le Bluetooth
-
1Activez le Bluetooth de votre iPad. Votre iPad ne peut pas être connecté par Bluetooth à un ordinateur sous Windows, mais il peut l’être avec un Mac pour transférer des fichiers de l’un vers l’autre.
- Allez dans les réglages de votre iPhone .
- Sélectionnez Bluetooth.
- Faites glisser l’interrupteur blanc Bluetooth .
-
2
-
3Cliquez sur Préférences Système. Cette option se trouve dans le menu déroulant.
-
4Sélectionnez Bluetooth. L’option Bluetooth se trouve dans la fenêtre des préférences système et permet d’ouvrir une nouvelle fenêtre.
-
5Activez le Bluetooth. Dans la partie gauche de la fenêtre, cliquez sur Activer Bluetooth. Si à la place vous voyez Désactiver Bluetooth, ça voudra dire que le Bluetooth est déjà activé.
-
6Cherchez le nom de votre iPad. Dans la partie droite de la fenêtre, vous devrez voir iPad de (votre nom).
-
7Cliquez sur Jumeler. Cette option se trouve à droite du nom de votre iPad. Cliquez dessus pour jumeler votre iPad à votre Mac.
- Sur certains iPad et Mac, cette étape suffit à jumeler les 2 appareils.
-
8Appuyez sur Jumeler sur votre iPad. Il est possible que vous ne voyiez pas cette option en fonction de votre modèle d’iPad. Si c’est le cas, sautez les 2 étapes suivantes.
-
9Entrez le code affiché sur votre Mac. Sur l’écran de votre Mac, vous verrez un code que vous devrez entrer sur votre iPad pour terminer le processus de jumelage.
- Sautez cette étape si votre iPad ne vous demande pas d’entrer un code.
-
10Cliquez sur sur votre Mac. Cette option devrait apparaitre en haut à droite de la barre des menus. Cliquez dessus pour ouvrir un menu déroulant.
- Si vous ne voyez pas cette option, cliquez sur le menu pomme, sélectionnez Préférences Système > Bluetooth et cochez la case Afficher Bluetooth dans la barre des menus.
-
11Sélectionnez Parcourir les fichiers sur l’appareil. Cette option se trouve en bas du menu déroulant Bluetooth.
-
12Choisissez votre iPad. Dans la fenêtre contextuelle, cliquez sur le nom de votre iPad puis sélectionnez Parcourir.
-
13Cherchez un fichier à télécharger. Faites défiler les fichiers dans votre iPad jusqu’à celui que vous voulez télécharger.
-
14Téléchargez le fichier. Cliquez sur le fichier qui vous intéresse puis sélectionnez Télécharger pour copier le fichier dans le dossier Téléchargements de votre Mac.
-
15Transférez un fichier sur votre iPad. Si vous devez transférer un fichier de votre Mac vers votre iPad, procédez comme suit :
- cliquez sur ;
- sélectionnez envoyer le fichier vers l’appareil ;
- choisissez un fichier puis cliquez sur Envoyer ;
- cliquez sur le nom de votre iPad ;
- sélectionnez Envoyer ;
- le fichier que vous avez envoyé se trouvera dans la section iCloud Drive de l’application Fichiers de votre iPad.
Publicité
Conseils
- Sur votre Mac, vous pouvez configurer un dossier pour faciliter le partage de fichiers par Bluetooth avec des téléphones ou des tablettes. Allez dans Préférences Système > Partage, cochez la case Partage Bluetooth puis sélectionnez un dossier. Tout ce que vous mettrez dans ce dossier s’affichera dans iCloud Drive sur votre iPad.


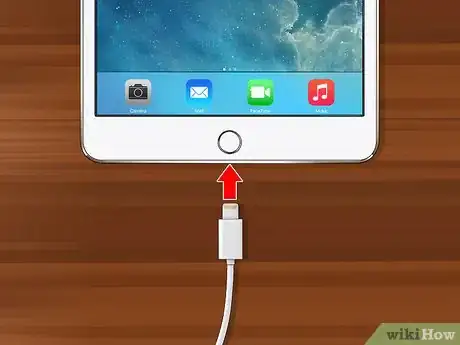
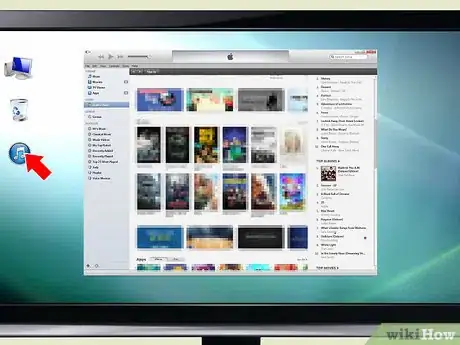
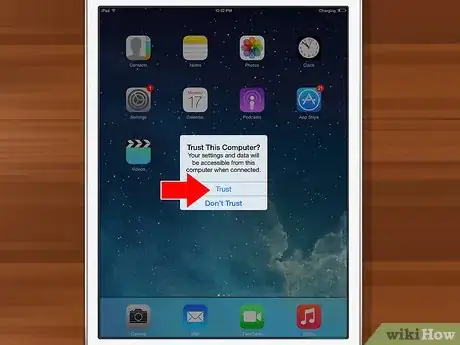
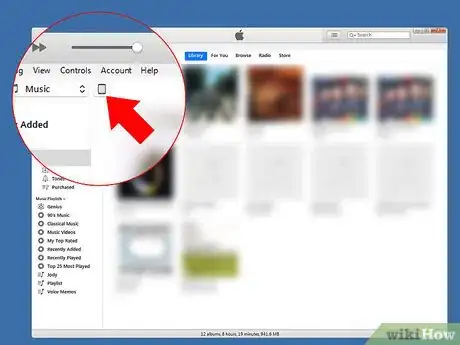
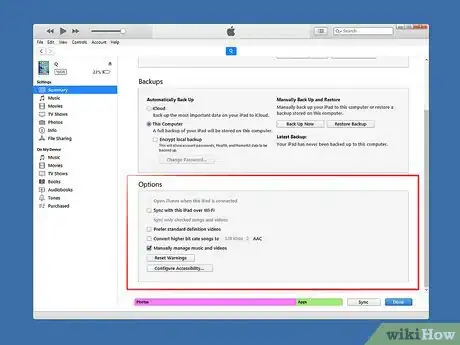
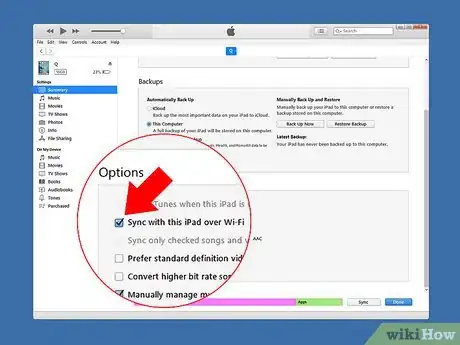
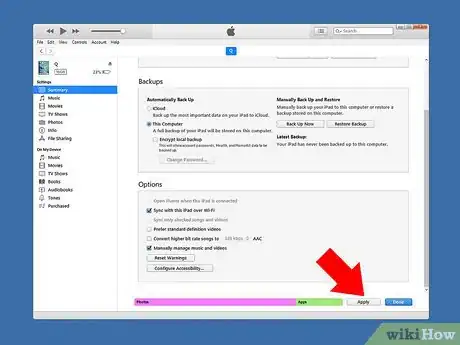
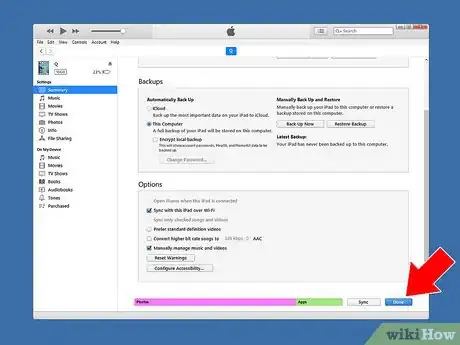
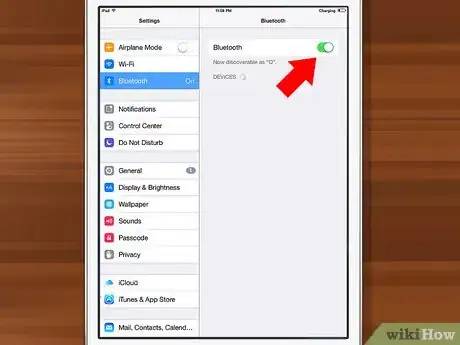
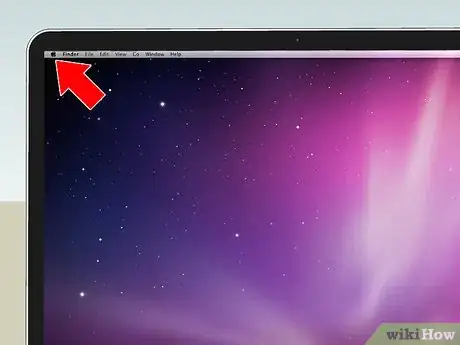

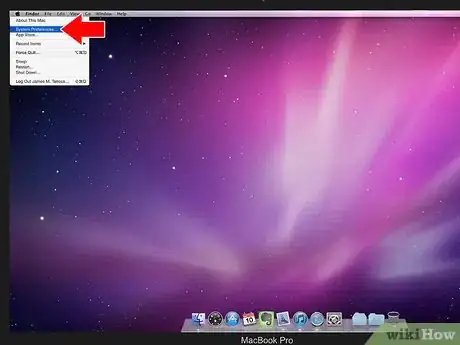
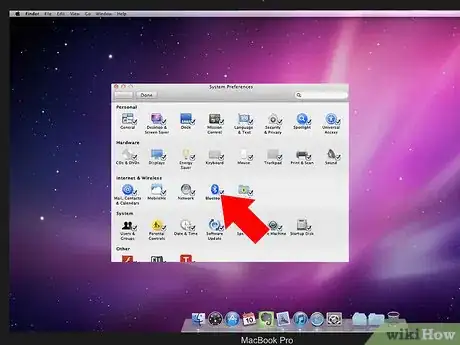
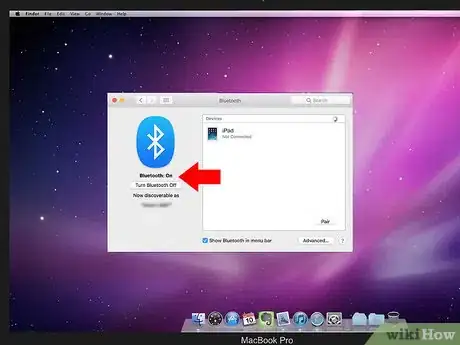
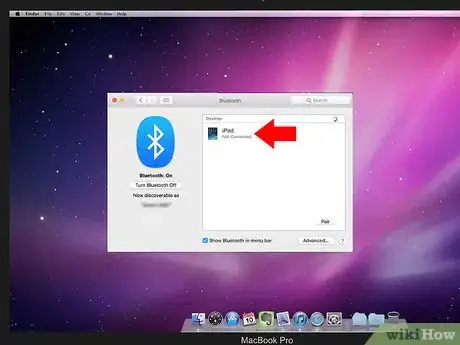
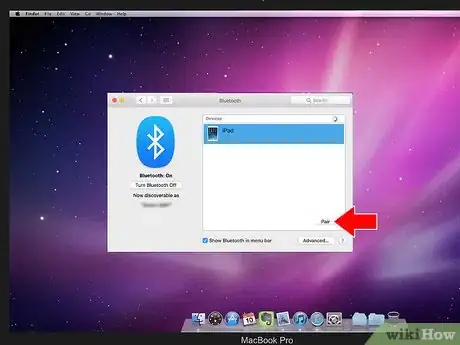
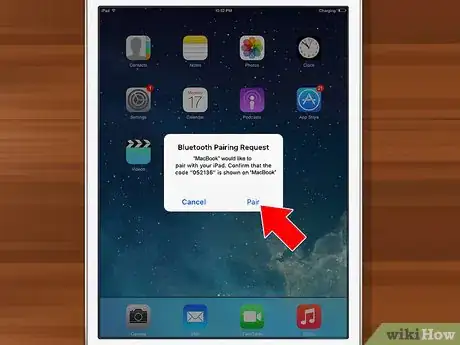
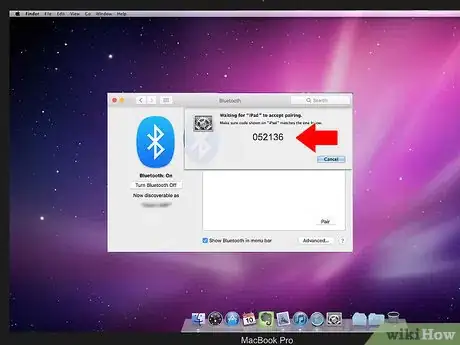
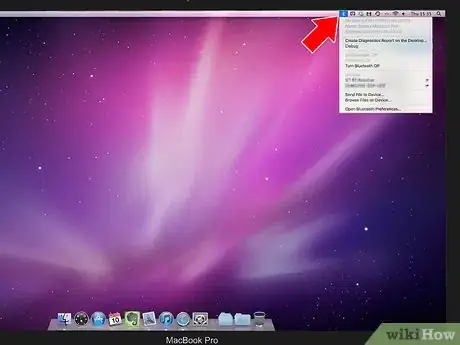

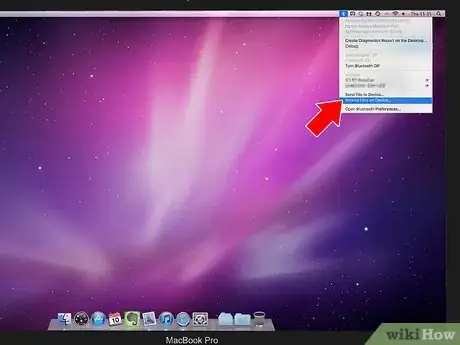
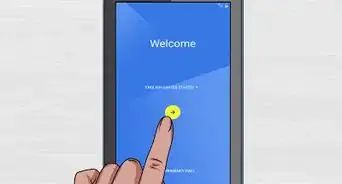
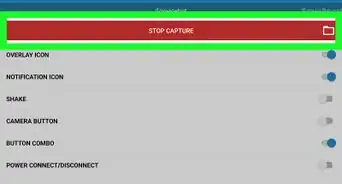
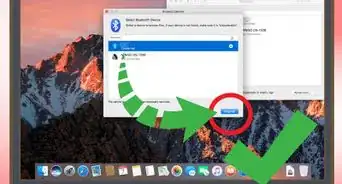
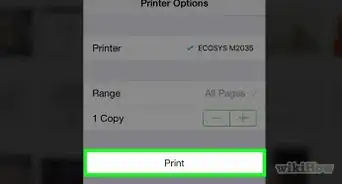









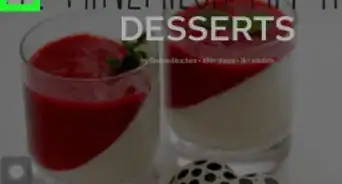
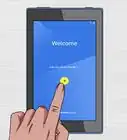
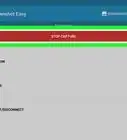
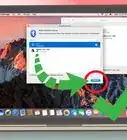
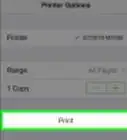

L'équipe de gestion du contenu de wikiHow examine soigneusement le travail de l'équipe éditoriale afin de s'assurer que chaque article est en conformité avec nos standards de haute qualité. Cet article a été consulté 24 452 fois.