Cet article a été rédigé avec la collaboration de nos éditeurs(trices) et chercheurs(euses) qualifiés(es) pour garantir l'exactitude et l'exhaustivité du contenu.
L'équipe de gestion du contenu de wikiHow examine soigneusement le travail de l'équipe éditoriale afin de s'assurer que chaque article est en conformité avec nos standards de haute qualité.
Cet article a été consulté 16 729 fois.
OpenDNS propose des services de filtrage d'internet qui peuvent bloquer l'accès à des sites web. Si OpenDNS vous empêche d'accéder aux sites que vous voulez, vous pouvez modifier les réglages DNS de votre ordinateur pour vous connecter à un autre serveur DNS. Ces serveurs traduisent les adresses des sites web de façon à ce que votre navigateur puisse s'y connecter. Si vous ne parvenez pas à modifier les réglages DNS de votre ordinateur, vous pouvez vous servir du navigateur Tor pour contourner les restrictions.
Étapes
Méthode 1
Méthode 1 sur 6:Modifier les réglages DNS (Windows)
-
1Sélectionnez le menu ou le bouton Démarrer puis tapez.ncpa.cpl. Faites Entrée.
- OpenDNS modifie les réglages DNS de votre routeur afin de rediriger vos requêtes. Quand vous modifiez les réglages DNS de votre système d'exploitation, ces modifications remplacent tous les réglages DNS de votre routeur, permettant ainsi de contourner efficacement OpenDNS. Cela ne fonctionnera pas si votre routeur a été configuré pour bloquer toutes les requêtes DNS sauf les requêtes OpenDNS sur le port 53.
-
2Faites un clic droit sur votre connexion internet active. Cliquez sur « Propriétés ».
- Si vous ne pouvez pas faire cela parce que vous ne disposez pas des droits d'administrateur, allez à la section « Utiliser Tor ».
-
3Dans la liste, cliquez sur « Internet Protocol Version 4 (TCP/IPv4) ». Appuyez sur le bouton Propriétés.
-
4Cliquez sur « Utiliser les adresses de serveur DNS suivantes ». Cela vous permettra de configurer des adresses DNS alternatives, celles-ci correspondent à des serveurs qui traduisent les adresses des sites web pour vous permettre de vous y connecter avec un navigateur. Généralement, vos serveurs DNS ont été configurés par votre fournisseur d'accès à internet, mais OpenDNS va les modifier sur votre routeur et se servir de ses propres serveurs.
-
5Tapez les adresses de serveurs DNS publics. Il existe plusieurs serveurs DNS qui sont disponibles publiquement. Si vous rencontrez des problèmes à vous connecter à l'un des serveurs, essayez en un autre. Assurez-vous d'entrer à la fois les adresses primaires et secondaires.
Fournisseur DNS Serveur DNS primaire Serveur DNS secondaire Google 8.8.8.8 8.8.4.4 Level3 209.244.0.3 209.244.0.4 FreeDNS 37.235.1.174 37.235.1.177 ViperDNS 208.76.50.50 208.76.51.51 -
6Essayez d'ouvrir une page web. Une fois avoir modifié vos réglages DNS, vous devriez pouvoir connecter à la page web bloquée. Modifier vos réglages DNS sous Windows remplacera tous les réglages DNS de votre routeur.
- Si vous n'arrivez pas à vous connecter, essayez un autre serveur DNS public.
Publicité
Méthode 2
Méthode 2 sur 6:Modifier les réglages DNS (Mac)
-
1Sélectionnez le menu Apple et cliquez sur « Préférences système ». Vous allez modifier votre serveur DNS, il s'agit du serveur qui traduit les adresses des sites web et vous permet de vous y connecter.
- OpenDNS modifie les réglages DNS de votre routeur afin de rediriger vos requêtes. Quand vous modifiez les réglages DNS de votre système d'exploitation, ces modifications remplacent tous les réglages DNS de votre routeur, permettant ainsi de contourner efficacement OpenDNS. Cela ne fonctionnera pas si votre routeur a été configuré pour bloquer toutes les requêtes DNS sauf les requêtes OpenDNS sur le port 53.
-
2Cliquez sur « Réseau » dans le menu « Préférences système ».
- Si vous ne pouvez pas faire cela parce que vous ne disposez pas des droits d'administrateur, allez à la section « Utiliser Tor ».
-
3Sélectionnez votre connexion active. Celle-ci aura généralement un indicateur vert à côté d'elle.
-
4Appuyez sur le bouton .Avancé.
-
5Sélectionnez l'onglet « DNS ».
-
6Appuyez sur le bouton « + ». Cela vous permettra d'ajouter de nouveaux serveurs DNS. Il existe plusieurs serveurs DNS disponibles publiquement. Si vous rencontrez des problèmes à vous connecter à l'un des serveurs, essayez en un autre. Assurez-vous d'entrer à la fois les adresses primaires et secondaires.
Fournisseur DNS Serveur DNS primaire Serveur DNS secondaire Google 8.8.8.8 8.8.4.4 Level3 209.244.0.3 209.244.0.4 FreeDNS 37.235.1.174 37.235.1.177 ViperDNS 208.76.50.50 208.76.51.51 -
7Retirez vos anciens serveurs DNS. Si des serveurs DNS étaient déjà présents dans la liste, retirez-les afin que votre ordinateur se connecte d'abord aux nouveaux serveurs DNS.
-
8Essayez d'ouvrir une page web. Une fois que vous avez modifié vos réglages DNS, vous devriez pouvoir connecter à la page web bloquée. Modifier vos réglages DNS sous Mac remplacera tous les réglages DNS de votre routeur.
- Si vous n'arrivez pas à vous connecter, essayez un autre serveur DNS public.
Publicité
Méthode 3
Méthode 3 sur 6:Éditer le fichier « hosts »
-
1Ouvrez le fichier « hosts ». Le fichier hosts qui se trouve sur ordinateur se comporte comme un serveur DNS, ce qui vous permet d'assigner manuellement des adresses IP à des noms de domaine. Cela agira en priorité face aux réglages de votre routeur.
- Windows - Vous trouverez le fichier hosts dans C:\WINDOWS\system32\drivers\etc. Faites un clic droit sur le fichier hosts, cliquez sur Ouvrir avec, puis sélectionnez le Bloc-notes.
- Mac - Ouvrez une fenêtre du Terminal et tapez sudo vi /private/etc/hosts.
-
2Trouvez l'adresse IP du site que vous voulez voir. Afin d'ajouter un site web à votre fichier hosts, vous aurez besoin de connaitre son adresse IP.
- Ouvrez le Terminal (OS X) ou l'Invite de commandes (Windows).
- Tapez ping adressesiteweb.fr et faites Entrée. Cela vous renverra l'adresse IP du site web.
-
3Ajoutez l'adresse IP et le nom de l'hôte (« hostname ») en bas de votre fichier hosts. En bas du fichier hosts, vous trouverez généralement l'indication 127.0.0.1 localhost. Ajoutez vos nouvelles adresses IP et vos nouveaux noms d'hôtes sous cette ligne. Écrivez avec la même formulation qu'à la ligne localhost, en précisant l'adresse IP et le nom d'hôte.
- Il est souvent recommandé d'ajouter chaque nom d'hôte deux fois, une fois avec www. et une fois sans. Par exemple, si vous vouliez ajouter Facebook, vous ajouteriez une ligne avec l'adresse IP suivie de www.facebook.com et une autre ligne avec la même adresse IP suivie cette fois-ci defacebook.com.
-
4Sauvegardez et fermez le fichier. Vous devrez peut-être faire redémarrer votre ordinateur pour que les modifications prennent effet[1] .Publicité
Méthode 4
Méthode 4 sur 6:Utiliser le cache de Google
-
1Lancez votre navigateur internet. Vous pourrez peut-être accéder à une version du site située dans le cache, puisqu'il est ouvert via Google. La version en cache ne sera généralement pas totalement à jour, mais elle ne devrait pas être trop ancienne non plus.
-
2Faites un copier-coller de l'adresse suivante. Copiez-collez ce qui suit dans la barre d'adresse de votre navigateur :
- webcache.googleusercontent.com/search?q=cache:http://exemple.com/
-
3Remplacez .http://exemple.com/ par le site auquel vous voulez accéder. Par exemple, si vous voulez voir la version en cache de Facebook, tapez webcache.googleusercontent.com/search?q=cache:http://facebook.com/.Publicité
Méthode 5
Méthode 5 sur 6:Utiliser Tor
-
1Téléchargez le navigateur Tor. « Tor » est un réseau qui vous permet de parcourir le web de façon anonyme, et il peut contourner la plupart des restrictions et des filtres. Vous pouvez vous procurer le navigateur Tor gratuitement sur torproject.org.
- Si le site internet de Tor est bloqué pour votre ordinateur, vous pouvez télécharger le navigateur sur un autre ordinateur et l'installer sur une clé USB.
-
2Lancez l'assistant d'installation de Tor. Suivez les instructions à l'écran pour installer le navigateur sur votre ordinateur. Si vous voulez l'installer sur une clé USB, sélectionnez le lecteur concerné comme emplacement d'installation.
-
3Appuyez sur le bouton « Connect ». Cela configurera Tor pour une première utilisation.
-
4Naviguez sur Internet. Vous devriez voir apparaitre la page « Congratulations ! » après avoir réussi à vous connecter au réseau Tor, et vous pourrez alors commencer à aller sur les sites web bloqués.
- Quand vous voulez à nouveau lancer Tor, ouvrez le navigateur Tor. Vous n'aurez pas besoin de passer par la configuration initiale.
Publicité
Méthode 6
Méthode 6 sur 6:Se connecter directement à votre modem
-
1Déterminez si cette méthode est réalisable. OpenDNS modifie les réglages de votre routeur, ce qui signifie que tout ordinateur connecté au routeur en subira les conséquences. Si vous voulez connecter directement votre ordinateur à votre modem, en contournant complètement le routeur, vous serez en mesure d'outrepasser OpenDNS.
-
2Débranchez le routeur de votre modem. Tant que vous ne redémarrez pas le routeur, les réglages devraient être conservés, c'est la chose la plus intelligente à faire.
-
3Débranchez votre ordinateur de votre routeur. Si vous utilisez une connexion sans fil, déconnectez-vous du réseau. Si vous utilisez une connexion filaire, débranchez le câble Ethernet qui relie votre ordinateur au routeur.
-
4Branchez directement votre modem à votre ordinateur via un câble Ethernet. Votre ordinateur devrait immédiatement pouvoir se connecter à internet.
- La plupart des modems n'ont pas de fonctionnalité sans fil, car cette tâche est souvent attribuée au routeur.
- Si votre modem est un combo routeur/modem, pas de chance.
-
5Allez voir les pages web que vous voulez. Maintenant que vous êtes branché au modem, vous devriez pouvoir aller sur tous les sites qui étaient auparavant bloqués par OpenDNS. Assurez-vous de tout rebrancher comme c'était une fois que vous avez terminé.Publicité
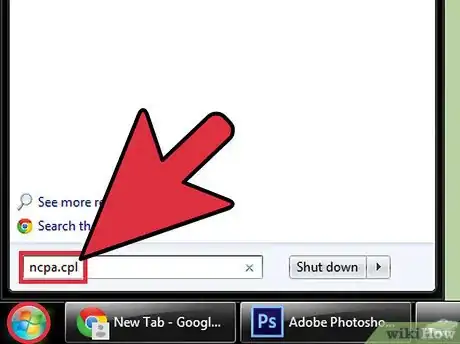
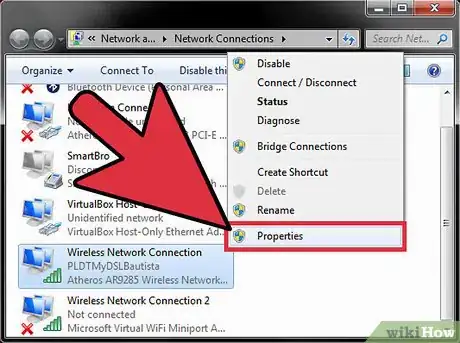
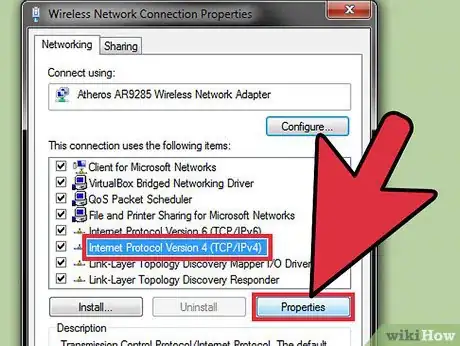
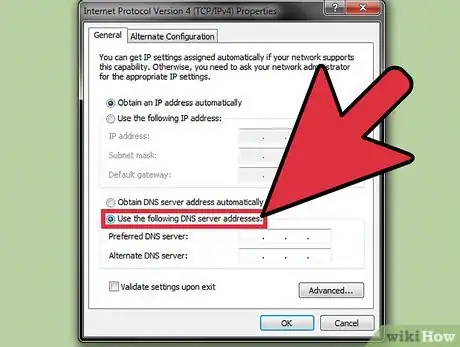
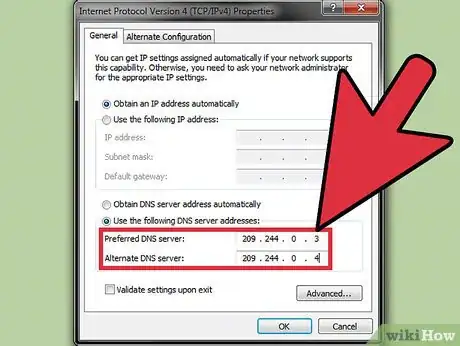
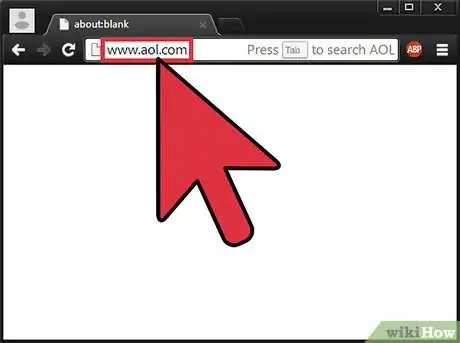
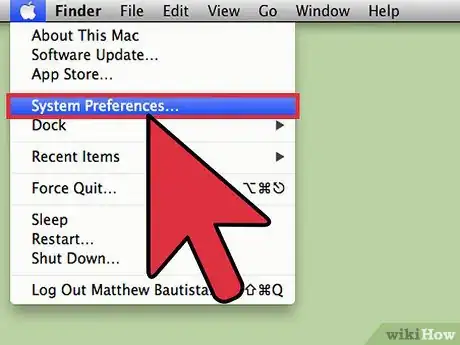
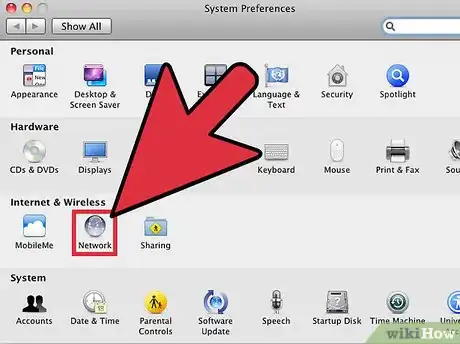
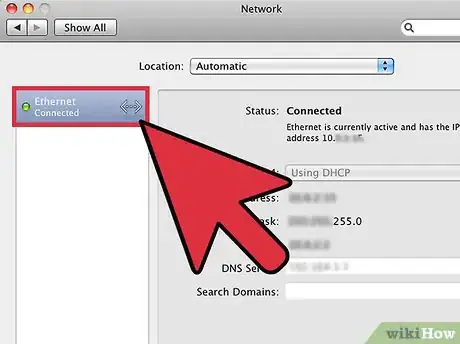
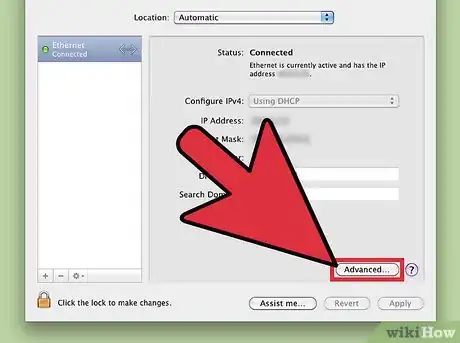
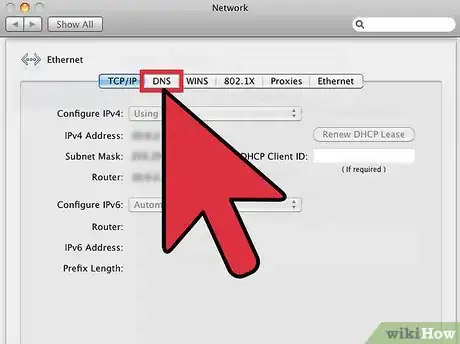
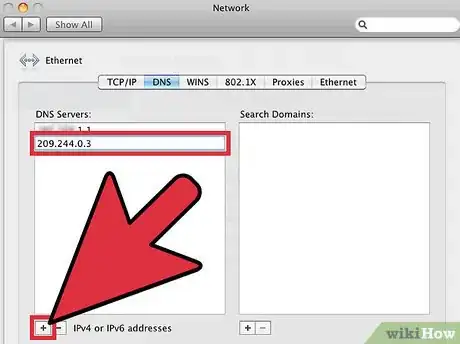
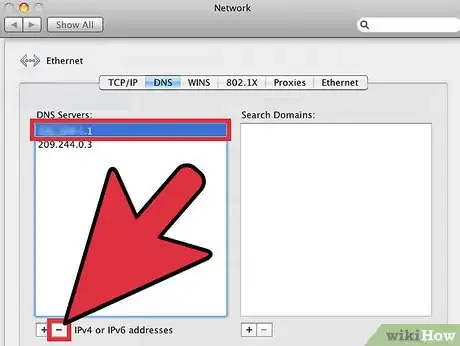
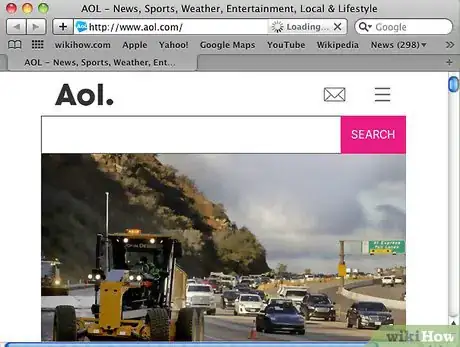

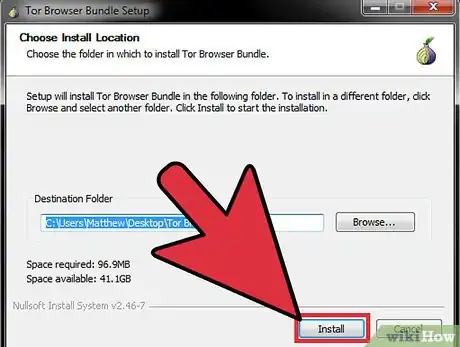

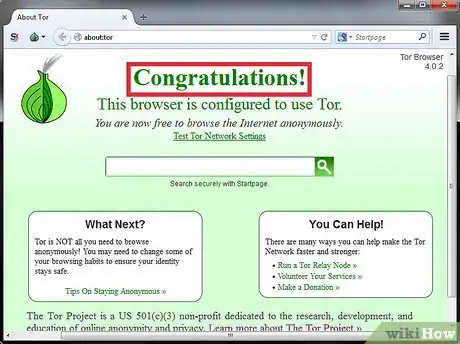

















L'équipe de gestion du contenu de wikiHow examine soigneusement le travail de l'équipe éditoriale afin de s'assurer que chaque article est en conformité avec nos standards de haute qualité. Cet article a été consulté 16 729 fois.