Cet article a été rédigé avec la collaboration de nos éditeurs(trices) et chercheurs(euses) qualifiés(es) pour garantir l'exactitude et l'exhaustivité du contenu.
L'équipe de gestion du contenu de wikiHow examine soigneusement le travail de l'équipe éditoriale afin de s'assurer que chaque article est en conformité avec nos standards de haute qualité.
Il est très facile de créer une clé USB d'amorçage contenant une des versions de Linux. Elle pourra ainsi vous servir pour démarrer sur votre PC sous Windows 10 une session temporaire sous Linux ou à installer Linux sur votre ordinateur. L'opération va consister à télécharger une image ISO de telle ou telle distribution Linux, à faire de votre clé USB un support amorçable et enfin à démarrer votre PC depuis cette clé USB.
Étapes
Partie 1
Partie 1 sur 2:Créer une clé USB amorçable sous Linux
-
1Téléchargez le fichier image ISO d'Ubuntu. Ubuntu est une des distributions Linux possibles, mais vous pouvez télécharger la distribution (Debian, Mint…) que vous voulez. La première étape de l'opération consiste à télécharger sur la clé une image de la distribution choisie. Ce n'est pas une image au sens où on l'entend habituellement, c'est une copie particulière, ici d'une distribution.
- Pour télécharger le fichier ISO d'Ubuntu, allez sur Ubuntu.fr, puis cliquez sur Dernière version LTS. Ubuntu est la distribution la plus pratique pour qui souhaiterait découvrir le monde Linux. Lors du démarrage depuis la clé USB, vous aurez la possibilité de choisir un simple démarrage sans installation pour l'instant [1] .
- Pour télécharger le fichier ISO de Debian, rendez-vous sur Debian.org, puis cliquez sur Télécharger une image d'installation et laissez-vous guider.
- Pour télécharger le fichier ISO de Linux Mint, rendez-vous sur Lecrabeinfo, faites défiler la page jusqu'à trouver le lien de téléchargement de la version voulue.
- Si vous voulez simplement découvrir le monde Linux sans l'installer pour l'instant, essayez la version Puppy Linux [2] . Pour télécharger le fichier ISO de Puppy Linux, rendez-vous sur cette page, faites défiler la page afin de retrouver le bouton bleu de téléchargement.
-
2Installez Rufus sur votre PC. Rufus est un utilitaire permettant de créer des supports USB amorçables à partir d'une image ISO de Linux [3] . Pour télécharger cet installateur, rendez-vous sur Rufus.ie/fr, descendez à la rubrique Téléchargements cliquez sur le lien Rufus 3.18.
- Doublecliquez ensuite sur le fichier dont le nom commence par rufus et se termine par exe. Lisez attentivement et répondez alors aux différentes instructions qui apparaissent.
- Une fois Rufus installé, vous le retrouverez dans le menu Windows. Il est probable que Rufus s'exécute instantanément après son installation.
-
3Branchez une clé USB sur un des ports USB de votre PC. Utilisez une clé vierge, car tout ce qui pourrait se trouver dessus sera irrémédiablement effacé lors de l'opération d'amorçage. Vous avez aussi la possibilité de vider une clé occupée en sauvegardant son contenu sur un autre support.
-
4Exécutez Rufus, puis sélectionnez votre clé USB. En effet, si vous avez plusieurs lecteurs branchés, Rufus pourrait ne pas sélectionner la clé USB. Dans la partie Options de périphérique, cliquez sur la liste Périphérique afin de choisir la clé USB.
-
5Dans la liste Type de démarrage, sélectionnez simplement FreeDOS. C'est ce qui va permettre à Rufus de créer facilement une clé amorçable [4] .
- Vous verrez sous cette liste que les listes Schéma de partition et Système de destination ont été modifiées : n'y touchez pas, c'est automatique !
-
6Cliquez sur le bouton SÉLECTION. Il est sur la ligne de Type de démarrage. Là, sélectionnez le fichier ISO précédemment téléchargé. Il faudra aller chercher le fichier ISO là où vous avez l'habitude de mettre vos téléchargements, le plus souvent le dossier Téléchargements.
-
7Ne touchez à rien d'autre ! Après une vérification de la page, cliquez tout en bas sur le bouton DÉMARRER. Le fichier ISO de la distribution choisie est installé sur la clé USB.
- Si Rufus demande pour son installation l'autorisation de télécharger un fichier complémentaire, cliquez sur Oui [5] .
-
8Choisissez la bonne écriture. Dans la fenêtre Image ISOHybrid détectée, cliquez en bas sur le bouton radio Écrire en mode Image ISO (recommandé). Validez ce choix en cliquant sur OK.
-
9Cliquez sur OK pour la création de la clé amorçable. Tout ce qui se trouverait sur la clé serait effacé pour être remplacé par les fichiers de la distribution Linux. Pendant cette opération, une barre de progression vous permet de suivre l'avancement du processus.
- Quand l'écriture est terminée, si tout se passe bien, vous verrez dans la barre d'état que la clé est prête : votre clé amorçable est prête à fonctionner.
Publicité
Partie 2
Partie 2 sur 2:Démarrer sous Linux
-
1Redémarrez votre PC à partir de la clé USB. Une fois la clé branchée et l'ordre de démarrage de votre ordinateur fixé pour la clé USB, votre ordinateur démarrera sur elle, soit à partir de la version de Linux qui y est installée.
- Si votre PC démarre sur la clé USB, passez directement à la cinquième étape.
- Si vous démarrez sur Windows, changez l'ordre de démarrage comme suit. L'accès au BIOS varie d'un modèle de PC à l'autre, tout dépend en fait de la carte mère installée. L'accès au BIOS se fait en maintenant appuyée une touche lors du démarrage de la machine : ce peut être la touche F2, F10 ou
Suppr.. Pour savoir sur quelle touche appuyer, consultez le livret de votre ordinateur ou faites une petite recherche sur Internet. Il est une autre méthode pour accéder au BIOS : - faites la combinaison de touches ⊞ Win+i pour ouvrir la page des paramètres ;
- cliquez sur Mise à jour et sécurité ;
- cliquez à gauche sur Récupération ;
- dans la rubrique Démarrage avancé, cliquez sur Redémarrer maintenant ;
- dans l'écran Choisir une option, cliquez sur Dépannage ;
- cliquez sur Options avancées, puis sur Changer les paramètres du microprogramme UEFI et enfin, sur le bouton Redémarrer.
-
2Repérez le menu de démarrage (Boot). Une fois dans le BIOS, repérez un menu qui s'appelle selon les versions Démarrage, Ordre de démarrage ou Options de démarrage. Ce menu n'est peut-être pas directement accessible, regardez dans le livret de votre PC ou sur Internet. En général, il est dans une partie appelée Avancé, Système ou Configuration.
-
3Donnez la priorité au démarrage à la clé USB. Avec les flèches de navigation, sélectionnez la clé USB dans la liste des options de démarrage, puis à l'aide de la légende de droite, remontez la clé sur Première option de démarrage (Boot option #1) ou toute autre appellation.
-
4Enregistrez les modifications, puis quittez le BIOS. Très souvent, il suffit d'appuyer sur la touche F10, d'autres fois, il faut sélectionner à l'écran une option Enregistrer et quitter. Une fois les modifications enregistrées, votre PC redémarrera tout seul sur la clé USB.
-
5Installez et exécutez Linux. Comme pour toute installation de système d'exploitation, il vous sera demandé de définir certains paramètres, comme le fuseau horaire ou vos préférences de clavier. Si vous avez choisi une distribution Ubuntu, vous allez avoir le choix entre l'utiliser sans l'installer ou l'installer sur votre disque dur. Pour ce dernier choix, vous n'avez pas grand-chose à faire, sinon lire attentivement et suivre les instructions qui s'affichent à l'écran, vous ferez ainsi une installation à votre main !
- Avec Puppy Linux, dont la configuration est très légère, vous allez arriver directement sur le Bureau. Si vous le désirez, sachez cependant qu'il est possible d'installer Puppy Linux sur le disque dur.
Publicité
Conseils
- Tant que la clé USB est branchée sur votre PC et que vous ne modifiez pas l'ordre de démarrage, votre machine démarrera prioritairement sur cette clé. Si vous ne voulez plus de Linux au démarrage, il suffit de retirer proprement la clé USB du port et votre ordinateur démarrera sur le disque dur… comme d'habitude !
Références
- ↑ https://ubuntu.com/tutorials/try-ubuntu-before-you-install#3-boot-from-usb-flash-drive
- ↑ https://puppylinux.com/install.html
- ↑ https://ubuntu.com/tutorials/create-a-usb-stick-on-windows#2-requirements
- ↑ https://ubuntu.com/tutorials/create-a-usb-stick-on-windows#4-boot-selection-and-partition-scheme
- ↑ https://ubuntu.com/tutorials/create-a-usb-stick-on-windows#7-additional-downloads
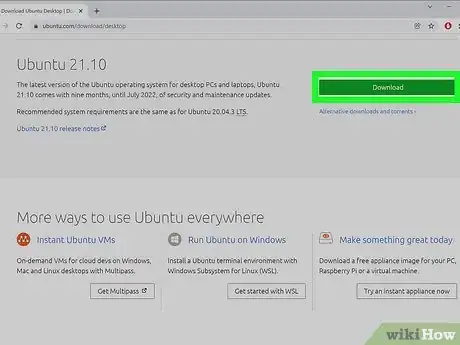
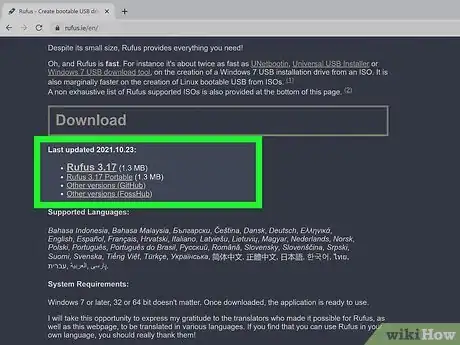

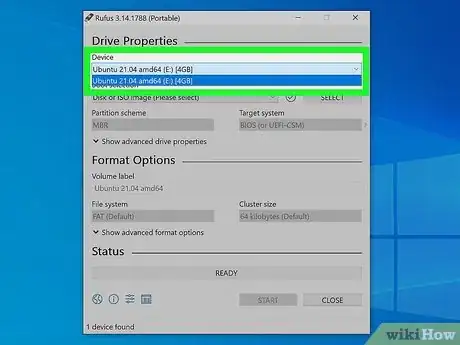
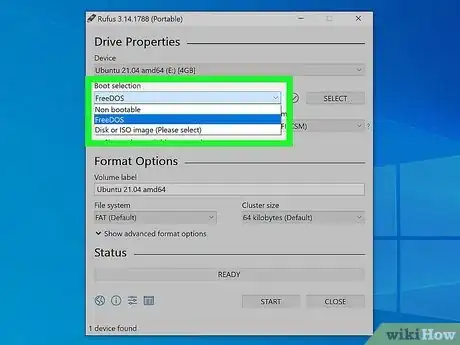
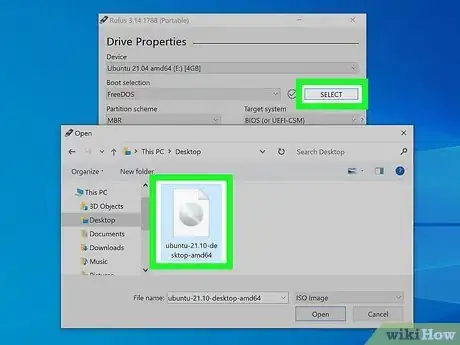
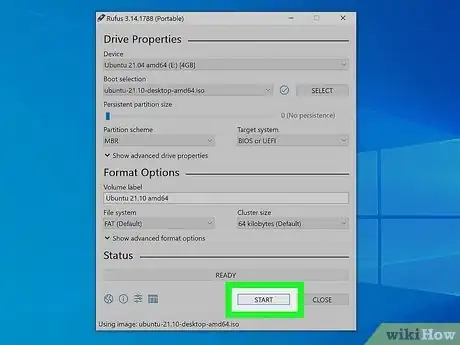
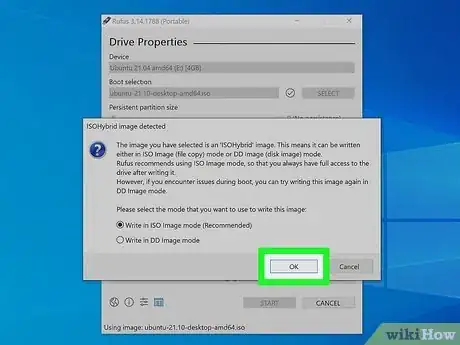
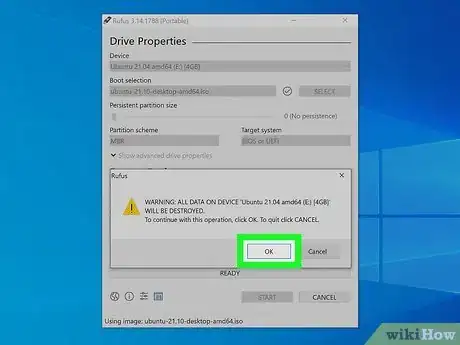
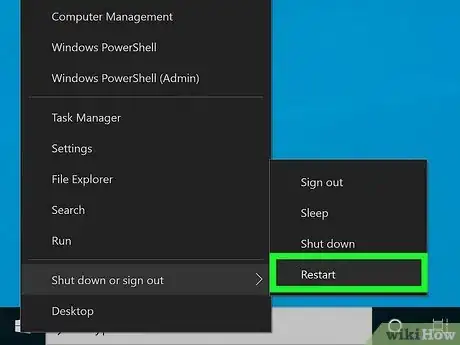
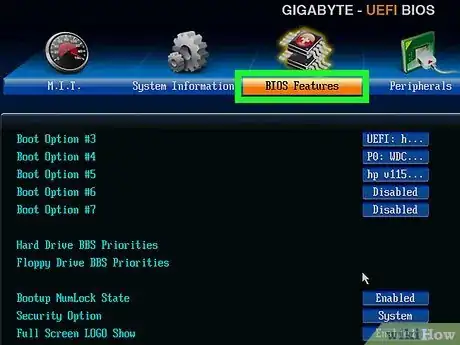
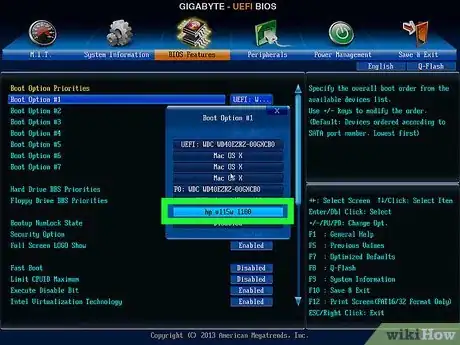
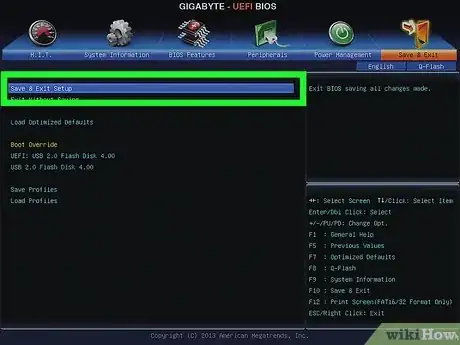
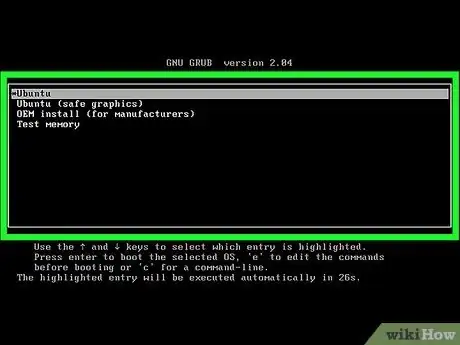












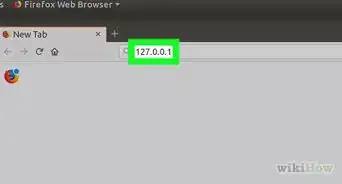





L'équipe de gestion du contenu de wikiHow examine soigneusement le travail de l'équipe éditoriale afin de s'assurer que chaque article est en conformité avec nos standards de haute qualité.