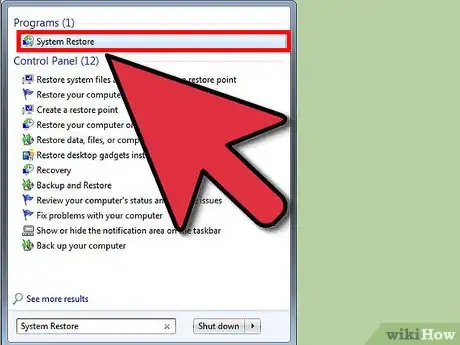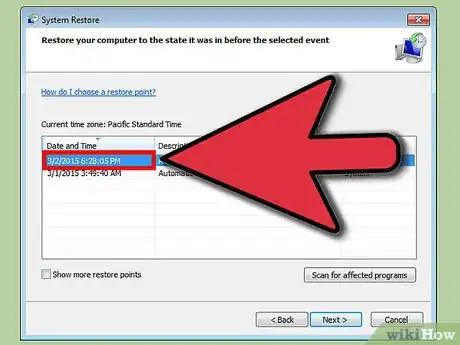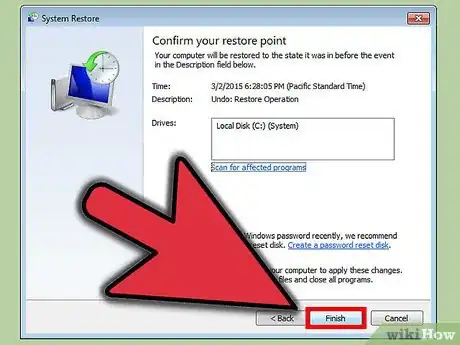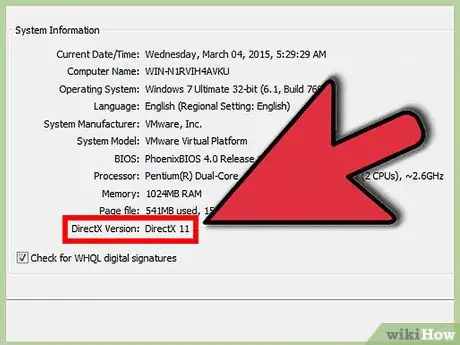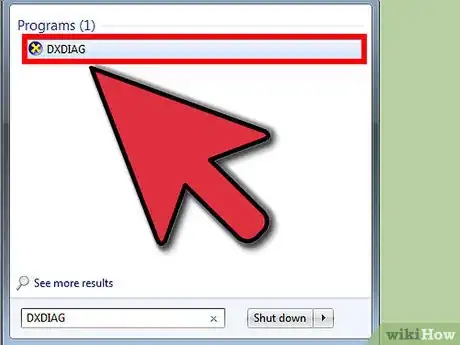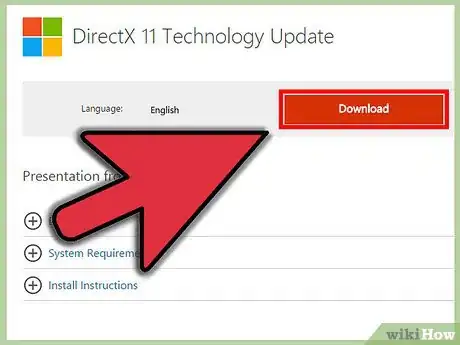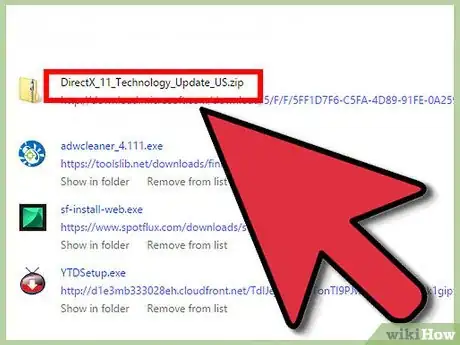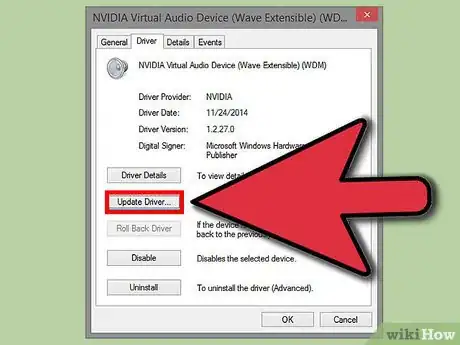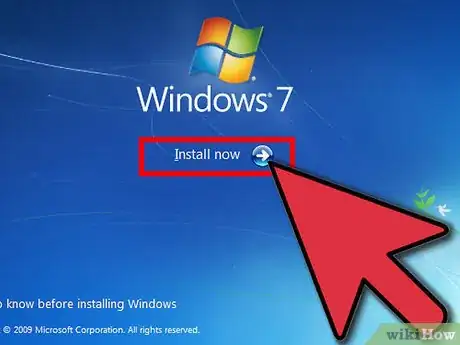X
wikiHow est un wiki, ce qui veut dire que de nombreux articles sont rédigés par plusieurs auteurs(es). Pour créer cet article, 9 personnes, certaines anonymes, ont participé à son édition et à son amélioration au fil du temps.
Cet article a été consulté 23 912 fois.
DirectX est une des technologies de base responsables de l'exécution des jeux et des programmes vidéos sous Windows. Cela signifie que s'il ne fonctionne plus, vous allez probablement rencontrer certaines erreurs. Vous pouvez essayer de restaurer votre système dans son état antérieur à votre dernière mise à jour ou vous pouvez essayer de réparer vos fichiers DirectX.
Étapes
Méthode 1
Méthode 1 sur 2:Effectuer une restauration du système
Méthode 1
-
1Ouvrez l'utilitaire de restauration du système. Réaliser une restauration du système est le moyen le plus facile pour désinstaller une mise à jour de DirectX, vu qu'il n'y a aucune procédure officielle pour désinstaller DirectX. Vous aurez besoin d'avoir un point de restauration antérieur à l'installation de DirectX, lequel est fréquemment créé pendant le processus d'installation. Utiliser la fonction de Restauration du système va désinstaller et annuler TOUTES les modifications effectuées depuis la création du point de restauration, elle va donc devoir être utilisée très rapidement après l'installation de la mise à jour de DirectX.
- Windows 8 – Affichez l'écran de démarrage et tapez « restauration ». Sélectionnez « Restauration » dans la liste des résultats de recherche. Cela ouvrira la fenêtre de restauration. À partir d'ici, cliquez sur le lien « Ouvrir la Restauration du système. »
- Windows 7 et Vista – Cliquez sur Démarrer et tapez « restauration » dans le champ de recherche. Sélectionnez « Restauration du système » en haut de la liste des résultats de recherche.
- Windows XP – Cliquez sur Démarrer, puis sélectionnez Tous les programmes → Accessoires → Outils système. Cliquez sur Restauration du système.
-
2Sélectionnez votre point de restauration. On vous présentera une liste des points de restauration disponibles. Comparez les dates pour en trouver un qui a été créé avant que DirectX soit mis à jour. Cliquez sur « Chercher les programmes affectés » pour vous assurer que la mise à jour de DirectX sera annulée.
- N'oubliez pas que tout ce qui a été installé ou mis à jour entre le point de restauration et la date actuelle sera supprimé. Tous les programmes qui ont été installés à l'époque, mais qui ne sont plus là maintenant seront réinstallés.
-
3Réalisez la restauration. Une fois que vous avez choisi un point de restauration, attendez que la restauration soit terminée. Le processus de restauration peut prendre un temps considérable. L'ordinateur va redémarrer pendant le processus de restauration, puis Windows se chargera avec un message confirmant que la restauration a été réussie.
-
4Vérifiez que la mise à jour de DirectX a été annulée. Une fois que Windows démarrera à nouveau ouvrez la fenêtre Exécuter en appuyant sur touche Windows + R, tapez « dxdiag » et appuyez sur Entrée. Cela va ouvrir l'outil DXDiag, qui va inspecter votre système et indiquer quelle version de DirectX est installée.
- La version de DirectX sera indiquée en bas de la section Informations sur le système dans le premier onglet.
- Vous devez avoir au moins une version de DirectX installée avec Windows. Windows 7 et les versions ultérieures ne peuvent pas avoir installé autre chose que DirectX 11 [1] .
Publicité
Méthode 2
Méthode 2 sur 2:Réparer les fichiers de votre DirectX actuel
Méthode 2
-
1Exécutez l'outil de Diagnostic DirectX. Ouvrez la boite de dialogue Exécuter en appuyant sur les touches Windows + R et saisissez « dxdiag ». Cela va ouvrir l'outil de Diagnostic DirectX. Il vous permettra d'afficher une vue d'ensemble de votre système. Vous pouvez cliquer sur chaque onglet pour voir des informations à propos de votre écran, du son et des périphériques d'entrée. Une zone de texte en bas de chaque onglet vous dira si des problèmes ont été détectés avec ce système en particulier.
-
2Téléchargez le programme d'installation de DirectX à partir de Microsoft. Si vous rencontrez des problèmes pour exécuter des programmes et que vous voyez des erreurs DirectX, vous avez peut-être des fichiers DirectX corrompus ou manquants. La meilleure façon pour essayer de résoudre ce problème est de réinstaller la dernière version de DirectX. Le programme d'installation est disponible gratuitement auprès de Microsoft.
- Si vous avez des problèmes, installer la mise à jour la plus récente aidera davantage que de désinstaller.
-
3Exécutez le programme d'installation. Le programme d'installation va analyser votre système, puis va installer les fichiers nécessaires pour mettre à jour votre version de DirectX et installer la dernière version. Redémarrez votre ordinateur après avoir terminé et vérifiez si vous rencontrez les mêmes erreurs.
-
4Mettez à jour le pilote de votre carte graphique. Bien souvent, mettre à jour les pilotes de votre carte graphique va vous aider à réparer les erreurs DirectX pour les jeux et pour les autres programmes orientés vers la vidéo. Pour mettre à jour votre pilote, vous devrez déterminer quelle carte graphique vous avez, puis télécharger le fichier approprié à partir du constructeur.
- Pour trouver des informations à propos de votre carte graphique, ouvrez la boite de dialogue Exécuter (touche Windows + R) et tapez « dxdiag ». Cliquez sur l'onglet Affichage et notez le type de puce et le constructeur dans la section Périphérique.
- Visitez le site web de ce constructeur. Ce sera généralement NVidia ou AMD. Cherchez votre type de puce sur le site web et téléchargez les derniers fichiers du pilote.
- Exécutez le programme d'installation du pilote. Les fichiers de votre ancienne carte graphique seront écrasés par la version la plus récente. Vous remarquerez peut-être que votre écran va clignoter pendant le processus d'installation.
-
5Réinstallez Windows. Si, malgré tout ce que vous avez fait, rien ne semble résoudre votre problème, il est peut-être temps de réinstaller Windows. Cette opération va remplacer tous vos fichiers DirectX par les fichiers intégrés dans l'installation de Windows. Réinstaller Windows va prendre une heure, plus ou moins, sans compter le temps qu'il faut pour sauvegarder et restaurer vos fichiers et réinstaller vos programmes. Suivez l'un des guides suivants selon votre version de Windows :Publicité
À propos de ce wikiHow
Publicité