X
Cet article a été rédigé avec la collaboration de nos éditeurs(trices) et chercheurs(euses) qualifiés(es) pour garantir l'exactitude et l'exhaustivité du contenu.
L'équipe de gestion du contenu de wikiHow examine soigneusement le travail de l'équipe éditoriale afin de s'assurer que chaque article est en conformité avec nos standards de haute qualité.
Cet article a été consulté 15 413 fois.
Les procédures d’installation de Windows 8 sont légèrement différentes de celles mises en œuvre pour Windows 8.1 qui est une version améliorée de ce système d’exploitation.
Étapes
Partie 1
Partie 1 sur 2:Préparer l’installation de Windows 8
Partie 1
-
1Procurez-vous une version ancienne de Windows 8. Windows 8.1, qui est la seule disponible sur le site web de Microsoft, est la version la plus récente de Windows 8. Vous pourrez aussi trouver des versions professionnelles de Windows 8 sur les sites d’Amazon ou chez des revendeurs de matériels informatiques.
- Passez outre à cette étape si vous avez déjà un CD ou DVD d’installation de Windows 8.
-
2Faites une sauvegarde de vos fichiers. Prenez soin de sauvegarder les fichiers que vous voulez conserver parce que tous ceux qui sont sur votre disque dur seront effacés lors de l’installation du système.
-
3Insérez le DVD d’installation dans votre ordinateur. Il doit être placé sur le plateau de votre lecteur de disques optique de telle sorte que son étiquette soit positionnée vers le haut.
- Si votre ordinateur n’intègre aucun lecteur de disques optique, vous devrez vous en procurer un qui puisse se connecter à votre PC au moyen d’une interface USB.
-
4
-
5Préparez-vous à presser très vite la touche d’accès au BIOS. Celle-ci sera généralement une des touches de fonction de votre clavier, comme F2, la touche d’échappement Esc ou encore d’effacement Del. Vous devrez presser cette touche dès que vous verrez s’afficher l’écran noir au moment du redémarrage.
- Il est possible qu’au moment du démarrage de votre ordinateur, vous aperceviez très brièvement au bas de votre écran une information concernant la touche à presser pour accéder au BIOS de votre ordinateur.
- Vous pourrez savoir quelle touche presser pour accéder au BIOS en consultant le mode d’emploi de votre ordinateur ou la documentation en ligne le concernant.
- Si vous voyez s’afficher l’écran de démarrage habituel de votre ordinateur, vous devrez le démarrer une nouvelle fois pour tenter d’intercepter la touche prévue d’accès au BIOS dans le temps imparti.
-
6Trouvez la section de gestion des Options de démarrage. Vous devrez imposer à votre ordinateur de démarrer en tout premier lieu sur votre lecteur de disques optique. Sur la plupart des ordinateurs, vous pourrez utiliser les touches fléchées pour accéder à un onglet intitulé Options avancées ou Options de démarrage dans lequel vous pourrez gérer l'ordre de scrutation des périphériques.
- Sur certaines versions de BIOS, vous pourrez trouver sur la page d'accueil la section gérant l'ordre de scrutation des périphériques amorçables.
-
7Sélectionnez votre lecteur de disques optique. Il doit être intitulé Disque CD, Disque DVD, Disque optique ou quelque chose de similaire. Vous devrez encore utiliser les touches fléchées de votre clavier pour vous déplacer entre les diverses options proposées.
- Si vous utilisez un lecteur de disques optique ayant une interface USB, vous devrez plutôt rechercher un identifiant ressemblant à Disques amovibles. Afin d’éviter toute confusion, vérifiez qu’aucune unité de stockage USB autre que votre lecteur optique n’est connectée à votre ordinateur.
-
8Donnez la priorité de démarrage à votre lecteur optique. L’identifiant de votre lecteur de disques optique étant sélectionné, vous devrez le déplacer vers le haut de la liste des priorités d’amorçage en pressant la touche + de votre clavier autant de fois qu’il sera nécessaire pour qu’il atteigne le haut de cette liste.
- Si cela ne fonctionnait pas, regardez les informations d’aide qui se trouvent en bas ou à droite de la page affichée pour vérifier quelle touche il vous faut presser pour déplacer l'option sélectionnée selon vos besoins.
-
9Enregistrez vos changements et quittez le BIOS. Si vous ne savez pas quelle touche utiliser pour ce faire, examinez les fonctions des touches qui sont expliquées au bas ou à droite de la page pour savoir avec laquelle vous pourrez enregistrer vos modifications et sortir du BIOS. Dès que vous aurez quitté le BIOS, votre ordinateur démarrera de lui-même sur le disque auquel vous avez donné la priorité de démarrage.Publicité
Partie 2
Partie 2 sur 2:Installer Windows 8
Partie 2
-
1Effectuez les réglages préliminaires à l'installation. Paramétrez une langue, un fuseau horaire et un agencement de clavier. Il se peut que certains des réglages de cette page soient déjà corrects. Si certaines des informations affichées ne correspondent pas à vos besoins, cliquez sur les boites de sélection correspondantes et rectifiez ces paramètres [1] .
-
2Cliquez sur Suite. Vous trouverez ce bouton dans le coin inférieur droit de la fenêtre.
-
3Cliquez sur Installer maintenant. Cette option se trouve dans la partie centrale de la fenêtre affichée.
-
4Entrez votre clé de validation du système. Ce code constitué de 25 caractères alphanumériques se trouve fréquemment apposé sur le boitier plastique refermant le DVD, sur son emballage extérieur cartonné ou sur le manuel d’utilisation du système. Cliquez sur Suite pour continuer.
- Si vous avez acheté le DVD de Windows 8 au moment de la parution du système, il se peut que vous ayez reçu dans votre compte de courriels de Microsoft un message contenant une copie du code d’activation du système.
-
5Cochez la case J'accepte les termes de la licence. Elle se trouve dans la partie inférieure de la fenêtre affichée.
-
6Cliquez sur Suite. Ce bouton se trouve dans le coin inférieur droit de la fenêtre.
- Il est également possible que le bouton sur lequel vous devez cliquer pour passer à la suite soit intitulé Accepter.
-
7Cliquez sur Installation personnalisée de Windows. Cette option se trouve sur l’écran vous demandant Quel type d’installation voulez-vous effectuer ?
-
8Cliquez sur Options avancées du disque. Vous devriez voir ce lien au-dessous du dialogue affiché sur la page. Cliquez maintenant sur Suite, dans le coin inférieur droit de la page.
-
9Effacez le contenu du disque dur. Dans le dialogue intitulé Où voulez-vous installer Windows ?, sélectionnez le disque sur lequel vous voulez installer le système puis cliquez sur Effacer en bas de cette fenêtre et confirmez votre décision si vous y êtes invité. Répétez ce processus pour les autres disques listés dans le dialogue de sélection, à moins que ceux-ci ne soient indépendants de celui où sera installé le système.
-
10Cliquez sur Espace non alloué. Ce devrait être la seule option proposée dans le dialogue affiché en haut de la page.
-
11Cliquez sur Nouveau. Cette option se trouve au-dessous du dialogue de sélection, dans la partie inférieure de la page.
-
12Cliquez sur Appliquer puis sur Suite. Ces deux boutons se trouvent au bas de la page. Ceci aura pour effet de confirmer l'emplacement du nouveau système et de commencer le processus d'installation après le formatage du disque.
-
13Attendez la fin de l’installation de Windows 8. Votre ordinateur redémarrera plusieurs fois au cours du processus d’installation. Lorsque ce sera terminé, vous devriez voir l'écran de connexion de Windows 8 s’afficher.
- Il se peut que vous soyez invité à entrer quelques paramètres de personnalisation, comme sélectionner un thème ou une couleur avant d’être en mesure d’utiliser Windows 8.
Publicité
Conseils
- Vous pourrez synchroniser les réglages et préférences de votre système entre vos ordinateurs en vous créant un compte Microsoft avec Windows 8.
Publicité
Avertissements
- Les données existantes seront complètement écrasées lorsque vous aurez formaté votre disque dur et installé Windows 8 dessus. C’est la raison pour laquelle il est très important d’en faire une copie de sauvegarde avant de procéder à l’installation du système d’exploitation.
Publicité
Références
À propos de ce wikiHow
Publicité
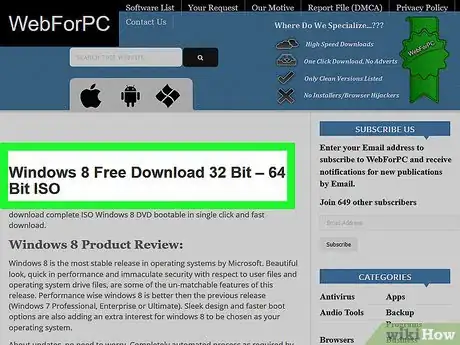
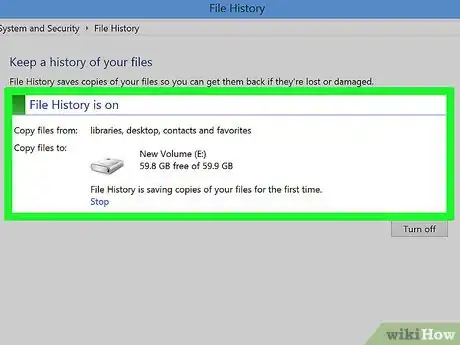
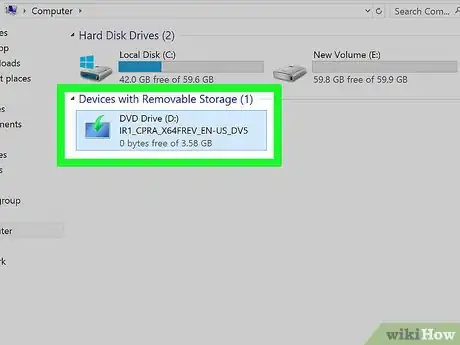
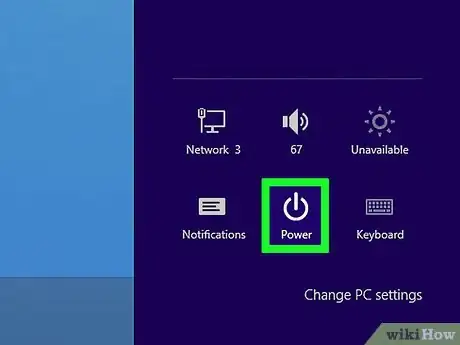


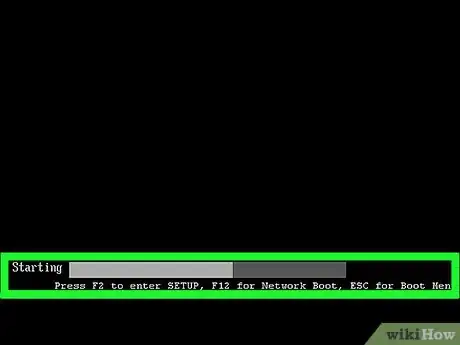
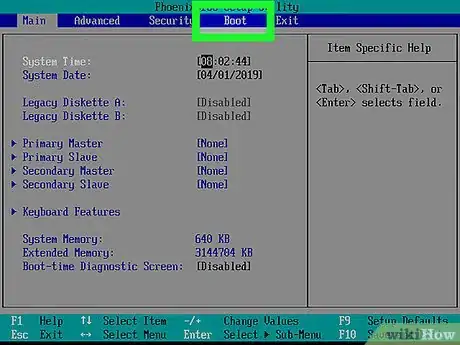
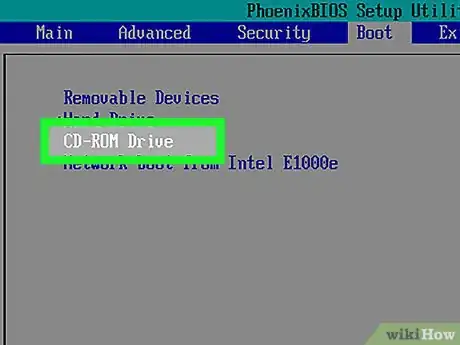
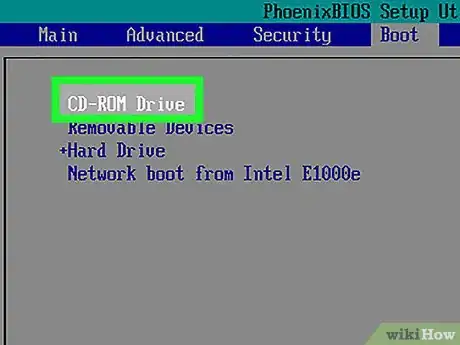
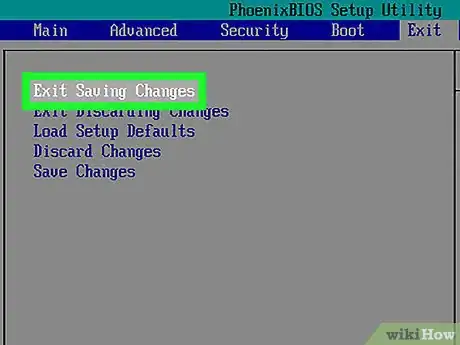
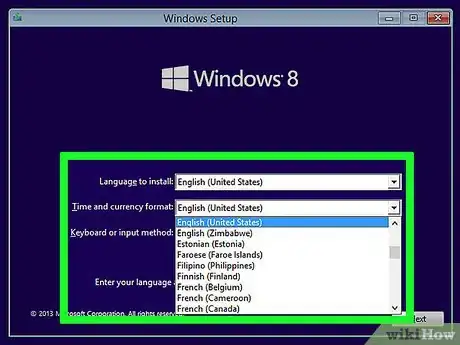
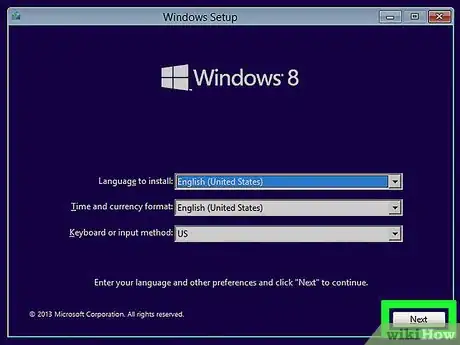
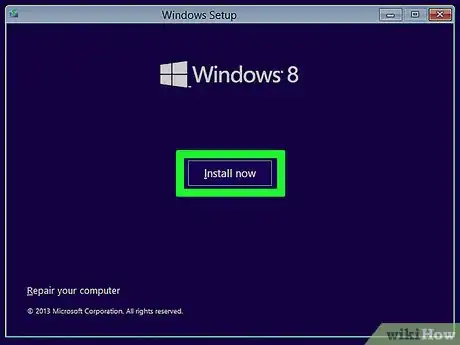
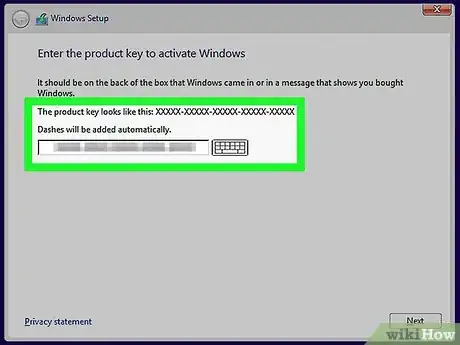
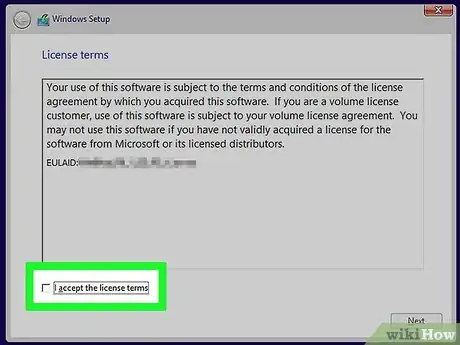
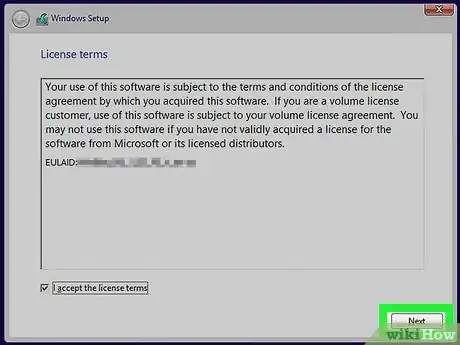
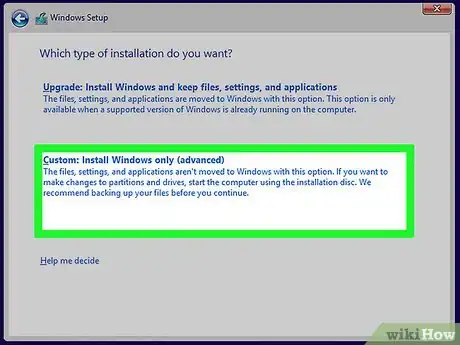
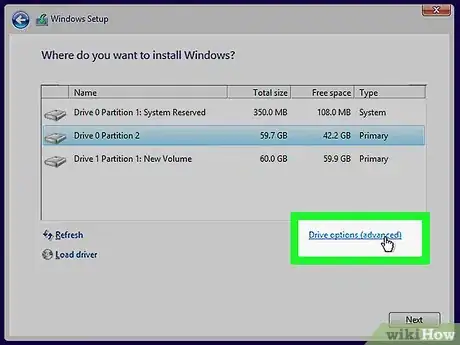
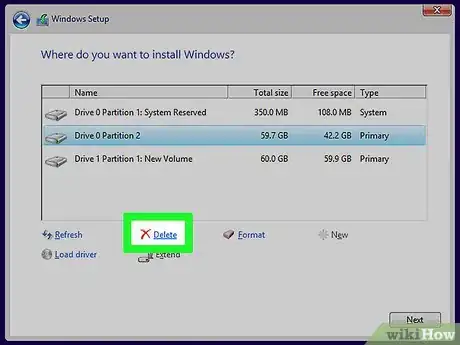
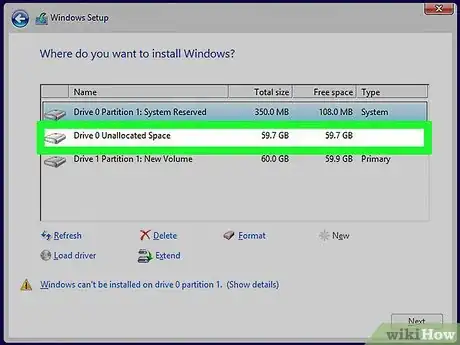
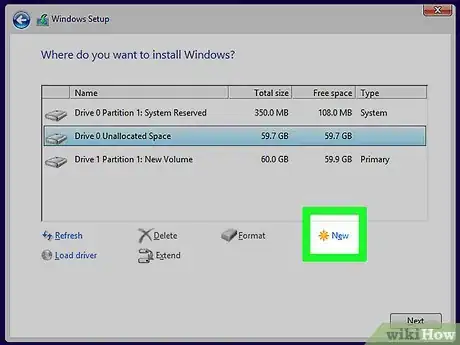
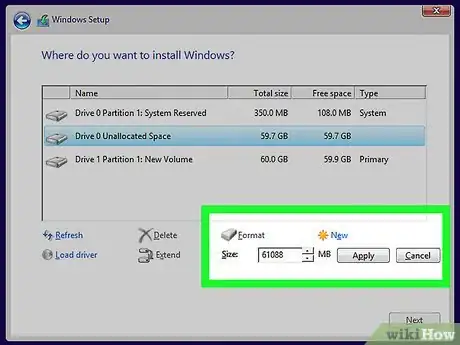
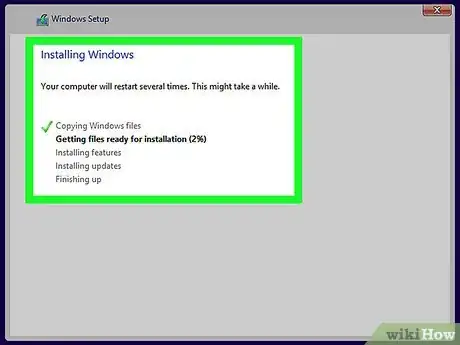





-Step-17.webp)












L'équipe de gestion du contenu de wikiHow examine soigneusement le travail de l'équipe éditoriale afin de s'assurer que chaque article est en conformité avec nos standards de haute qualité. Cet article a été consulté 15 413 fois.