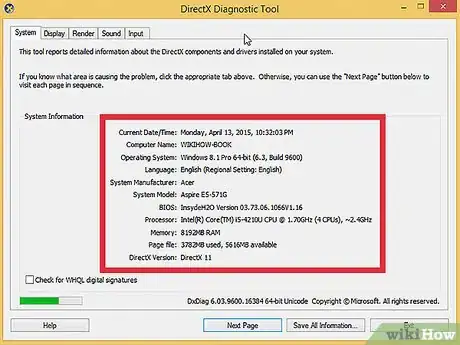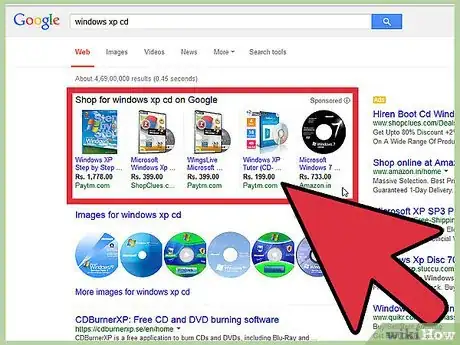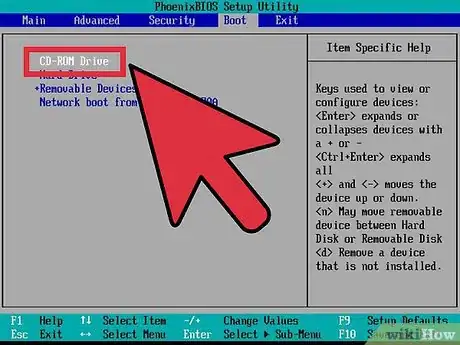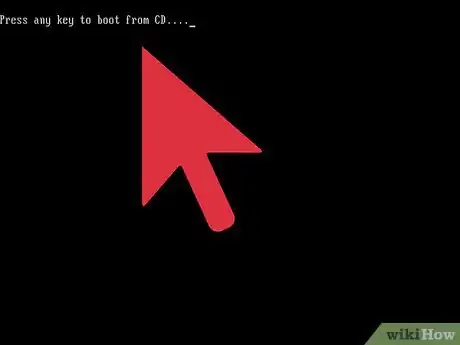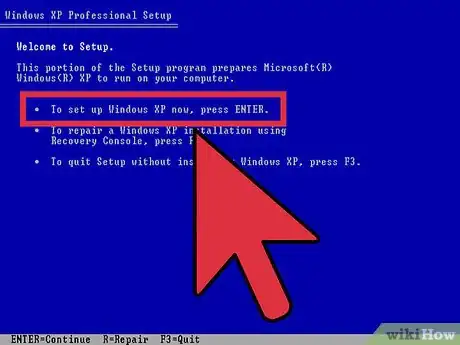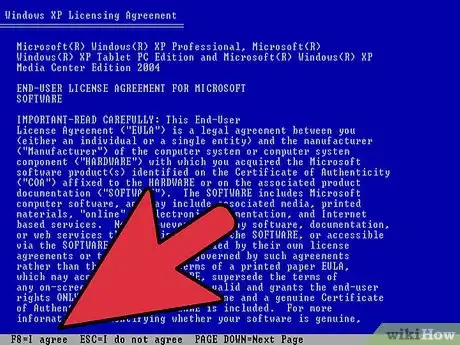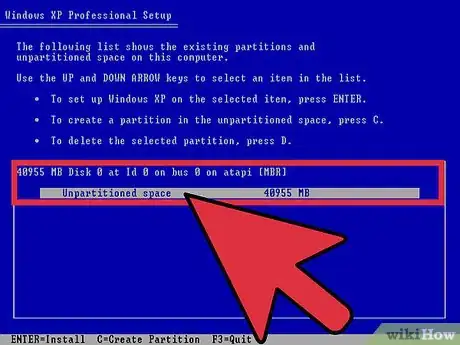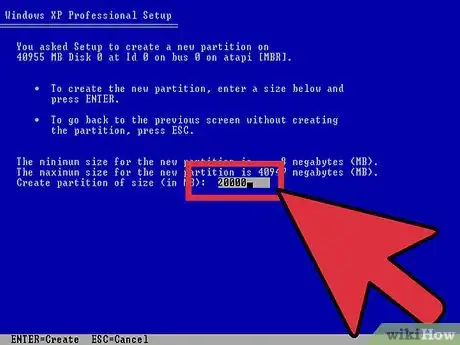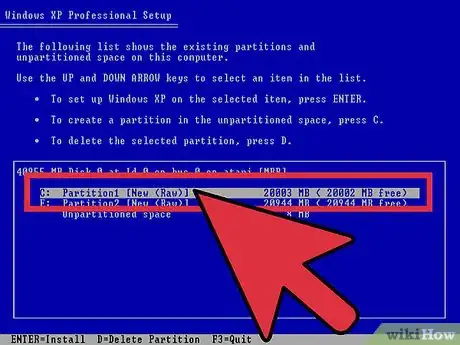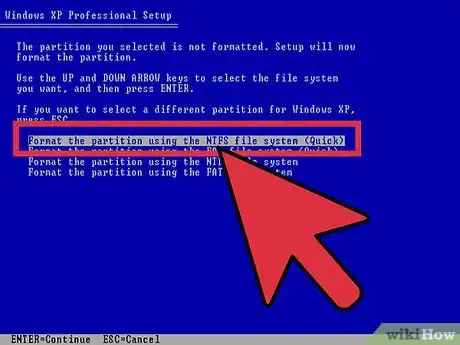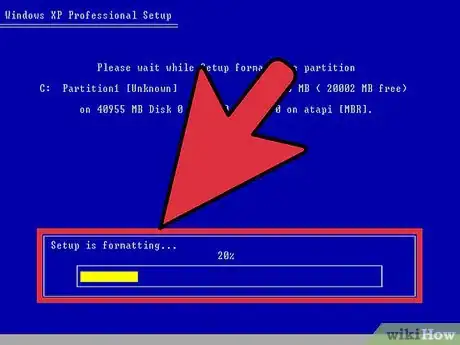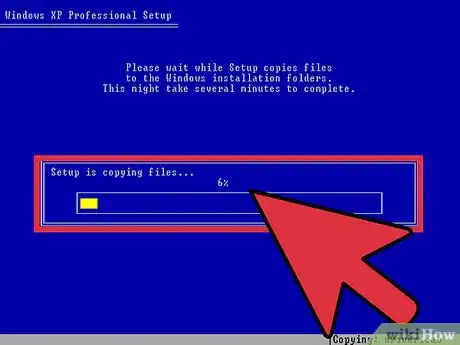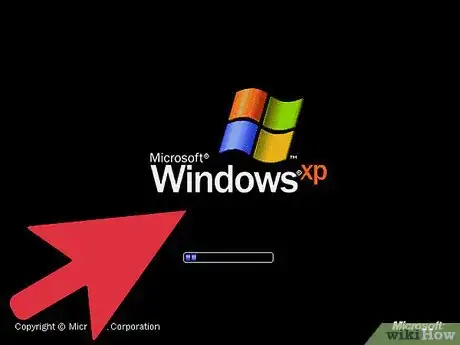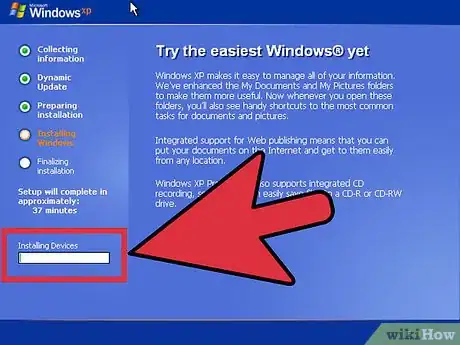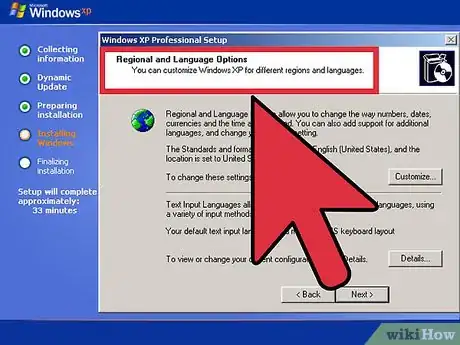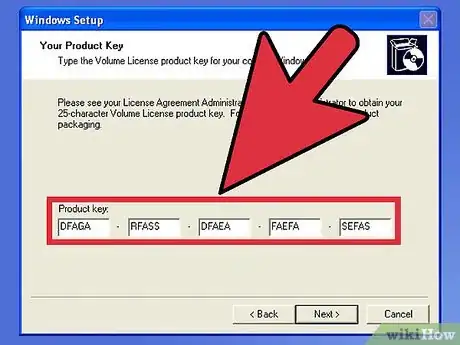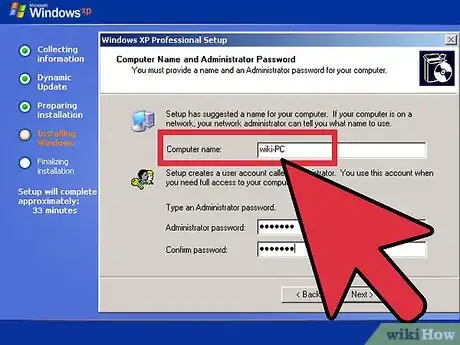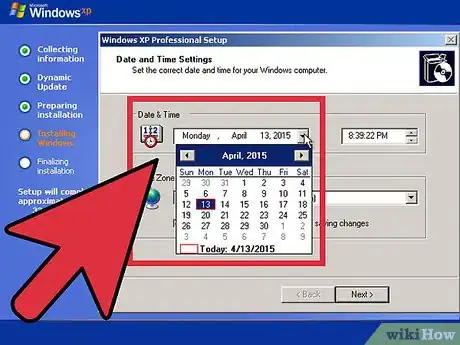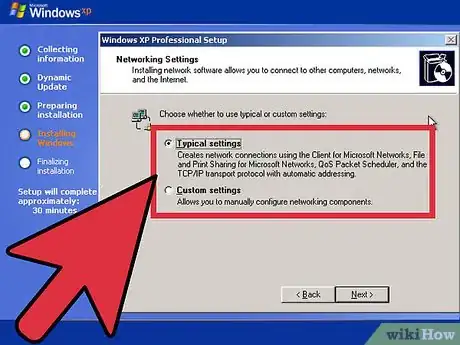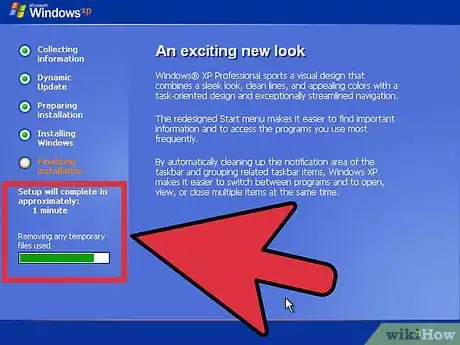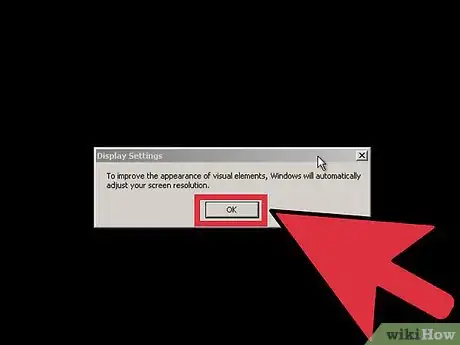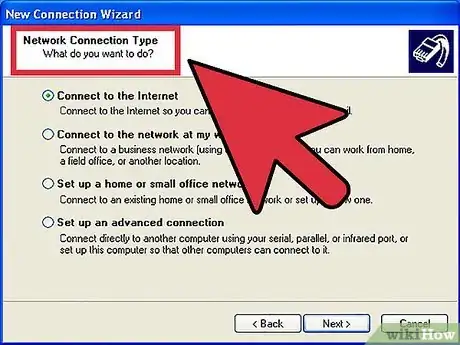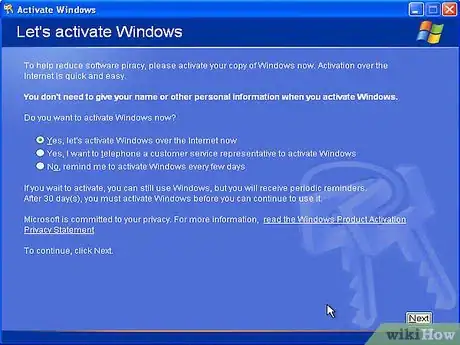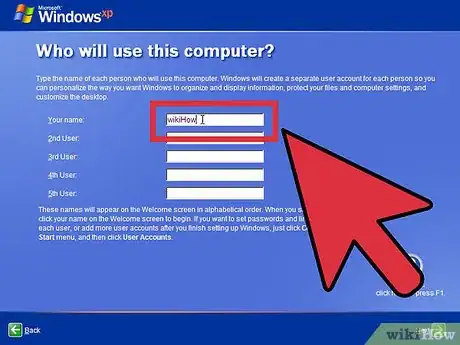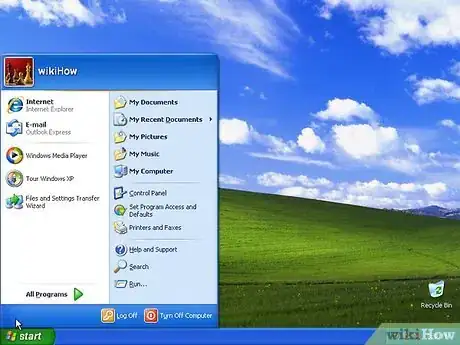wikiHow est un wiki, ce qui veut dire que de nombreux articles sont rédigés par plusieurs auteurs(es). Pour créer cet article, 43 personnes, certaines anonymes, ont participé à son édition et à son amélioration au fil du temps.
Cet article a été consulté 31 978 fois.
Windows XP est un des systèmes d'exploitation les plus populaires produits par Microsoft et beaucoup de gens l'utilisent encore malgré son âge. Que votre ordinateur soit une « antiquité » que vous vouliez maintenir en fonctionnement pour des raisons qui vous sont propres ou qu'il soit issu de la dernière génération, il vous faudra peu de temps pour lui redonner vie en installant Windows XP. Notez que Microsoft n'apporte plus de support technique à Windows XP, ce qui signifie que ce système ne recevra plus aucun greffon de sécurité. Il est donc fortement recommandé de passer à des versions plus récentes de Windows telle que Windows 7 ou Windows 8.1.
Étapes
Partie 1
Partie 1 sur 3:Préparation
-
1Vérifiez que votre ordinateur peut supporter Windows XP. Votre PC devra répondre aux exigences matérielles minimales requises par le système pour qu'il puisse fonctionner correctement. Vous pouvez prendre connaissance des caractéristiques de votre ordinateur en lisant le manuel de son constructeur ou en lançant DirectX Diagnostic à partir d'un système XP déjà existant sur votre PC.
- Pour démarrer DirectX Diagnostic, ouvrez la fenêtre de dialogue de lancement des programmes (Pressez simultanément les touches Windows et R), tapez « dxdiag » puis cliquez sur « OK ».
-
Exigences matérielles minimales pour Windows XP :
- un CPU Intel ou AMD fonctionnant à une vitesse d'au moins 300 MHz,
- 128 mégaoctets de mémoire vive (RAM),
- 1,5 gigaoctet d'espace disponible sur un disque dur,
- un adaptateur graphique Super VGA 800 x 600 ou mieux,
- un lecteur de CD ou de DVD,
- un clavier et une souris ou d'autres dispositifs compatibles de pointage,
- une carte d'adaptation de réseaux sera nécessaire pour la connexion à Internet,
- une carte son, des hautparleurs ou un casque stéréo.
-
2Recherchez votre clé de produit Windows XP. Elle est imprimée sur une étiquette apposée sur le boitier de votre ordinateur (si le système y a déjà été installé) sinon elle est incluse dans l'emballage du CDROM original du logiciel. Il s'agit d'une chaine de 5 groupes de 5 caractères chacun) séparés par des tirets. Notez cette clé ou mettez l'étiquette de côté, car vous en aurez besoin pour la suite de l'installation.
-
3Paramétrez votre ordinateur pour le faire démarrer en priorité à partir d'un CD/DVD. Avant d'insérer le support d'installation, vous devrez paramétrer votre PC pour qu'il se lance à partir du CD d'installation plutôt que du disque dur. Cela lui permettra de charger l'amorce d'installation des fichiers de Windows XP avant qu'il ne tente de lancer le système existant sur son disque dur. Vous pouvez modifier l'ordre des périphériques de démarrage à partir du menu de paramétrage de démarrage du BIOS de votre PC.
- Pour entrer dans la page de paramétrage du BIOS de votre machine, vous devrez en général presser une des touches « F9 » ou « EFF » de votre clavier au moment du démarrage du PC (cette touche peut être différente selon le BIOS utilisé). Lorsque vous verrez s'afficher au bas de l'écran la liste des touches au moyen desquelles vous pouvez accéder aux diverses options de démarrage, pressez celle qui correspond à l'entrée dans la page de réglages du BIOS.[1]
- Dans le menu « BOOT », paramétrez la priorité des périphériques d'amorçage de telle sorte que le CD/DVD-ROM soit placé en première position.
- Si vous installez Windows XP à partir d'une clé USB, vérifiez que celle-ci est listée en premier dans l'ordre de priorité des périphériques d'amorçage. Il se peut que vous deviez insérer cette clé dans l'un des connecteurs USB de votre PC avant de l'allumer pour qu'elle soit reconnue par le BIOS et apparaisse dans le menu des options de démarrage.
Publicité
Partie 2
Partie 2 sur 3:Installation
-
1Chargez l'installateur. Lorsque l'ordre des périphériques d'amorçage aura été établi, insérez le CD d'installation de Windows XP dans son lecteur, Enregistrez vos réglages puis sortez de la page des paramétrages du BIOS. Votre ordinateur va redémarrer en vous affichant le message suivant :
Appuyez sur une touche pour démarrer à partir du CD. Pressez ensuite n'importe quelle touche de votre clavier pour lancer le programme d'installation.- L'installateur va placer en mémoire les fichiers dont il a besoin pour commencer l'installation, ce qui peut durer un petit moment. Une fois cette opération terminée, un écran de bienvenue s'affichera sur votre moniteur.
-
2Pressez la touche « Entrée » pour commencer l'installation. Lorsque le chargement des fichiers d'installation sera terminé, vous verrez s'afficher un écran de bienvenue où il vous sera proposé plusieurs options, mais, si vous installez ou réinstallez Windows XP, vous devrez presser la touche « Entrée » pour aller directement à la configuration de l'installation.
-
3Lisez ensuite l'agrément de licence. Ce texte vous informe sur vos droits et obligations en tant qu'utilisateur du système d'exploitation et consommateur d'un produit Microsoft. Lorsque vous en aurez pris connaissance, pressez la touche « F8 » afin d'indiquer que vous êtes en accord avec les termes de la licence.
-
4Choisissez la partition sur laquelle vous voulez installer le système. Vous verrez ensuite s'afficher une liste des partitions disponibles sur les disques durs installés sur votre PC. Si vous installez Windows XP sur un disque dur neuf, vous ne devriez voir qu'une seule entrée intitulée « Espace disque non partitionné ». Si une version antérieure de Windows XP ou de Linux est déjà installée sur votre ordinateur, l'installateur vous proposera plusieurs partitions.
- Toutes les données existantes sur la partition sur laquelle vous choisirez d'installer Windows XP seront définitivement effacées par le programme d'installation. Choisissez si possible une partition vide ou qui ne contienne aucune donnée qui vous soit importante.
- Vous pouvez effacer vos partitions au moyen de la touche « D ». Ceci leur donnera l'attribut « d'espace non partitionné ». Toutes les données de cette partition seront alors perdues.
-
5Créez une nouvelle partition. Sélectionnez un espace non partitionné puis pressez la touche « C ». Un nouvel écran s'affichera pour vous permettre de régler la taille de la partition à partir de l'espace disque disponible. Entrez la taille que vous voulez en Mégaoctets (Mo) puis pressez la touche « Entrée ».
- La taille par défaut de la nouvelle partition correspondra à la totalité de l'espace disque disponible. À moins que vous ne vouliez créer plusieurs partitions sur cet espace, vous pouvez laisser la taille proposée par défaut.
- Windows XP a besoin d'au moins 1,5 Gigaoctet (1 536 Mo) pour ses fichiers d'installation, mais il vous en faudra plus pour pouvoir installer vos programmes et vos données ou d'autres fichiers. Une taille de 5 Gigaoctets (5 120 Mo) représente le minimum pour une installation décente de Windows XP, en prévoyant toutefois un peu plus si vous avez beaucoup de programmes à installer.
- Vous pouvez créer plusieurs partitions sur un seul disque dur. Ceci vous permet de donner un espace différent à vos programmes et aux autres fichiers multimédias comme des films ou de la musique ou encore installer un autre système. Windows XP peut être installé sur une seule partition.
-
6Sélectionnez votre nouvelle partition. Vous serez dirigé vers l'écran de sélection de partitions après en avoir créé une nouvelle. Sélectionnez votre nouvelle partition, qui est en général nommée « C : Partition 1 [Non formatée] » puis pressez sur la touche « Entrée ».
-
7Choisissez ensuite « Formater la partition avec le système de fichiers NTFS » puis pressez la touche « Entrée ». Il est préférable d'utiliser le format NTFS parce qu'il supporte de plus grandes partitions que le système de fichiers FAT. Il inclut aussi des fonctionnalités élaborées pour la sécurité des fichiers et permet une compression de la partition au niveau du système d'exploitation. Il n'existe plus aujourd'hui de situations où la préférence doit être donnée aux systèmes de fichiers FAT.
- L'installateur ne vous proposera pas le choix du système FAT si la taille de votre partition dépasse les 32 Gigaoctets.
- Il est fortement recommandé d'éviter de choisir le formatage rapide. Ce mode de formatage omet la vérification des erreurs et la mémorisation des secteurs défectueux du disque. Ce processus est le plus long à effectuer lors d'un formatage complet, mais il a l'avantage de créer une table de secteurs défectueux où il mémorise les emplacements endommagés afin de les isoler pour ne pas y écrire d'informations, ce qui permet d'éviter des problèmes qui peuvent se révéler fâcheux par la suite, surtout si le disque n'est pas neuf.
-
8Attendez que le formatage se termine. L'installateur va maintenant formater la partition. Le temps que cela prendra dépend de la taille du disque, de son temps d'accès et de la rapidité du système. Plus importante sera la taille de la partition, plus longtemps durera le processus de formatage.
-
9Attendez que les fichiers à installer soient recopiés. Le programme d'installation va maintenant recopier sur le disque dur les fichiers dont il aura besoin pour la suite de l'installation, puis vous demandera ensuite de redémarrer l'ordinateur. Pressez la touche « Entrée » lorsque l'installateur vous demandera de le faire, sinon le PC redémarrera automatiquement après environ 15 secondes.
-
10Laissez l'ordinateur démarrer normalement. Vous verrez s'afficher un message vous demandant de presser une touche pour démarrer depuis le CD. Ignorez-le pour que votre ordinateur démarre à partir de son disque dur. Vous verrez ensuite apparaitre sur votre écran le logo de Windows lorsque le système se chargera.
-
11Laissez l'installation se poursuivre. Lorsque le logo de Windows disparaitra, l'installateur affichera à gauche de l'écran une liste des tâches lui restant à effectuer, pendant ce temps, vous pourrez lire sur la partie droite du moniteur quelques astuces d'utilisation de Windows. Le temps restant avant la fin du processus d'installation est affiché au bas de la liste des tâches que l'installateur doit encore mener à bien.
- Le système en cours d'installation devant détecter et ajuster les paramètres d' affichage du moniteur, Il est normal que celui-ci vienne à clignoter ou à s'éteindre momentanément durant ce processus.
-
12Choisissez votre langue d'entrée et les paramètres régionaux. Une fenêtre de dialogue va s'afficher pendant le processus d'installation pour vous demander de choisir les paramètres régionaux et votre langue de travail. Sélectionnez les réglages appropriés. Cliquez ensuite sur le bouton intitulé « Suite ».
- Entrez votre nom complet si vous le voulez. Il sera reconnu en tant que « propriétaire » du système et sera rattaché à certains éléments tels que la création de documents.
-
13Entrez votre clé de produit. Vous ne serez pas en mesure de terminer votre installation si vous n'entrez pas une clé de produit valide. Cliquez sur « Suite » pour continuer.
- Certaines versions de Windows ne vous demanderont pas la clé du produit avant la fin de l'installation.
-
14Entrez le nom de votre ordinateur lorsqu'il vous sera demandé. Ce nom représentera votre PC sur le réseau. Windows vous proposera un nom par défaut, mais vous pouvez le modifier si vous le voulez. Vous pourrez aussi entrer un mot de passe qui sera associé au compte de l'administrateur du système. Ce mot de passe est optionnel, mais il est recommandé pour les ordinateurs à usage public.
-
15Sélectionnez votre fuseau horaire. Vérifiez que les dates et heures sont correctement paramétrées. Cliquez sur « Suite » pour continuer.
-
16Paramétrez votre réseau. Presque tous les utilisateurs installant Windows XP sur un ordinateur personnel ou domestique peuvent laisser tels quels les paramètres proposés par défaut. Si vous installez Windows dans un environnement professionnel ou scolaire, vérifiez auprès de l'administrateur de votre réseau quels sont les paramètres à appliquer, bien que les réglages par défaut devraient fonctionner dans la plupart des cas.
- Dans la fenêtre suivante, vous pourrez laisser telle quelle l'option « Cet ordinateur n'est pas connecté à un réseau ou est connecté à un réseau sans nom de domaine ». Si vous effectuez la mise en service dans un environnement professionnel, demandez à votre administrateur réseau quelle réponse choisir.
- Vous pouvez en général laisser tel quel le nom du groupe de travail.
-
17Attendez que l'installation s'achève. Cela ne durera que quelques minutes. Votre ordinateur se relancera automatiquement à la fin de l'installation. Après ce redémarrage, vous verrez s'afficher le bureau de Windows XP. À ce point, vous pourrez considérer l'installation comme achevée, bien que quelques réglages restent à effectuer avant que le système ne soit complètement opérationnel.Publicité
Partie 3
Partie 3 sur 3:Compléments d'installation
-
1Réglez vos préférences d'affichage. Au moment du redémarrage, le système vous informera qu'il doit effectuer une configuration automatique de son affichage. Cliquez sur « OK » pour le laisser faire. Votre écran doit clignoter un ou deux fois, s'éteindre puis se rallumer, pour ensuite se stabiliser. Windows affichera une boite contenant un message et vous demandera si vous pouvez en lire le contenu.
-
2Paramétrez vos préférences de connexion. Si votre ordinateur est connecté à Internet, indiquez votre mode de connexion. Cliquez sur « Suite » pour continuer.
-
3Activez votre copie de Windows. Si vous êtes connecté à Internet, sélectionnez « Activer maintenant ». Windows se connectera au serveur d'activation de Microsoft qui authentifiera automatiquement la copie de votre système. Si n'avez pas encore entré votre clé de produit, vous devrez l'entrer à ce moment.[2]
-
4Créez des utilisateurs. Lorsque le processus d'activation sera achevé, une fenêtre s'affichera pour vous permettre d'ajouter des utilisateurs à votre ordinateur. Entrez votre nom et ceux des autres utilisateurs potentiels de votre PC. Cliquez « Suite » pour continuer.
-
5Commencez à utiliser Windows. Vous avez maintenant devant vous le bureau par défaut de Windows XP. Félicitations ! Mais il vous reste quelques mises au point à effectuer maintenant que l'installation est terminée :
- Installer tous les pilotes dont vous aurez besoin pour les éléments périphériques que vous utiliserez conjointement à votre ordinateur (imprimante, scanner ou autres).
- installer un programme antivirus pour pouvoir vous connecter à Internet en toute sécurité et/ou lire des fichiers émanant d'autres personnes.
- paramétrer votre BIOS pour permettre à votre PC de démarrer de nouveau à partir de son disque dur plutôt que du lecteur de CD/DVD.
Publicité
Conseils
- N'oubliez pas de paramétrer les priorités d'amorçage dans votre BIOS. Sur les anciens systèmes, le BIOS est réglé pour lire dans l'ordre les disquettes, le disque dur PUIS le CD-ROM. La priorité de démarrage devra être donnée au CD-ROM avant les disquettes et le disque dur.
- Le processus d'installation dure en général 15 à 40 minutes, ceci dépendant de la vitesse de votre système. Il est préférable de rester près de votre ordinateur, parce que vous aurez à répondre à quelques questions (réglages de l'heure et de la date, fuseau horaire, paramètres de réseau) durant l'installation.
- Si vous rencontriez des difficultés lors de la mise en service, l'installateur de Windows vous donnera les informations techniques qui peuvent vous aider à déterminer la cause de l'erreur rencontrée. Vous pouvez obtenir de l'aide sur le site d'assistance de Microsoft au sujet des problèmes les plus classiques rencontrés lors de l'installation.
Avertissements
- Vous pouvez installer Windows plus d'une fois sur une même partition, mais cela peut devenir la cause de problèmes d'instabilité. Téléchargez des logiciels comme Partition Magic 8 ou Gparted Live [3] . Ces logiciels vous permettront de diviser votre disque dur en plusieurs partitions en toute sécurité.
- Quelques utilisateurs installant Windows XP à partir de disques contenant le service pack 2 ou antérieur ont expérimenté quelques problèmes caractérisés par des redémarrages en boucle sans fin ou pire, comme « l'écran bleu de la mort » (BSOD ou Blue Screen Of Death) traditionnel de Windows. Ceci est dû à l'absence des pilotes d'interfaces SATA sur les disques d'installation des versions antérieures à Windows XP service pack 3. Pour pallier à cela, vous devrez intégrer les pilotes SATA dans une copie de CD-ROM d'installation de Windows ou placer les pilotes requis sur une disquette et les ajouter manuellement à la liste d'installation.
- Ne tentez pas d'installer Windows XP sur un ordinateur dont les caractéristiques ne répondent pas aux exigences matérielles minimales requises pour ce système.
- Activez Windows dans les 30 jours qui suivent l'installation. Si vous dépassiez ce délai, vous ne pourriez plus vous connecter à votre système jusqu'à ce que l'activation ait été faite.