Cet article a été rédigé avec la collaboration de nos éditeurs(trices) et chercheurs(euses) qualifiés(es) pour garantir l'exactitude et l'exhaustivité du contenu.
L'équipe de gestion du contenu de wikiHow examine soigneusement le travail de l'équipe éditoriale afin de s'assurer que chaque article est en conformité avec nos standards de haute qualité.
Cet article a été consulté 41 345 fois.
Une clé USB peut servir à stocker des fichiers que vous transportez partout avec vous, mais elle peut aussi servir à installer un système d'exploitation sur un ordinateur et même à démarrer un ordinateur. C'est un objet très utile quand vous désirez installer un système d'exploitation (par exemple, Windows) sur un ordinateur dépourvu d'un lecteur de cédérom. Vous pouvez créer une clé USB amorçable à partir d'un PC Windows ou d'un ordinateur Mac en utilisant respectivement l'invite de commande ou l'utilitaire Terminal, tous deux installés d'office sur le disque dur. Pour avoir une clé USB amorçable avec la dernière version de Windows 10 ou 7, vous devrez télécharger l'outil de création de supports d'une de ces deux versions. Par contre, pour mettre à jour la dernière version de Mac OS X, vous n'avez pas besoin de ce genre de clé.
Étapes
Méthode 1
Méthode 1 sur 4:Amorcer une clé USB avec l'invite de commande (Windows)
-
1Insérez une clé USB sur votre ordinateur. La clé USB se branche sur un des ports USB rectangulaires qui se trouvent en façade ou à l'arrière de l'unité centrale. Comme il y a un détrompeur, il est impossible de la mettre à l'envers. Si elle ne rentre pas, tournez-la de 180°.
- Votre clé USB doit avoir un espace disponible d'au moins huit gigaoctets, taille nécessaire pour installer les fichiers d'installation d'un système d'exploitation.
-
2
-
3Tapez invite de commande. Votre ordinateur se met à la recherche de l'emplacement de l'invite de commande.
-
4Faites un clic droit sur l'invite de commande (). Son icône est un rectangle noir en haut de la fenêtre de démarrage. Un menu contextuel apparait à l'écran.
- Si votre souris ne vous permet pas de faire un clic droit, cliquez sur le côté droit de la souris ou cliquez avec deux doigts.
- Si votre ordinateur est doté d'un pavé tactile, tapez dessus avec deux doigts ou appuyez sur le quart inférieur droit du pavé.
-
5Cliquez sur Exécuter en tant qu'administrateur. L'option est dans le menu déroulant.
-
6Cliquez sur Oui. À ce moment-là, vous avez tous les privilèges sur l'ordinateur et l'invite de commande s'affiche.
-
7Entrez la commande de partition du disque. Tapez diskpart, puis validez avec Entrée.
- Comme il s'agit d'une opération importante, il vous sera peut-être demandé de confirmer votre décision.
-
8Faites apparaitre la liste des supports branchés. Dans l'invite de commande, tapez list disk, puis appuyez sur la touche Entrée.
-
9Repérez votre clé USB. Repérez-la avec son numéro, son statut ou sa taille en gigaoctets, éventuellement par son espace occupé.
- Si vous ne parvenez pas à savoir quelle est votre clé dans la liste, retirez la clé USB de son support, retapez la commande list disk, notez ce que vous voyez, rebranchez votre clé USB, retapez la commande
list disk et par comparaison avec l'écran précédent, vous devriez trouver votre clé USB. - En général, les clés USB sont en dernière position du menu.
- Si vous ne parvenez pas à savoir quelle est votre clé dans la liste, retirez la clé USB de son support, retapez la commande list disk, notez ce que vous voyez, rebranchez votre clé USB, retapez la commande
-
10Sélectionnez votre clé USB. Tapez select disk number dans l'invite de commande en prenant la précaution de remplacer number par le numéro que vous avez repéré. Validez la commande avec la touche Entrée.
-
11Effacez le contenu de la clé USB. Tapez clean, puis appuyez sur Entrée.
-
12Créez une nouvelle partition sur la clé USB. Pour cela :
- tapez create partition primary, puis validez avec Entrée,
- tapez select partition 1, puis appuyez sur Entrée,
- tapez active, puis validez avec Entrée.
-
13Formatez votre clé USB. Dans l'invite de commande, tapez format fs=fat32 quick, puis appuyez sur Entrée.
- Si ce formatage ne fonctionne pas, recommencez l'opération précédente avec, cette fois, la commande format fs=ntfs quick.
-
14Assignez une lettre à votre clé USB. Tapez assign, puis validez avec Entrée. Un message de confirmation apparaitra alors dans l'invite de commande.
-
15Fermez la fenêtre de l'invite de commande. Votre clé USB est désormais amorçable, c'est-à-dire que vous pouvez transférer sur cette clé le système d'exploitation, sous forme de fichier ISO, d'un ordinateur pour aller l'implanter sur un autre ordinateur.Publicité
Méthode 2
Méthode 2 sur 4:Amorcer une clé USB avec le terminal (Mac)
-
1Insérez une clé USB sur votre ordinateur. La clé USB se branche sur un des ports USB rectangulaires qui se trouvent en façade ou à l'arrière de l'unité centrale. Comme il y a un détrompeur, il est impossible de la mettre à l'envers. Si elle ne rentre pas, tournez-la de 180°.
- Si votre Mac est équipé de ports USB-C, vous n'avez pas à vous inquiéter du sens, il n'y en a pas.
- Votre clé USB doit avoir un espace disponible d'au moins huit gigaoctets, taille nécessaire pour installer les fichiers d'installation d'un système d'exploitation.
-
2Tenez prêt un fichier ISO. Avec un Mac, pour créer une clé USB amorçable, vous devez tenir prêt sur votre ordinateur un fichier image en format ISO, lequel contiendra tout le contenu de votre disque dur ou à tout le moins, les fichiers du système d'exploitation. Ce fichier sera à un moment donné l'objet d'un glisser-déposer dans l'utilitaire Terminal.
- Mac OS X et Windows ne gèrent pas les clés USB amorçables tout à fait de la même façon. En effet, sous Windows, il est possible de faire une clé USB amorçable à partir de laquelle vous pourrez directement démarrer votre ordinateur.
-
3
-
4Tapez terminal. Dans la rubrique MEILLEUR RÉSULTAT, vous trouverez le lien vers l'utilitaire Terminal.
-
5
-
6Ouvrez la liste des supports branchés sur l'ordinateur. Dans Terminal, tapez diskutil list, puis validez avec Entrée.
-
7Trouvez votre clé USB. Repérez dans la liste apparue, la clé USB que vous venez de brancher. Repérez en premier la première partie intitulée /dev/disk0 (internal, physical), puis regardez à droite le numéro du disque dans la colonne IDENTIFIER.
- Dans la colonne IDENTIFIER, tout à droite, une clé USB est généralement identifiée par la mention disk1 ou disk2.
-
8Sélectionnez votre clé USB. Dans l'invite de commande, tapez diskutil unmountDisk /dev/disknumber en n'oubliant pas de remplacer disknumber par le numéro de la clé USB (par exemple, disk2), validez enfin avec la touche Entrée.
-
9Entrez la commande de formatage. Tapez sudo dd if=, mais n'appuyez pas tout de suite sur la touche Entrée.
-
10Déposez le fichier ISO sur la fenêtre de Terminal. Saisissez le fichier image ISO avec la souris et faites-le glisser sur la fenêtre de l'invite de commande, son adresse locale relative sur votre ordinateur devrait apparaitre.
- Si vous vous y connaissez, vous pouvez également taper la totalité du chemin d'accès du fichier ISO.
-
11Appuyez sur la barre d'espace. Un espace est alors créé à la fin de l'adresse du fichier, ce qui permet de taper la commande suivante.
-
12Entrez la commande suivante. Tapez of=/dev/disknumber bs=1m en n'oubliant pas de remplacer disknumber par le numéro de la clé USB (par exemple, disk2), validez enfin avec la touche Entrée.
-
13Tapez votre mot de passe. C'est celui que vous utilisez habituellement pour vous connecter à votre Mac. Pour des raisons évidentes de confidentialité, il est normal que la frappe du mot de passe n'apparaisse pas à l'écran.
-
14Validez avec la touche Entrée. Ce faisant, le mot de passe est contrôlé et votre ordinateur commence à créer une clé USB amorçable à partir du fichier image ISO que vous lui avez désigné.
- L'opération est longue de plusieurs heures. Veillez pendant ce temps-là à ce que la clé USB ne soit pas enlevée, c'est la moindre des choses et à ne pas fermer la fenêtre de l'invite de commande.
Publicité
Méthode 3
Méthode 3 sur 4:Amorcer une clé USB avec l'outil de création (Windows 10)
-
1Sachez quand utiliser cette méthode. L'outil de création de supports Windows 10 permet de créer un fichier d'installation sur une clé USB et d'en faire par là même une clé amorçable. Cette méthode pour installer Windows 10 est bien plus pratique que l'ancienne méthode avec le fichier ISO.
-
2Ouvrez la page d'installation de Windows 10. Cette page contient le fameux outil qui va vous permettre de créer une clé USB amorçable.
-
3Insérez une clé USB sur votre ordinateur. La clé USB se branche sur un des ports USB rectangulaires qui se trouvent en façade ou à l'arrière de l'unité centrale. Comme il y a un détrompeur, il est impossible de la mettre à l'envers. Si elle ne rentre pas, tournez-la de 180°.
- Votre clé USB doit avoir un espace disponible d'au moins huit gigaoctets.
-
4Cliquez sur Télécharger l'outil maintenant. Le bouton bleu est au bas de la page. L'outil d'installation est alors rapatrié sur votre ordinateur. Faites attention à l'architecture de ce dernier !
-
5Ouvrez l'outil d'installation. Doublecliquez sur le fichier que vous venez de télécharger, puis cliquez sur Oui au moment voulu.
- L'outil d'installation se retrouve alors dans votre dossier des téléchargements, éventuellement le Bureau.
-
6Cliquez sur Accepter. Le bouton est au bas de la fenêtre de l'outil d'installation.
-
7Cochez la case Créer un support d'installation. Elle se trouve au milieu de la fenêtre.
-
8Cliquez sur Suivant. Le bouton est classiquement dans le coin inférieur droit de la fenêtre.
-
9Cliquez à nouveau sur Suivant. À partir de là, les attributs sélectionnés sont ceux qui seront appliqués à votre fichier d'installation.
- Si vous désirez modifier la langue, l'édition ou l'architecture (par exemple, 32 ou 64 bits) ou les trois, c'est-à-dire modifier les paramètres par défaut, décochez la case Utiliser les options recommandées pour ce PC, faites vos modifications, puis cliquez sur Suivant.
-
10Cochez le bouton Disque mémoire flash USB. Il est en haut de la fenêtre.
-
11Cliquez sur Suivant.
-
12Sélectionnez un support. Cliquez sur le nom du support que vous voulez, ici la clé USB.
-
13Cliquez sur Suivant. Le bouton est au bas de la fenêtre. Le formatage de votre clé USB pour l'installation de Windows 10 débute. L'opération commence par effacer tout ce qui se trouve sur la clé USB, installe les fichiers qui vont la rendre amorçable et enfin, l'image disque (ISO) de Windows 10.Publicité
Méthode 4
Méthode 4 sur 4:Amorcer une clé USB avec l'outil de création (Windows 7)
-
1Insérez une clé USB sur votre ordinateur. La clé USB se branche sur un des ports USB rectangulaires qui se trouvent en façade ou à l'arrière de l'unité centrale. Comme il y a un détrompeur, il est impossible de la mettre à l'envers. Si elle ne rentre pas, tournez-la de 180°.
- Votre clé USB doit avoir un espace disponible d'au moins quatre gigaoctets [1] .
-
2Récupérez le fichier ISO de Windows 7. Pour cela :
- rendez-vous sur la page de téléchargement de Windows 7,
- entrez votre clé de produit Windows 7,
- cliquez sur Vérifier,
- sélectionnez une langue,
- cliquez sur Confirmer,
- sélectionnez la version à télécharger (32 ou 64 bits).
-
3Ouvrez la page d'installation de Windows 7. Cette page contient le fameux outil qui va vous permettre de créer une clé USB amorçable, lequel outil va vous permettre de placer le fichier d'installation de Windows 7 sur cette dernière.
-
4Cliquez sur Télécharger. C'est le bouton orange au milieu de la page.
-
5Choisissez votre langue. Cliquez sur la case qui se trouve à gauche de la version qui correspond à votre langue. Ainsi, si vous voulez l'outil en français, cliquez sur la case de la version finissant par fr-FR.exe.
-
6Cliquez sur Suivant. C'est le bouton classique qui est en bas et à droite de la page. L'outil de création est téléchargé sur votre ordinateur.
-
7Installez l'outil de téléchargement USB/DVD Windows 7. Doublecliquez sur le fichier d'installation qui vient d'être téléchargé, puis suivez les instructions qui apparaissent à l'écran.
-
8Ouvrez le programme. Sur le Bureau, doublecliquez sur l'icône de l'outil de téléchargement USB/DVD Windows 7. Une nouvelle fenêtre s'ouvre alors à l'écran.
- Si nécessaire, cliquez sur Oui pour pouvoir passer à l'étape suivante.
-
9Sélectionnez votre image disque de Windows 7. Cliquez sur Parcourir, puis sur le fichier ISO que vous avez précédemment téléchargé et enfin sur Ouvrir.
-
10Cliquez sur Suivant. Le bouton est au bas de la fenêtre.
-
11Cliquez sur Périphérique USB. Ce bouton est dans le coin inférieur droit de la fenêtre.
-
12Sélectionnez votre clé USB. Cliquez sur le nom de votre clé USB qui sera le support d'installation.
-
13Cliquez sur Commencer la copie. Ce bouton est dans le coin inférieur droit de la fenêtre. L'opération commence par effacer tout ce qui se trouve sur la clé USB, installe les fichiers qui vont la rendre amorçable et enfin, l'image disque (ISO) de Windows 10.Publicité
Conseils
- Il a été évoqué le système Windows, mais sachez qu'il est possible, grâce à l'invite de commande ou à l'application Terminal, de créer une clé USB de démarrage avec Linux.
Avertissements
- Le formatage d'une clé USB efface tout son contenu. C'est pourquoi, si ce qu'il y a sur votre clé est important, vous devez en faire une sauvegarde sur un autre support numérique.
-Step-1.webp)
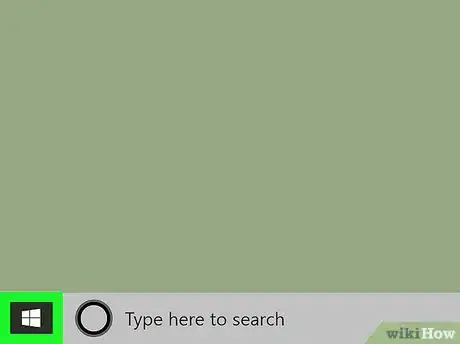

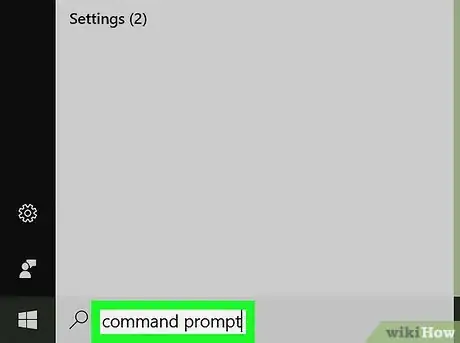
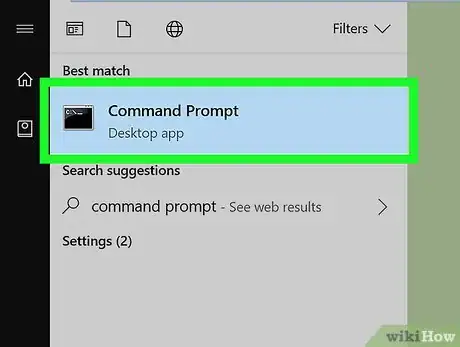

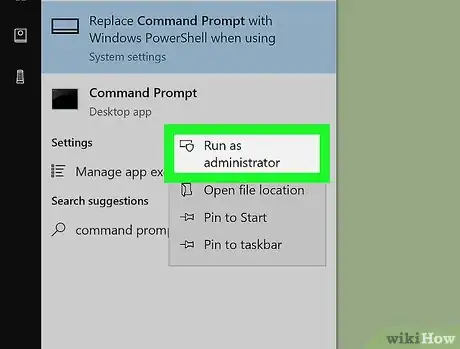
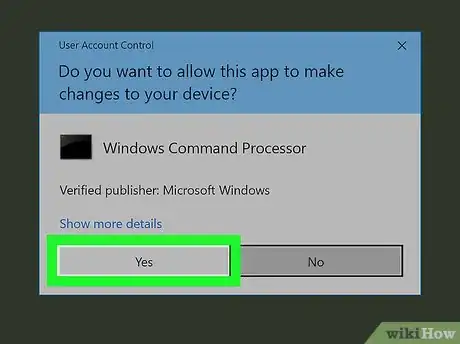
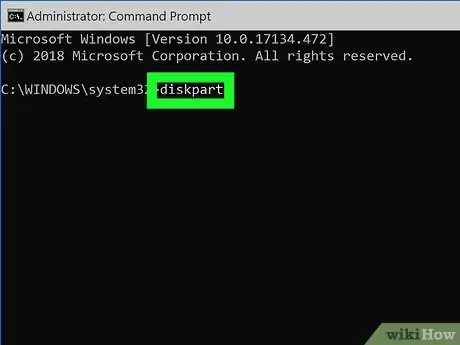
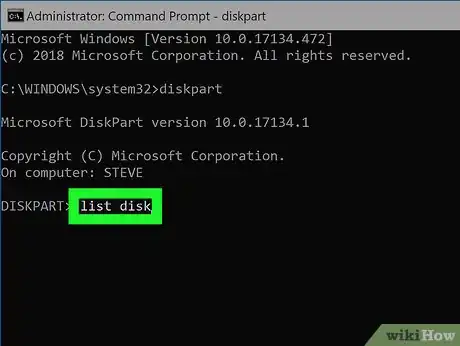
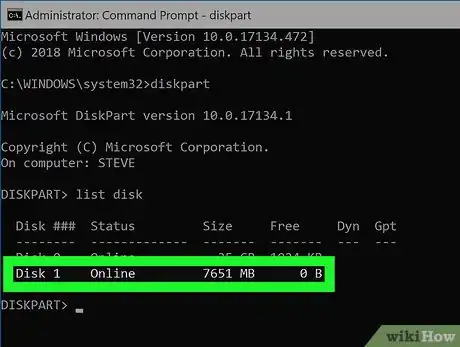
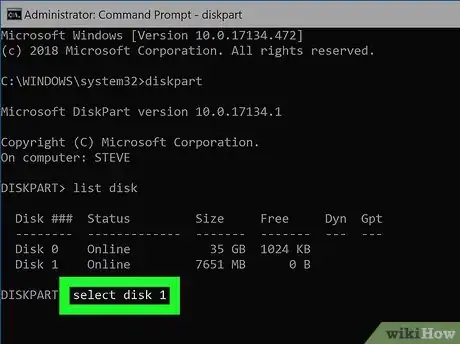
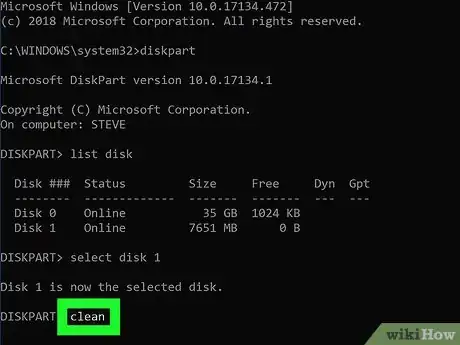
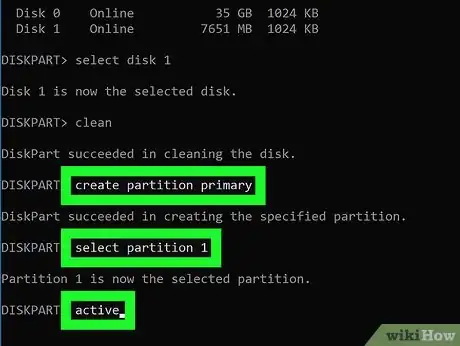
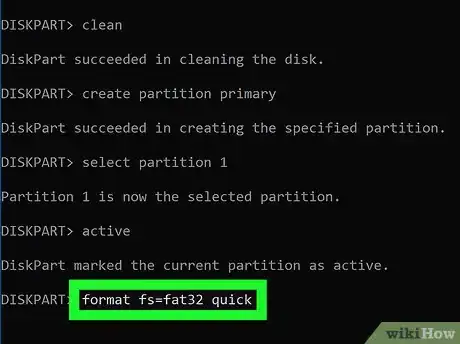
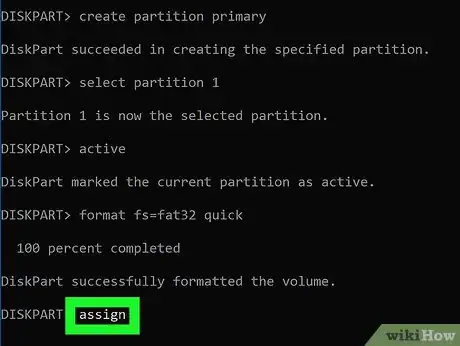
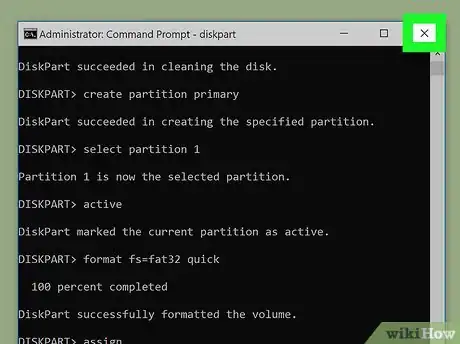

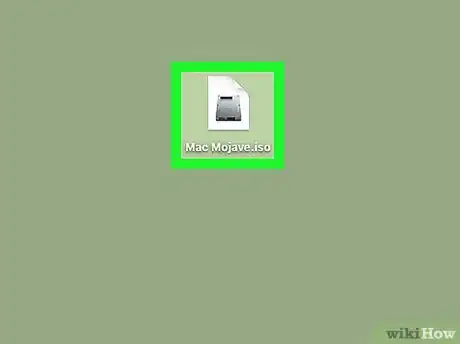
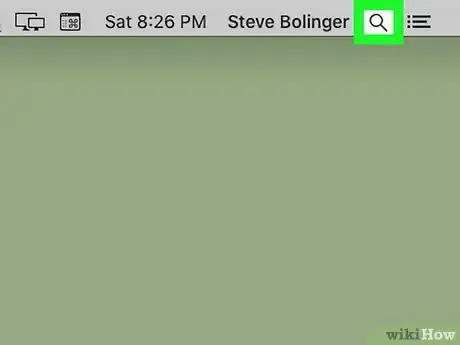

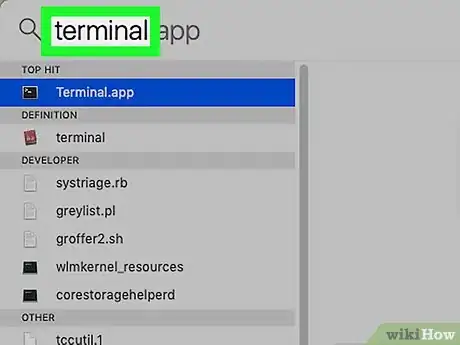
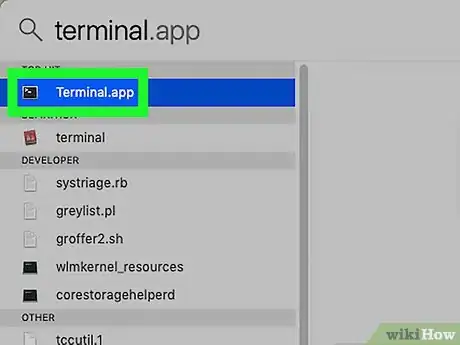

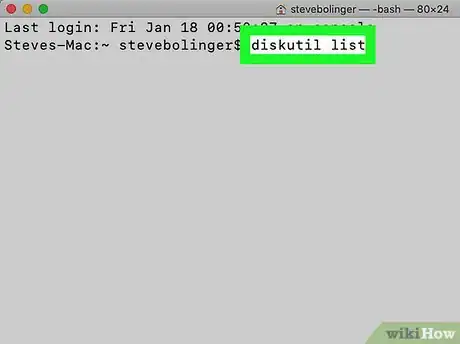
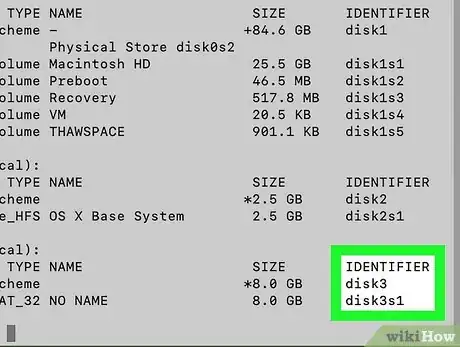
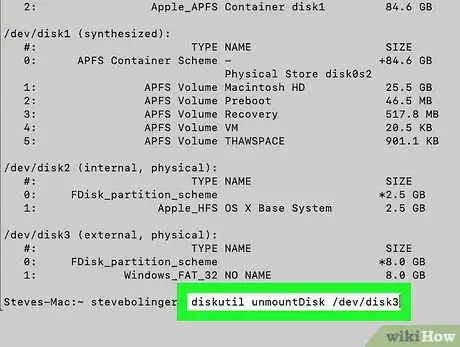
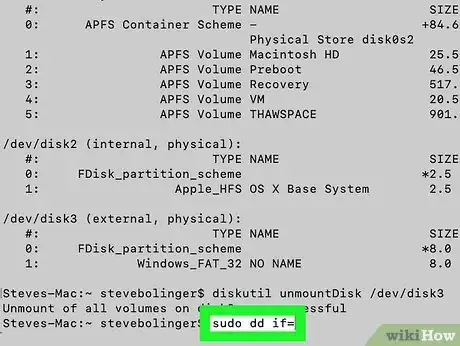
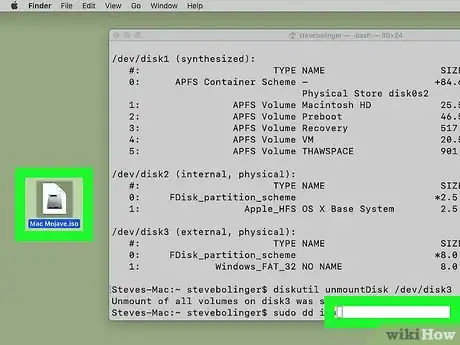
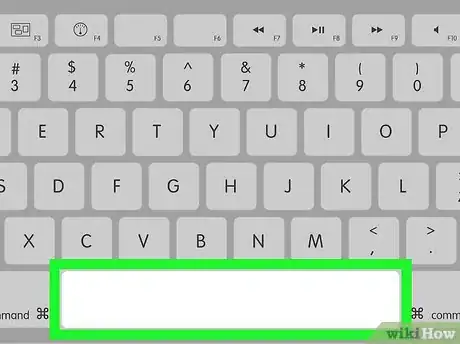
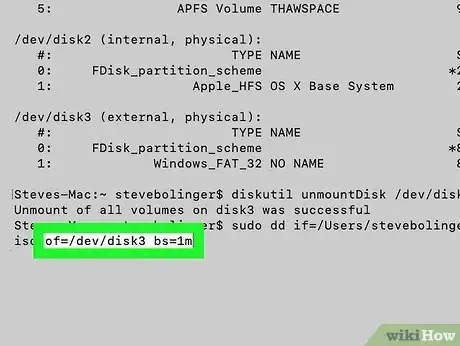
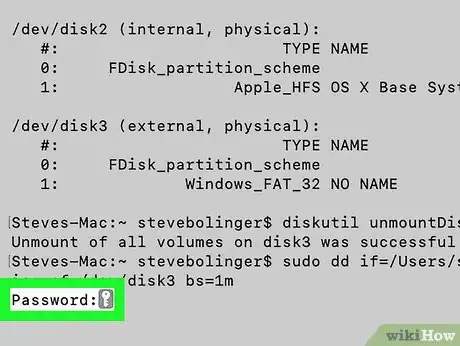
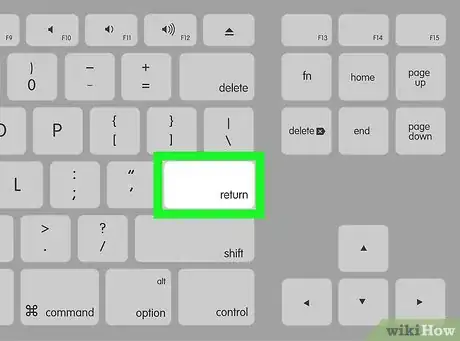
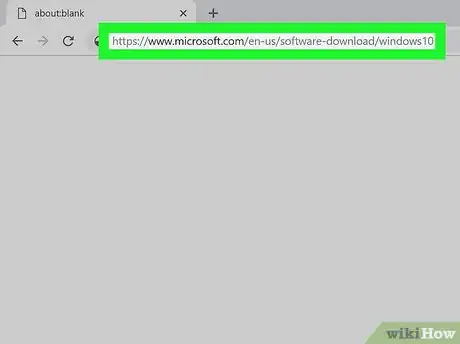

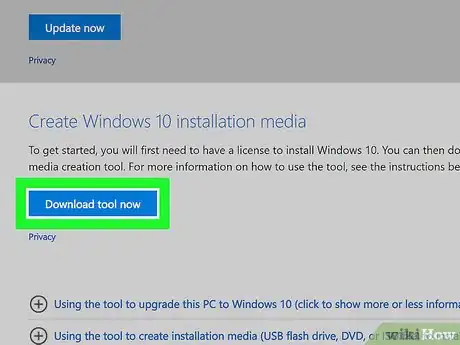
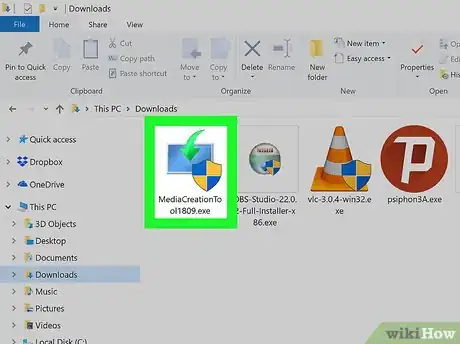
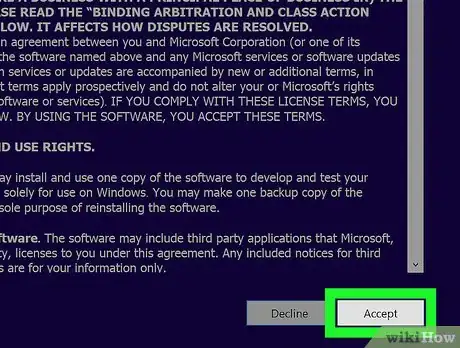
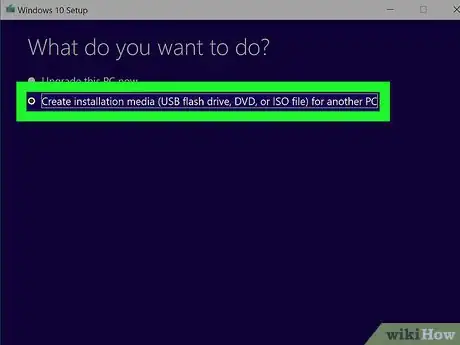
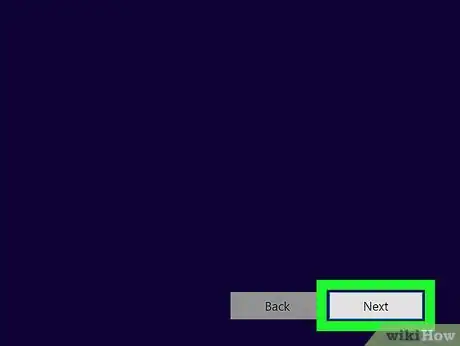
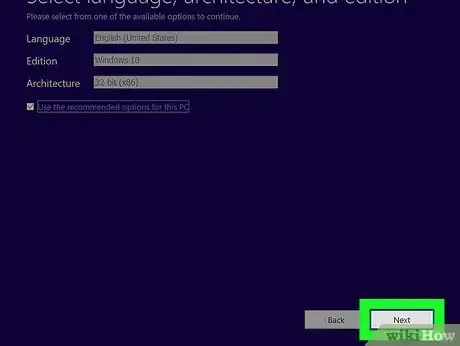
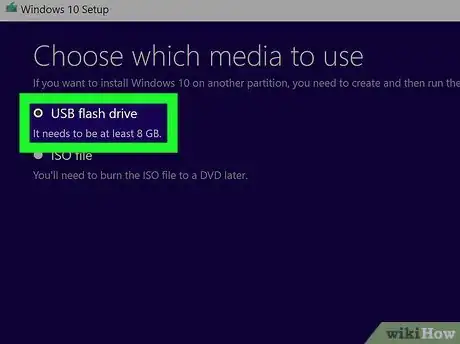
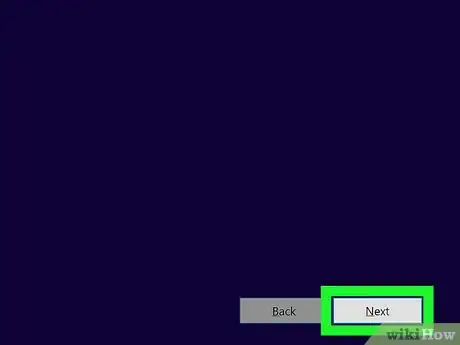
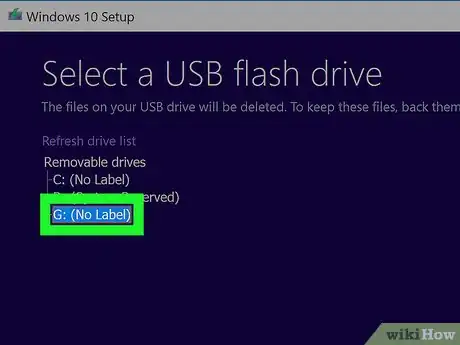
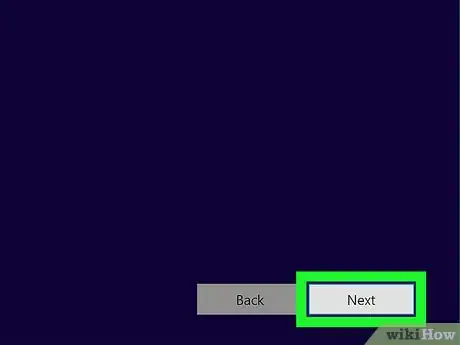

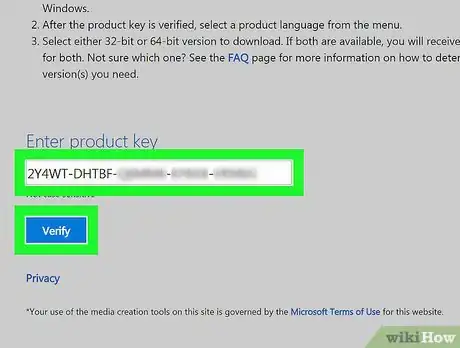
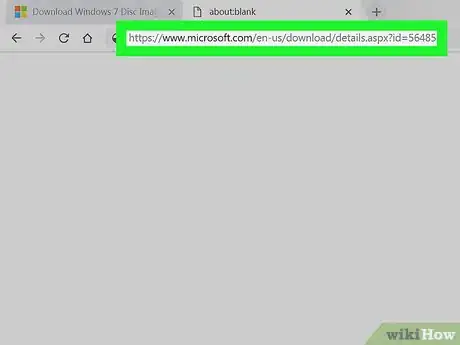
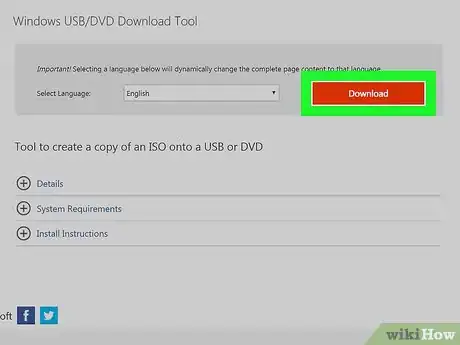
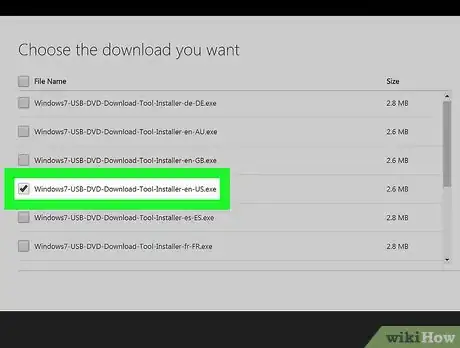
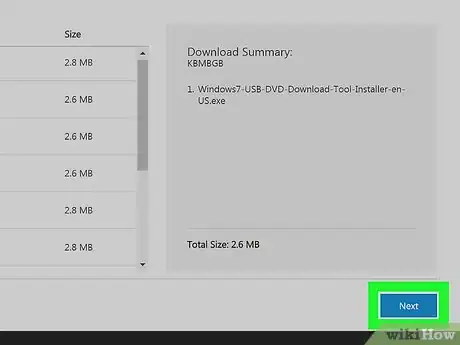
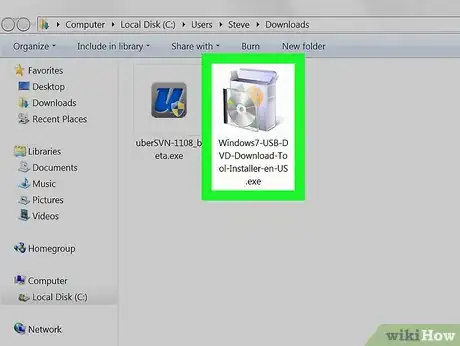
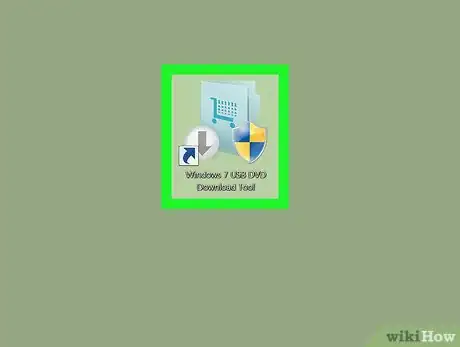
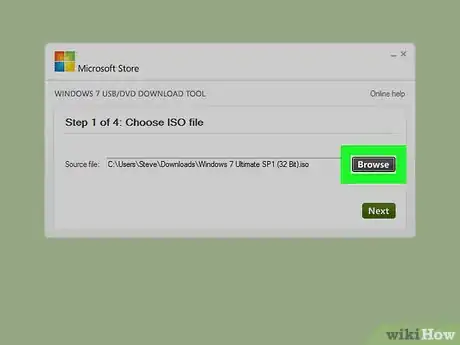
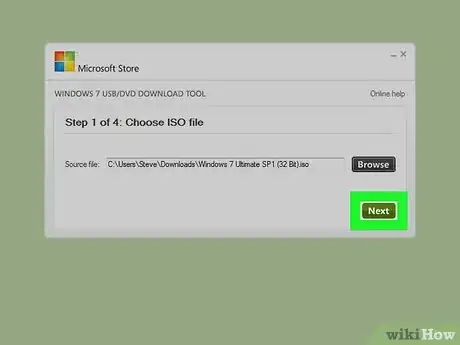
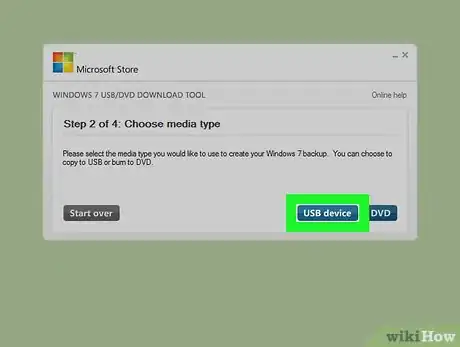
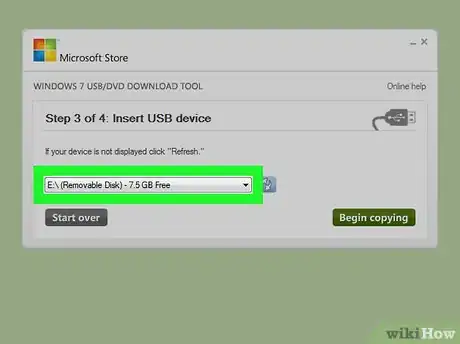
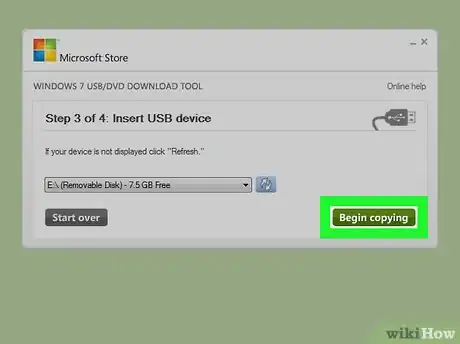



















L'équipe de gestion du contenu de wikiHow examine soigneusement le travail de l'équipe éditoriale afin de s'assurer que chaque article est en conformité avec nos standards de haute qualité. Cet article a été consulté 41 345 fois.