Cet article a été rédigé avec la collaboration de nos éditeurs(trices) et chercheurs(euses) qualifiés(es) pour garantir l'exactitude et l'exhaustivité du contenu.
L'équipe de gestion du contenu de wikiHow examine soigneusement le travail de l'équipe éditoriale afin de s'assurer que chaque article est en conformité avec nos standards de haute qualité.
Cet article a été consulté 4 795 fois.
Bien que McAfee Internet Security soit très efficace contre les risques encourus sur le net, c’est aussi un logiciel tenace qui peut accaparer les ressources de votre ordinateur et créer des ralentissements indésirables. Vous pouvez choisir de le désinstaller et le faire sans problème si vous suivez la bonne procédure. La procédure se fait en quelques minutes sur un ordinateur sous Windows ou sur un Mac.
Étapes
Méthode 1
Méthode 1 sur 3:Désinstaller McAfee Internet Security sur Windows
-
1Connectez-vous à votre compte McAfee. Si vous voulez utiliser la licence McAfee Internet Security sur un autre ordinateur après l’avoir désinstallée, vous devez libérer la licence associée à votre machine. Cela vous fera économiser de l’argent, car vous n’aurez pas besoin d’acheter une nouvelle licence[1] .
- Pour vous connecter à votre compte, rendez-vous sur la page de McAfee http://home.mcafee.com. En haut à droite, vous verrez le bouton Mon compte. Cliquez dessus[2] .
- Connectez-vous avec l’adresse de messagerie associée à votre compte d’utilisateur McAfee (l’adresse que vous avez fournie à la première connexion) et avec votre mot de passe. Cliquez sur Se connecter pour accéder à votre compte[3] .
-
2Désactivez la licence. La page Mon compte contient toutes les informations sur votre licence McAfee Internet Security (la version ainsi que les termes de la licence et la date d’expiration).
- Allez à la page Mon compte. Vous y trouverez une liste des ordinateurs enregistrés à votre compte. Sélectionnez l’onglet de la machine que vous voulez désactiver[4] .
- Cherchez la section Détails. Vous y trouverez le bouton Désactiver[5] .
- Une fenêtre contextuelle apparaitra pour vous demander de confirmer la désactivation de votre licence pour cet ordinateur. Si vous êtes sûr de vouloir le faire, cliquez sur Désactiver[6] .
- Après l’avoir désactivée, vous pourrez réutiliser la licence sur un autre ordinateur, que ce soit une machine que vous venez d’acheter ou que vous avez déjà chez vous.
-
3Allez dans les paramètres ou dans le panneau de configuration[7] . Pour désinstaller McAfee Internet Security sur Windows 10, vous devez vous rendre dans les paramètres (pour Windows 8, Windows 7 et Vista, utilisez le panneau de configuration).
- Cliquez sur le bouton Démarrer.
- Sélectionnez Paramètres.
- Sur Windows 8, faites glisser vers la gauche le coin supérieur droit de l’écran et appuyez sur Rechercher. Tapez « Panneau de configuration » dans le champ de recherche et appuyez ou cliquez sur Panneau de configuration.
- Sur Windows 7 ou Vista, cliquez sur le bouton Démarrer puis sur Panneau de configuration.
-
4Naviguez vers l’outil de désinstallation. L’outil de désinstallation vous aidera à désinstaller complètement McAfee Internet Security de votre ordinateur.
- Sélectionnez Système > Applications et fonctionnalités.
- Choisissez McAfee Internet Security puis Désinstaller. Suivez les instructions à l’écran.
- Sur Windows 8, naviguez vers Affichage puis sélectionnez Grandes icônes. Appuyez ou cliquez sur Programmes et fonctionnalités, sélectionnez McAfee Internet Security puis appuyez ou cliquez sur Désinstaller et suivez les consignes à l’écran.
- Sur Windows 7 ou Vista, sélectionnez Programmes > Programmes et fonctionnalités puis McAfee Internet Security et finalement Désinstaller. Suivez les instructions qui s’affichent à l’écran.
Publicité
Méthode 2
Méthode 2 sur 3:Désinstaller McAfee Internet Security sur un Mac
-
1Connectez-vous à votre compte McAfee. Pour continuer à utiliser la licence McAfee Internet Security sur un autre ordinateur après l’avoir désinstallée, il vous faudra libérer la licence associée à l’ancien ordinateur. Vous économiserez de l’argent, car vous n’aurez pas à acheter une licence pour votre autre machine[8] .
- Pour vous connecter à votre compte, rendez-vous sur la page d’accueil de McAfee à l’adresse http://home.mcafee.com. Dans le coin supérieur droit se trouve le bouton Mon compte[9] .
- Connectez-vous en utilisant l’adresse de messagerie associée à votre compte d’utilisateur McAfee (l’adresse email que vous avez fournie lorsque vous vous êtes connecté pour la première fois) et votre mot de passe. Cliquez sur Se connecter[10] .
-
2Désactivez la licence. La page Mon compte contient tout ce que vous devez savoir sur votre licence McAfee Internet Security, que ce soit la version et les termes de la licence ou la date d’expiration.
- Rendez-vous sur la page Mon compte pour afficher une liste des ordinateurs enregistrés à votre compte. Sélectionnez l’onglet de l’ordinateur que vous voulez désactiver[11] .
- Allez dans la section Détails de l’ordinateur et cliquez sur le bouton Désactiver[12] .
- Vous verrez une fenêtre contextuelle apparaitre pour vous demander si vous voulez désactiver votre licence pour cet ordinateur. Cliquez sur Désactiver pour continuer[13] .
- Après avoir désactivée votre licence, vous pourrez la réutiliser sur un autre ordinateur (par exemple si vous comptez acheter une nouvelle machine ou si vous voulez simplement protéger un de vos anciens ordinateurs).
-
3Allez dans le dossier Applications. Toutes les applications de votre Mac se trouvent dans ce dossier.
- Ouvrez le Finder.
- Sélectionnez Applications.
- Si vous ne trouvez pas Applications dans la barre latérale de la fenêtre du Finder, cherchez dans Spotlight dans le coin supérieur droit (toujours dans la fenêtre du Finder).
-
4Lancez le programme de désinstallation de McAfee Internet Security. Le programme de désinstallation de McAfee Internet Security vous guidera à travers le processus de désinstallation complète du programme sur votre Mac.
- Cherchez et ouvrez le dossier McAfee Internet Security.
- Doublecliquez sur le Programme de désinstallation de McAfee Internet Security.
- Cochez la case à côté de « Uninstall SiteAdvisor » et cliquez sur Continuer.
-
5Autorisez la désinstallation. Votre Mac vérifiera que vous êtes autorisé à désinstaller ce programme et que vous ne le faites pas accidentellement en vous demandant de saisir votre mot de passe administrateur.
- Entrez votre mot de passe administrateur et cliquez sur OK.
- Il s’agit du mot de passe administrateur de votre Mac et non de McAfee.
- Cliquez sur Terminer.
- Redémarrez votre Mac.
Publicité - Entrez votre mot de passe administrateur et cliquez sur OK.
Méthode 3
Méthode 3 sur 3:Désinstaller McAfee Internet Security avec l’outil MCPR
-
1Téléchargez l’outil MCPR (McAfee Consumer Product Removal). Si les étapes listées plus haut ne fonctionnent pas sur votre ordinateur, utilisez l’outil MCPR pour supprimer le programme installé sur votre machine. Sachez que vous devrez télécharger une nouvelle copie de l’outil chaque fois que vous voudrez l’utiliser pour toujours avoir la dernière version à jour.
- Vous pouvez télécharger l’outil MCPR sur le site web de McAfee à l’adresse http://us.mcafee.com/apps/supporttools/mcpr/mcpr.asp. Enregistrez-le dans un dossier temporaire[14] .
-
2Lancez l’outil MCPR. L’outil MCPR désinstallera le programme McAfee de votre ordinateur. Ouvrez le dossier temporaire où vous l’avez enregistré et doublecliquez dessus. Le fichier devrait s’appeler « MCPR.exe[15] ».
- Si une fenêtre de dialogue apparait, cliquez sur Oui.
- Suivez les consignes à l’écran[16] .
- Avant de pouvoir l’utiliser, vous devez confirmer votre décision d’exécuter l’outil MCPR ou que vous êtes vraiment un humain et non un robot. Vous devrez entrer l’information CAPTCHA telle qu’elle apparait sur votre écran (elle est sensible à la casse et vous devez faire attention aux lettres en capitale et en minuscule). Cliquez sur Suivant[17] .
-
3Redémarrez votre ordinateur. Un message apparaitra pour vous dire que le programme a été désinstallé avec succès. Une fois que vous l’aurez reçu, vous devrez redémarrer votre ordinateur. Le produit McAfee ne sera complètement désinstallé qu’après le redémarrage de votre machine[18] .Publicité
Avertissements
- Un ordinateur sans antivirus est vulnérable. N’oubliez pas d’installer un programme antivirus fiable à la place de McAfee.
Références
- ↑ https://service.mcafee.com/webcenter/portal/cp/home/articleview?locale=en-US&articleId=TS101331
- ↑ https://service.mcafee.com/webcenter/portal/cp/home/articleview?locale=en-US&articleId=TS101331
- ↑ https://service.mcafee.com/webcenter/portal/cp/home/articleview?locale=en-US&articleId=TS101331
- ↑ https://service.mcafee.com/webcenter/portal/cp/home/articleview?locale=en-US&articleId=TS101331
- ↑ https://service.mcafee.com/webcenter/portal/cp/home/articleview?locale=en-US&articleId=TS101331
- ↑ https://service.mcafee.com/webcenter/portal/cp/home/articleview?locale=en-US&articleId=TS101331
- ↑ https://service.mcafee.com/webcenter/portal/cp/home/articleview?locale=en-US&articleId=TS101331
- ↑ https://service.mcafee.com/webcenter/portal/cp/home/articleview?locale=en-US&articleId=TS101331
- ↑ https://service.mcafee.com/webcenter/portal/cp/home/articleview?locale=en-US&articleId=TS101331
- ↑ https://service.mcafee.com/webcenter/portal/cp/home/articleview?locale=en-US&articleId=TS101331
- ↑ https://service.mcafee.com/webcenter/portal/cp/home/articleview?locale=en-US&articleId=TS101331
- ↑ https://service.mcafee.com/webcenter/portal/cp/home/articleview?locale=en-US&articleId=TS101331
- ↑ https://service.mcafee.com/webcenter/portal/cp/home/articleview?locale=en-US&articleId=TS101331
- ↑ https://service.mcafee.com/webcenter/portal/cp/home/articleview?locale=en-US&articleId=TS101331
- ↑ https://service.mcafee.com/webcenter/portal/cp/home/articleview?locale=en-US&articleId=TS101331
- ↑ https://service.mcafee.com/webcenter/portal/cp/home/articleview?locale=en-US&articleId=TS101331
- ↑ https://service.mcafee.com/webcenter/portal/cp/home/articleview?locale=en-US&articleId=TS101331
- ↑ https://service.mcafee.com/webcenter/portal/cp/home/articleview?locale=en-US&articleId=TS101331
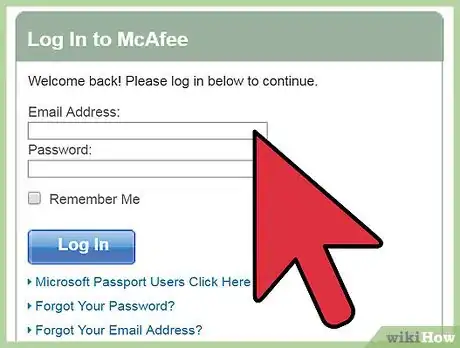
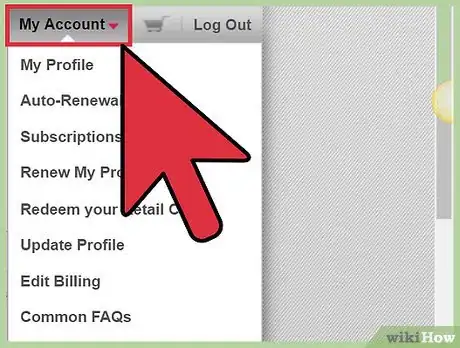
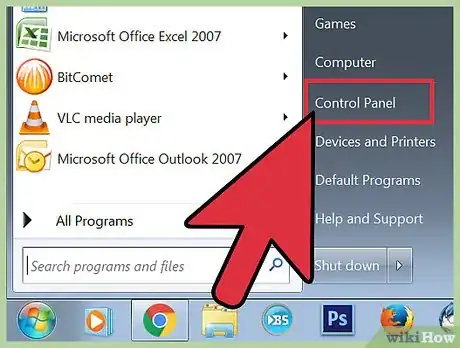
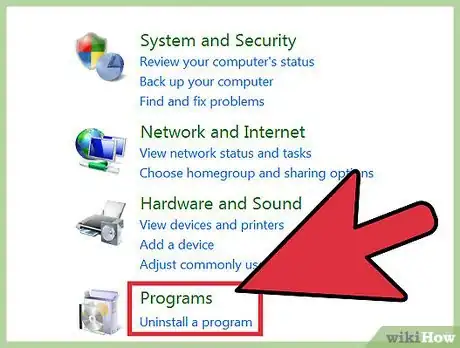
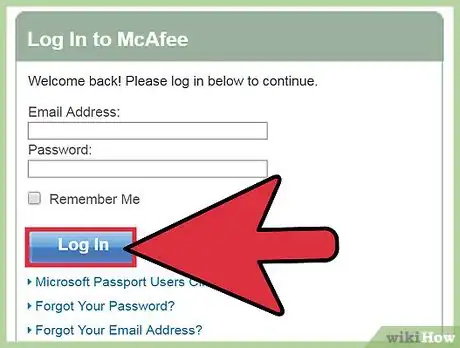
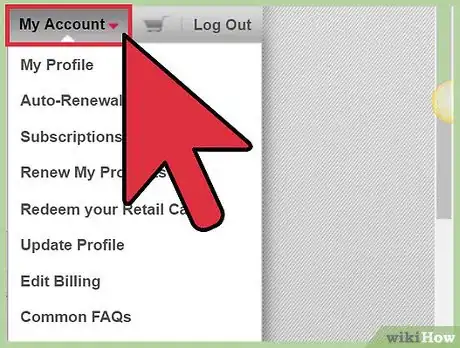
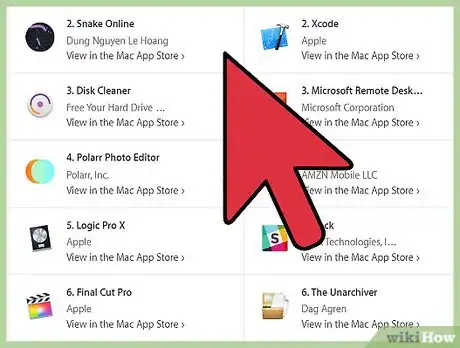
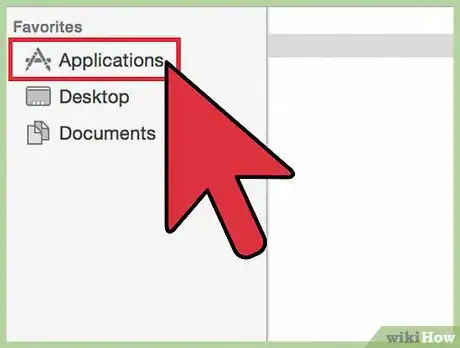
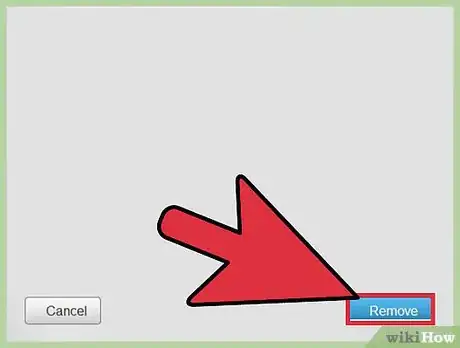
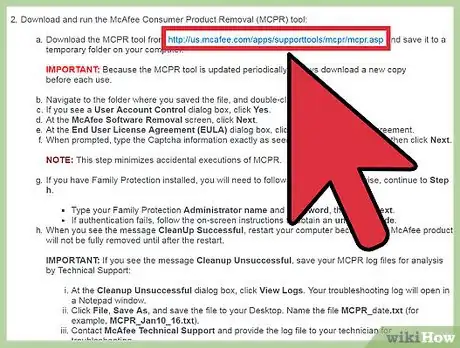
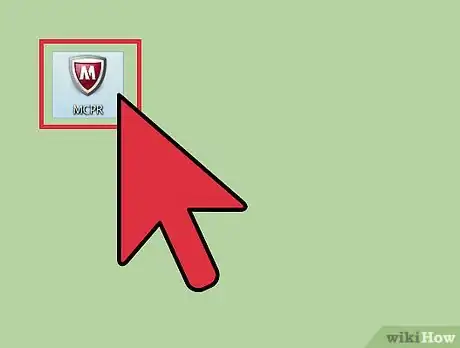
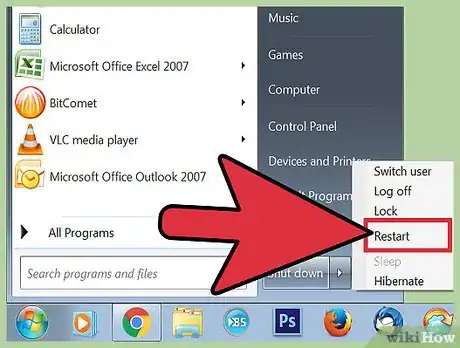

















L'équipe de gestion du contenu de wikiHow examine soigneusement le travail de l'équipe éditoriale afin de s'assurer que chaque article est en conformité avec nos standards de haute qualité. Cet article a été consulté 4 795 fois.