Cet article a été rédigé avec la collaboration de nos éditeurs(trices) et chercheurs(euses) qualifiés(es) pour garantir l'exactitude et l'exhaustivité du contenu.
L'équipe de gestion du contenu de wikiHow examine soigneusement le travail de l'équipe éditoriale afin de s'assurer que chaque article est en conformité avec nos standards de haute qualité.
Cet article a été consulté 125 716 fois.
Dans une distribution Ubuntu Linux, il est possible que des programmes ne vous intéressent pas et vous souhaitez lors les désinstaller. Peut-être même désirerez-vous un jour désinstaller complètement le système Ubuntu. Si votre ordinateur possède deux partitions, une pour chacun de vos deux systèmes d'exploitation, vous pourrez tout simplement effacer la seule partition Ubuntu Linux.
Étapes
Méthode 1
Méthode 1 sur 3:Désinstaller des programmes avec l'invite de commande
-
1
-
2Faites apparaitre la liste ds programmes installés. Dans l'invite de commande, tapez dpkg --list et validez avec la touche Entrée.
-
3Trouvez le programme à désinstaller. Il faut prendre le vrai nom du programme et non le nom courant sous lequel on le connait. Ainsi, vous devrez noter avg.exe et non Antivirus AVG.
-
4Utilisez la commande apt-get. Tapez sudo apt-get --purge remove program dans l'invite de commande, en n'oubliant pas de remplacer program par le nom du programme à éliminer, puis appuyez sur Entrée.
-
5Entrez votre mot de passe administrateur. Tapez le mot de passe qui vous donne tous les privilèges, puis validez avec la touche Entrée.
-
6Confirmez la suppression. Tapez y et validez avec la touche Entrée. Le programme en question va se désinstaller tout seul. Quand ce sera terminé, vous fermerez l'invite de commande.
- La durée de la désinstallation est fonction de la taille du programme (nombre et taille des différents fichiers).
- Si vous pensez que le programme a mal été désinstallé avec cette commande apt-get, essayez avec la commande sudo aptitude remove program (remplacez program par le nom du programme à éliminer).
Publicité
Méthode 2
Méthode 2 sur 3:Désinstaller des programmes avec Ubuntu Software Center
-
1Ouvrez Ubuntu Software Center. Son logo est un cabas orange avec le « A » d'Adobe. Ubuntu Linux est livré avec cette application qui permet d'installer et de désinstaller des programmes en quelques clics seulement.
- Si vous ne trouvez pas Ubuntu Software Center, cliquez sur le logo Ubuntu dans le coin supérieur gauche de l'écran, tapez ubuntu software dans la barre de recherche, puis cliquez sur l'icône d'Ubuntu Software Center.
-
2Cliquez sur l'onglet Installés. Cet onglet en forme d'ordinateur se trouve en haut de la fenêtre d'Ubuntu Software Center.
-
3Trouvez le programme à désinstaller. Faites défiler la liste des programmes installés jusqu'à trouver celui à supprimer. Plus rapide : vous pouvez taper dans la barre de recherche, en haut et à droite, le nom du programme.
-
4Cliquez sur Supprimer. Le bouton se trouve à droite sur la même ligne que le nom du programme à désinstaller.
-
5Si elle vous est demandée, confirmez la suppression. Pour cela, cliquez à nouveau sur Supprimer ou cliquez sur OK.
- Le message d'alerte varie selon la version d'Ubuntu que vous avez installée.
-
6Fermez Ubuntu Software Center. Le programme ne devrait plus se trouver sur votre disque dur.Publicité
Méthode 3
Méthode 3 sur 3:Désinstaller Ubuntu Linux
-
1Vérifiez que vous avez un disque d'installation de Windows. Sur un ordinateur qui fonctionne sous Linux, la façon la plus rapide de désinstaller Ubuntu est de reformater le disque dur avec le cédérom d'installation de Windows.
- Sur un Mac, Ubuntu tourne toujours en doublette (en « dual ») avec le système d'exploitation d'Apple.
- Sous Ubuntu, pour créer un cédérom de démarrage de Windows, vous devez insérer le cédérom dans le lecteur de votre ordinateur, télécharger l'image ISO sur le site de téléchargement de Microsoft et faire un clic droit sur cette image ISO. Cliquez ensuite sur Graver sur le disque…, sélectionnez le disque, puis cliquez sur Graver.
-
2Insérez le cédérom dans l'ordinateur. Faites attention à bien mettre la partie décorée du cédérom vers le haut.
- Si vous venez de créer le disque d'installation de Windows, vous n'avez rien à faire : le cédérom est déjà en place.
-
3
-
4Redémarrez depuis le cédérom. Sur la plupart des ordinateurs, il suffit d'appuyer sur n'importe quelle touche.
- Si votre ordinateur n'est pas programmé pour redémarrer depuis le lecteur, lors du démarrage, appuyez sur une touche (F1, F2 ou F10) pour choisir le support de démarrage. Sinon vous pouvez, dans le menu GRUB, choisir de démarrer depuis le DVD de Windows.
-
5Sélectionnez un fuseau horaire et une langue. Dans les deux menus de la fenêtre de paramétrage, choisissez une langue et un fuseau horaire. Pour terminer, cliquez sur Suivant.
-
6Cliquez sur Installer maintenant. Le bouton est au milieu de la fenêtre.
-
7Entrez la clé de produit de Windows 10. Cliquez ensuite sur Suivant, puis tapez la clé de produit dans le champ de texte vers le bas de la fenêtre.
- Si vous voulez entrer la clé de produit plus tard, cliquez sur le lien Je n'ai pas de clé de produit. Dans ce cas, vous devez, avant de poursuivre, en priorité choisir une version de Windows.
-
8Cochez la case J'accepte, puis cliquez sur Suivant. Vous venez d'accepter les termes du contrat de licence de Microsoft et vous êtes dirigé vers une nouvelle page.
-
9Cliquez sur l'option Personnaliser. Elle est au milieu de la page.
-
10Sélectionnez le support d'Ubuntu. Cliquez sur le disque dur sur lequel se trouve Ubuntu Linux.
-
11Supprimez le support d'Ubuntu. Cliquez sur Supprimer, puis sur OK. Le support où se trouvait Ubuntu est effacé et est reformaté en NTFS, le système de fichiers utilisé par Windows.
- Il est possible que vous ayez à cliquer, sous la fenêtre des lecteurs, sur le lien Options de lecteur (avancées).
-
12Cliquez sur Suivant. À partir de là, Windows va être installé sur le support précédemment occupé par Ubuntu.
-
13Suivez les instructions qui s'affichent à l'écran. Une fois Windows installé, il ne vous reste plus qu'à paramétrer certains éléments, comme la langue, la date, le fuseau horaire… Voilà ! Il n'y a plus aucune trace d'Ubuntu sur votre ordinateur.Publicité
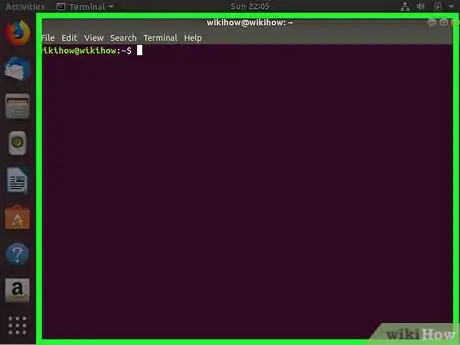

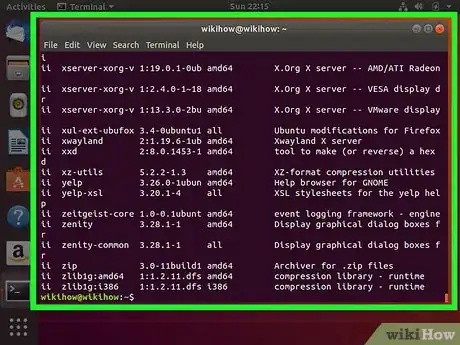
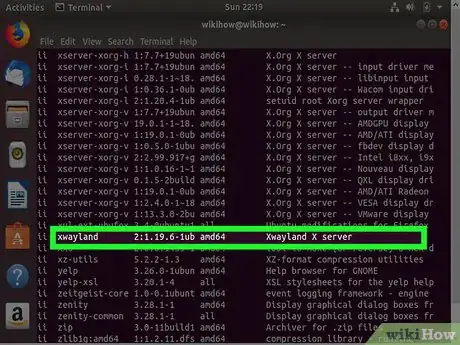
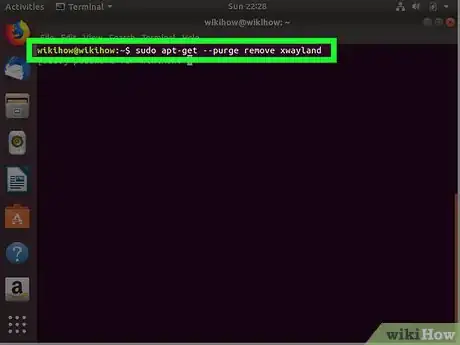
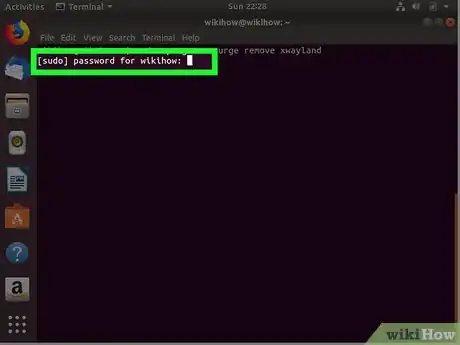
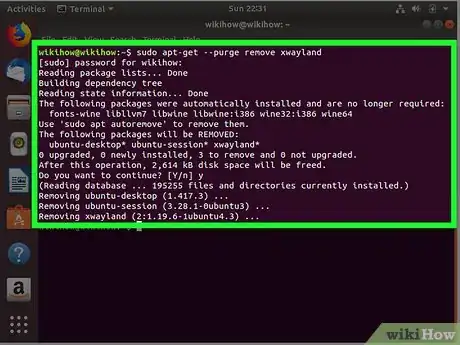
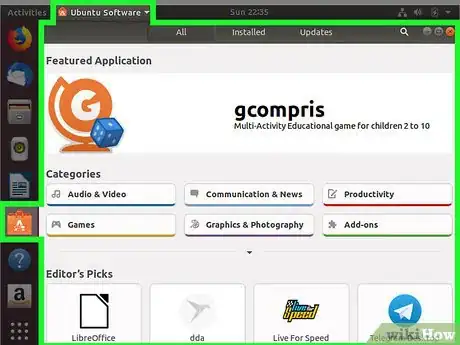
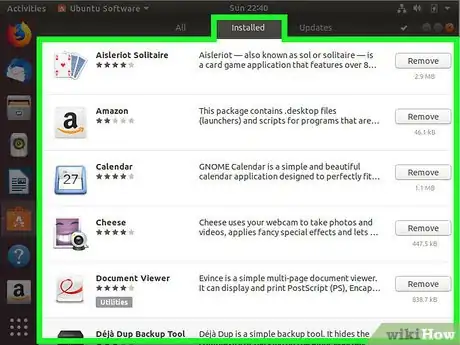
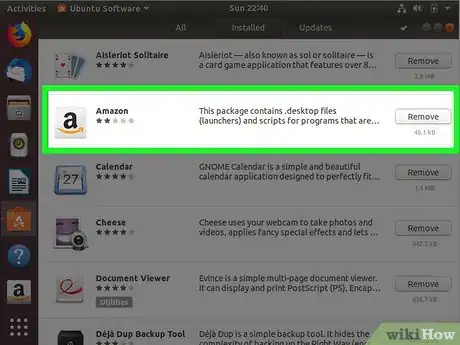
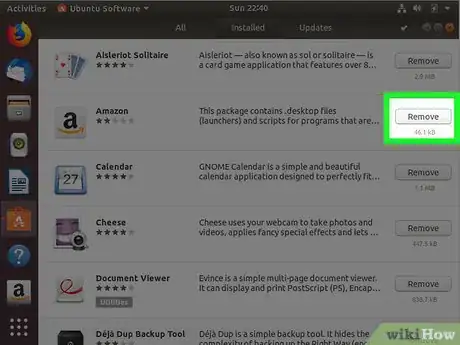
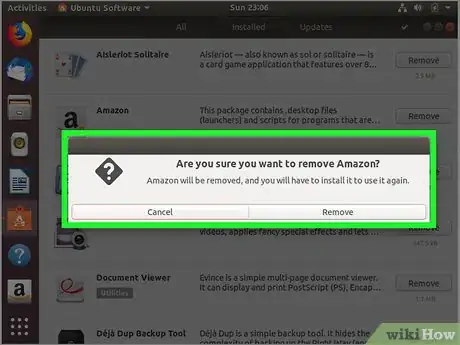
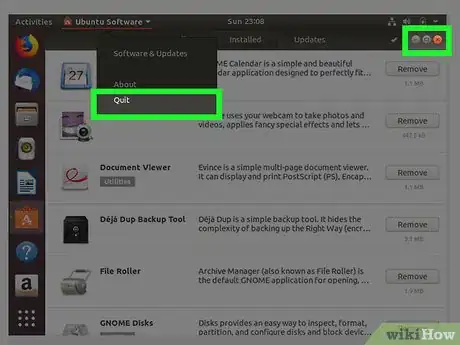
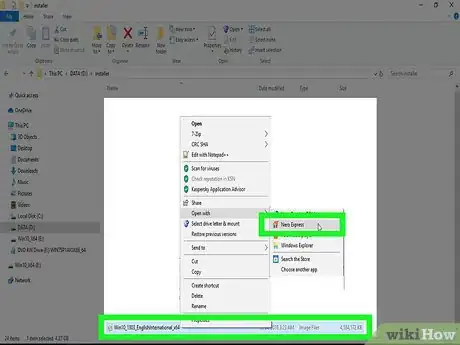
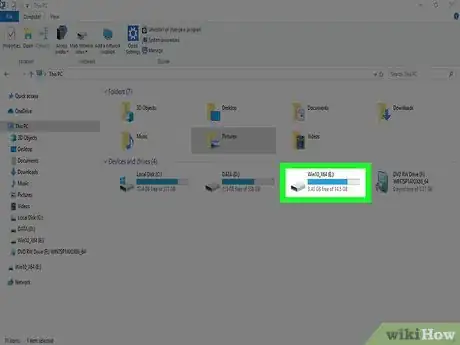
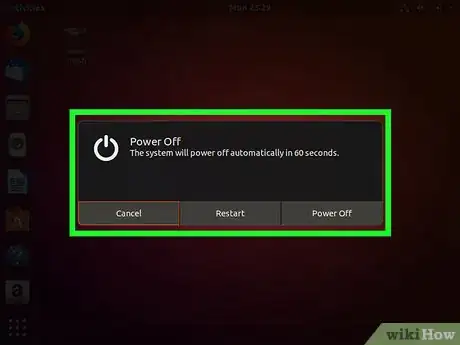

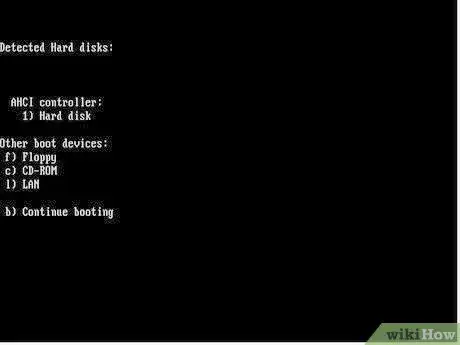
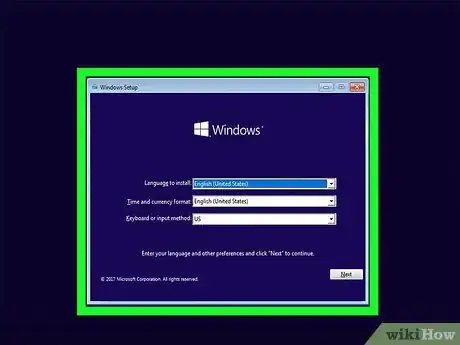
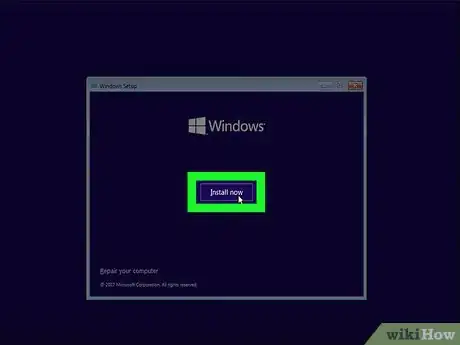
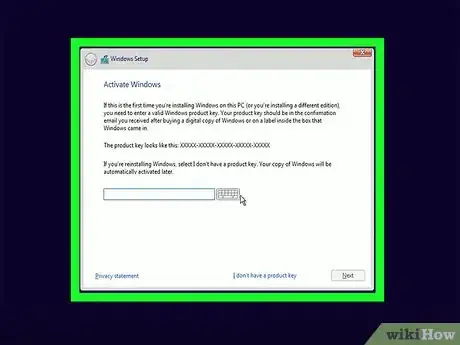
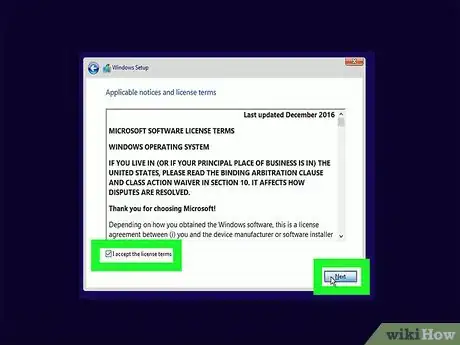
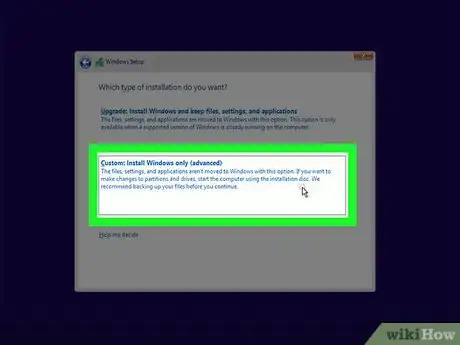
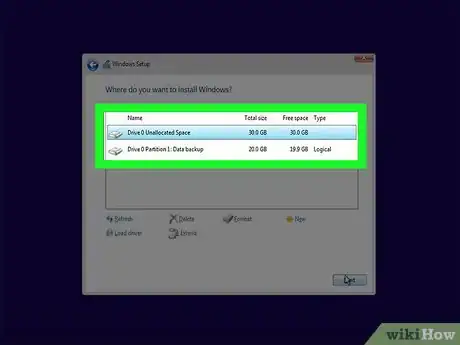
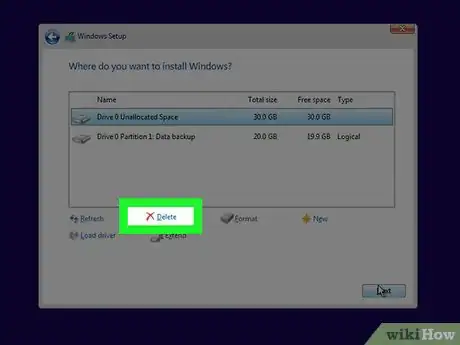
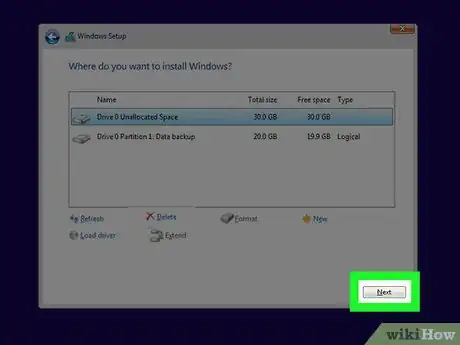
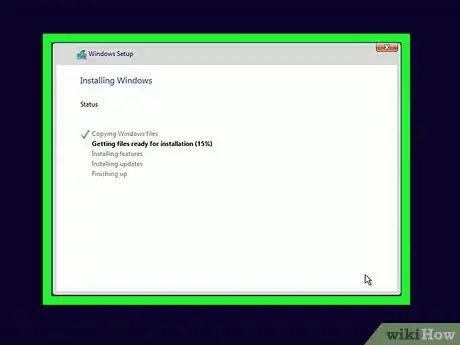












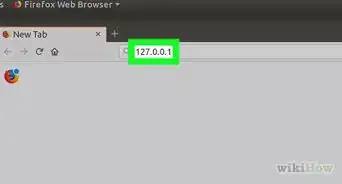





L'équipe de gestion du contenu de wikiHow examine soigneusement le travail de l'équipe éditoriale afin de s'assurer que chaque article est en conformité avec nos standards de haute qualité. Cet article a été consulté 125 716 fois.