Cet article a été rédigé avec la collaboration de nos éditeurs(trices) et chercheurs(euses) qualifiés(es) pour garantir l'exactitude et l'exhaustivité du contenu.
L'équipe de gestion du contenu de wikiHow examine soigneusement le travail de l'équipe éditoriale afin de s'assurer que chaque article est en conformité avec nos standards de haute qualité.
Cet article a été consulté 14 390 fois.
Si vous ne voulez pas que votre navigateur conserve la liste des sites que vous avez visités, vous pouvez supprimer votre historique de navigation sur un appareil mobile ou sur un ordinateur de bureau. Cette opération est possible sur Google Chrome, Firefox, Microsoft Edge, Internet Explorer et Safari.
Étapes
Méthode 1
Méthode 1 sur 8:Effacer l’historique de Chrome sur un ordinateur de bureau
-
1Ouvrez Google Chrome. Cliquez sur l’icône en forme de sphère rouge, verte, jaune et bleue.
-
2Cliquez sur ⋮. Cette icône se trouve en haut à droite de la page et permet d’ouvrir un menu déroulant.
-
3Sélectionnez Plus d’outils. Cette option se trouve en bas du menu déroulant et permet d’ouvrir un menu contextuel.
-
4Cliquez sur Effacer les données de navigation. Vous trouverez cette option dans le menu qui vient de s’ouvrir. Cliquez dessus pour ouvrir la page Effacer les données de navigation.
-
5Sélectionnez un intervalle de temps. Dans le menu déroulant qui se trouve à droite de Effacer les éléments datant, sélectionnez l’une des options suivantes :
- de moins d’une heure
- des dernières 24 heures
- de la dernière semaine
- des 4 dernières semaines
- depuis le début
-
6
-
7Cliquez sur Effacer les données de navigation. Cette option se trouve en bas à droite de la fenêtre et permet de supprimer l’historique de Google Chrome sur votre ordinateur de bureau.Publicité
Méthode 2
Méthode 2 sur 8:Effacer l’historique de Chrome sur mobile
-
1Ouvrez Google Chrome. Appuyez sur l’icône de Google Chrome qui ressemble à une sphère rouge, verte, jaune et bleue.
-
2Appuyez sur ⋮. Ce bouton se trouve en haut à droite de l’écran et permet d’ouvrir un menu déroulant.
-
3Sélectionnez Historique. Cette option se trouve dans le menu déroulant.
-
4Appuyez sur Effacer les données de navigation. Vous trouverez cette option en bas à gauche de l’écran.
-
5Cochez sur Historique de navigation. Cette option permet de supprimer votre historique de navigation.
-
6Appuyez sur Effacer les données. Cette option se trouve en bas de l’écran.
-
7Sélectionnez Effacer à l’invite de commandes. L’historique de Chrome sera supprimé de votre appareil mobile.Publicité
Méthode 3
Méthode 3 sur 8:Effacer l’historique de Firefox sur un ordinateur de bureau
-
1Ouvrez Firefox. Cliquez sur l’icône en forme de globe bleu enveloppé par un renard orange.
-
2Cliquez sur ☰. Ce bouton se trouve en haut à droite de la fenêtre du navigateur et permet d’ouvrir un menu déroulant.
-
3Sélectionnez Historique. Il s’agit de l’icône en forme d’horloge dans le menu déroulant.
-
4Cliquez sur Effacer l’historique récent. Vous trouverez cette option en haut du menu Historique. Cliquez dessus pour ouvrir une fenêtre.
-
5Sélectionnez un intervalle à effacer. Dans le menu déroulant à côté de Intervalle à effacer, choisissez l’une des options suivantes :
- la dernière heure
- les deux dernières heures
- les quatre dernières heures
- aujourd’hui
- tout
-
6Cliquez sur Effacer maintenant. Cette option se trouve en bas de la fenêtre et permet de supprimer de votre ordinateur l’historique de Firefox.Publicité
Méthode 4
Méthode 4 sur 8:Effacer l’historique de Firefox sur mobile
-
1Ouvrez Firefox. Appuyez sur l’icône de l’application Firefox qui ressemble à un globe bleu enveloppé par un renard orange.
-
2Appuyez sur ☰ (sur iPhone) ou sur ⋮ (sur Android). Si vous utilisez un iPhone, vous trouverez cette icône en bas de l’écran. Vous la trouverez en haut à droite si vous utilisez un Android. Appuyez dessus pour ouvrir un menu.
-
3Sélectionnez Paramètres. Cette option se trouve en bas du menu.
-
4Appuyez sur Effacer mes traces. Faites défiler l’écran vers le bas et appuyez sur Effacer mes traces. Vous trouverez cette option en bas de la page.
-
5
-
6Appuyez sur Effacer mes traces. Cette option se trouve en bas de l’écran.
-
7Confirmez en appuyant sur OK. L’historique de navigation de Firefox sera supprimé de votre appareil mobile.Publicité
Méthode 5
Méthode 5 sur 8:Effacer l’historique sur Microsoft Edge
-
1Ouvrez Microsoft Edge. Il s’agit de l’application avec une icône en forme de « e » bleu marine.
-
2Cliquez sur ⋯. Vous trouverez cette option en haut à droite de la page. Cliquez dessus pour ouvrir un menu déroulant.
-
3Sélectionnez Paramètres. Cette option se trouve en bas du menu déroulant.
-
4Cliquez sur Choisir les éléments à effacer. Vous trouverez cette option sous l’entête Effacer les données de navigation.
-
5Cochez la case Historique de navigation. Cette option permet de supprimer votre historique de navigation.
-
6Cliquez sur Effacer. Le bouton Effacer se trouve sous la section Historique et permet de supprimer l’historique de navigation de votre navigateur.Publicité
Méthode 6
Méthode 6 sur 8:Effacer l’historique sur Internet Explorer
-
1Ouvrez Internet Explorer. L’icône d’Internet Explorer ressemble à un « e » bleu clair cerclé d’une bande jaune.
-
2
-
3Sélectionnez Options Internet. Cette option se trouve en bas du menu déroulant et permet d’ouvrir la fenêtre des options Internet.
-
4Cliquez sur Supprimer. Vous trouverez cette option sous la section Historique de navigation de la fenêtre.
-
5Assurez-vous que Historique de navigation soit cochée. Cliquez sur la case à gauche si l’option Historique de navigation n’est pas cochée.
-
6Sélectionnez Supprimer. Ce bouton se trouve en bas de la fenêtre.
-
7Cliquez sur Appliquer puis sur OK. Vos modifications seront enregistrées et l’historique de navigation d’Internet Explorer sera supprimé de votre ordinateur.Publicité
Méthode 7
Méthode 7 sur 8:Effacer l’historique de Safari sur un ordinateur de bureau
-
1Ouvrez Safari. Dans le Dock de votre Mac, cliquez sur l’icône de l’application en forme de boussole bleue.
-
2Cliquez sur Safari. Cette option se trouve en haut à gauche de l’écran. Cliquez dessus pour ouvrir un menu déroulant.
-
3Sélectionnez Effacer l’historique. Vous trouverez cette option en haut du menu déroulant Safari.
-
4Choisissez un intervalle de temps à effacer. Dans le menu déroulant à côté de Effacer, cliquez sur l’une des options ci-dessous :
- la dernière heure
- aujourd’hui
- hier et aujourd’hui
- tout l’historique
-
5Cliquez sur Effacer l’historique. Cette option se trouve en bas de la fenêtre et permet de supprimer l’historique de Safari sur votre ordinateur.Publicité
Méthode 8
Méthode 8 sur 8:Effacer l’historique de Safari sur mobile
-
1
-
2Appuyez sur Safari. Faites défiler l’écran et appuyez sur Safari qui devrait se trouve au tiers de la page.
-
3Sélectionnez Effacer historique, données de site. Faites défiler l’écran et appuyez sur Effacer historique, données de site que vous trouverez en bas de la page Safari.
-
4Appuyez sur Effacer quand vous y serez invité. L’historique de navigation de Safari sur votre mobile sera supprimé.Publicité
Conseils
- Votre navigateur continuera à bien fonctionner si vous supprimez les données de navigation toutes les 2 ou 3 semaines.
Avertissements
- Vous ne pourrez plus récupérer votre historique de navigation une fois que vous l’aurez supprimé.
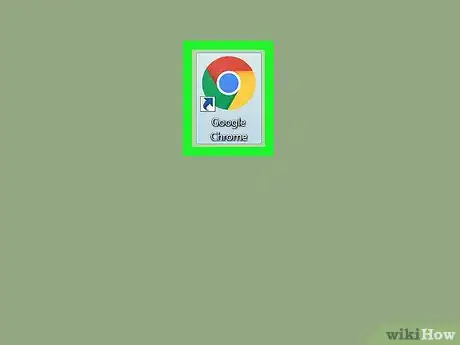
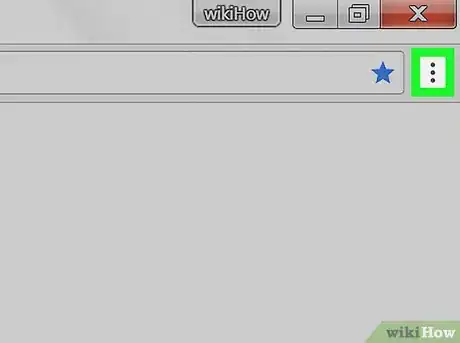
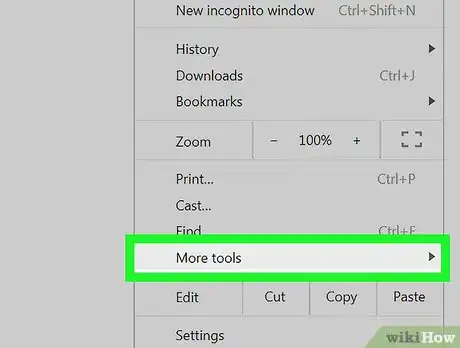
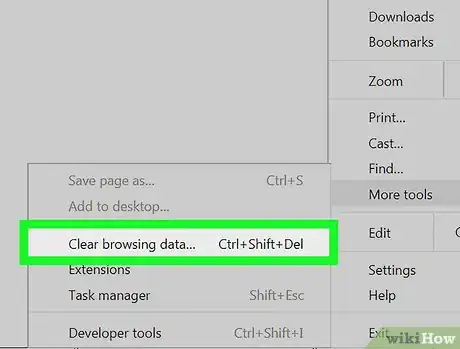
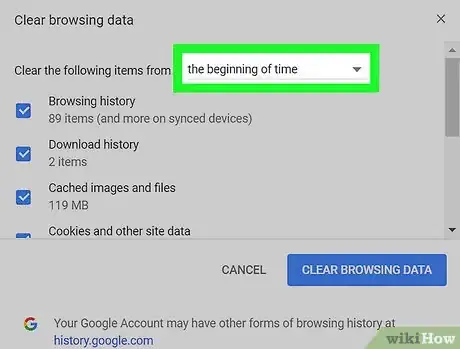
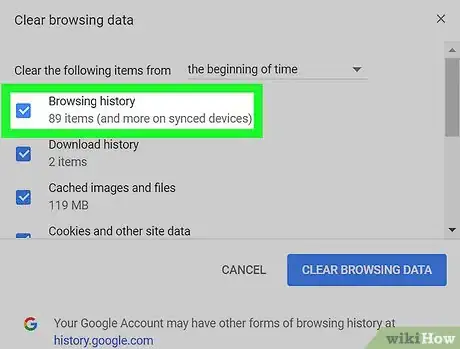

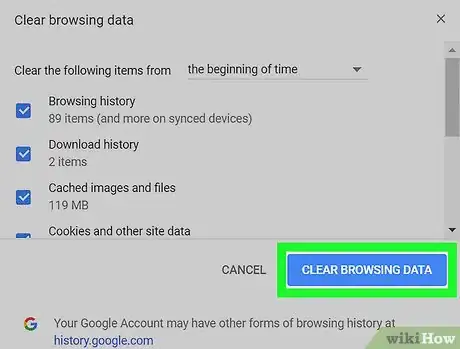
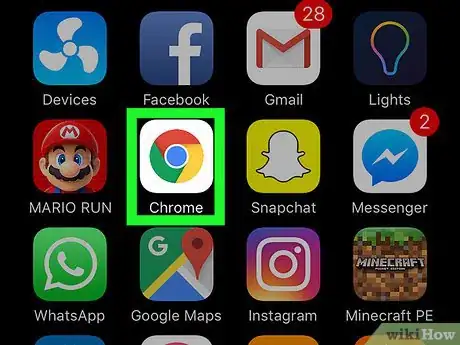
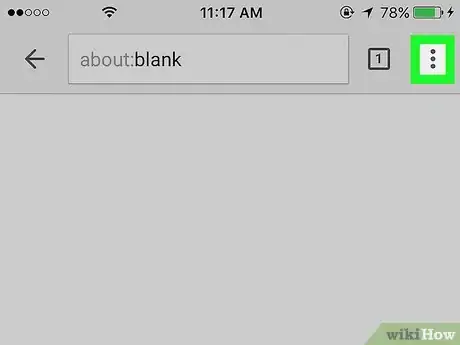
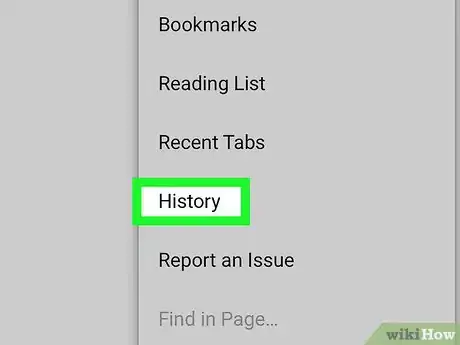
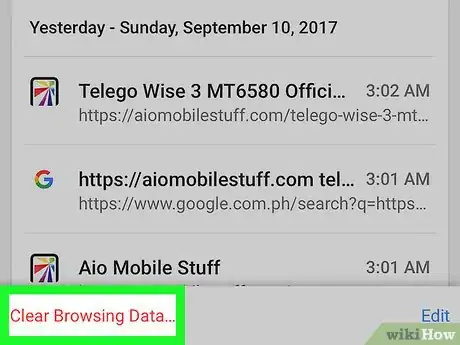
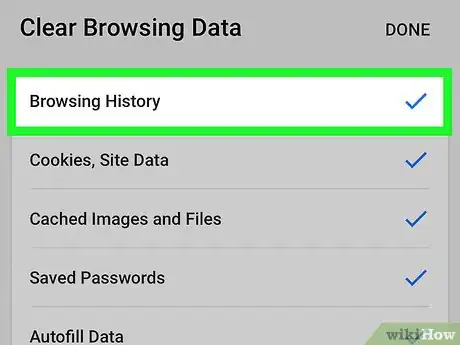
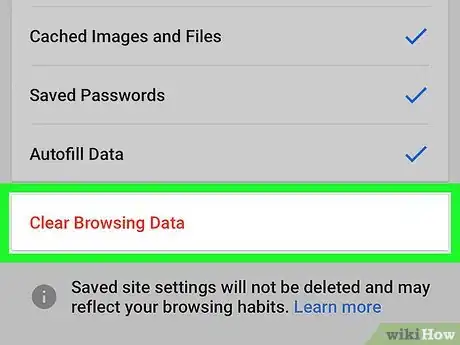
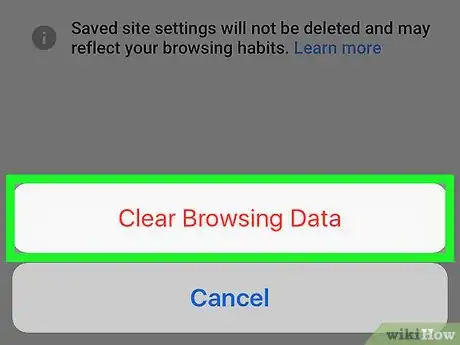
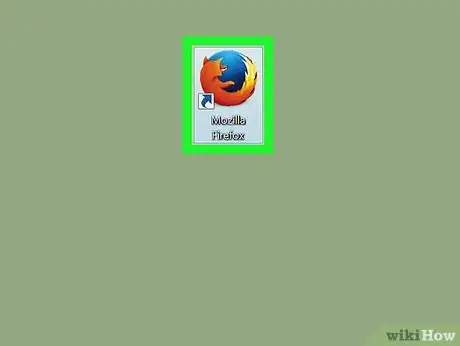
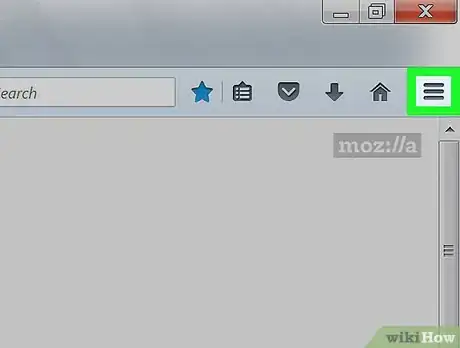
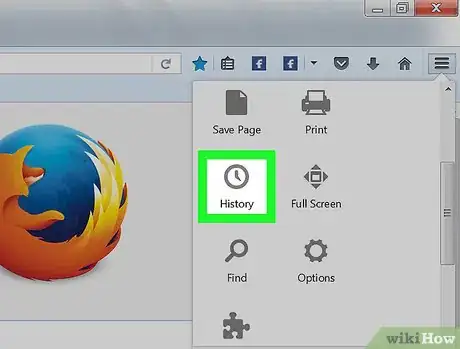
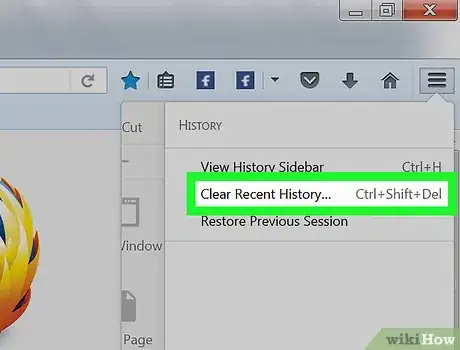
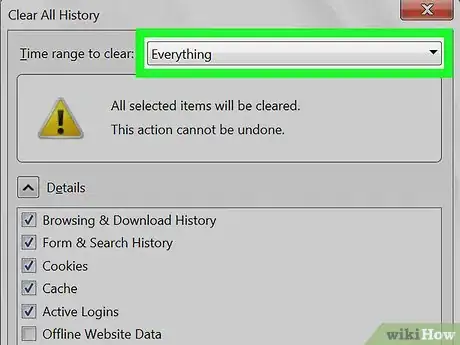
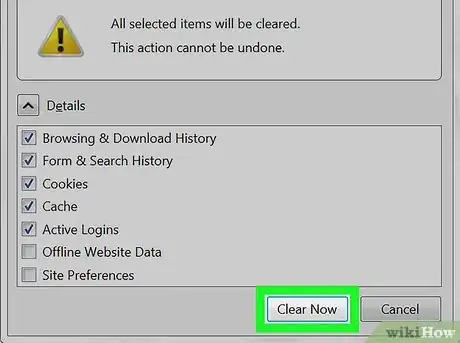
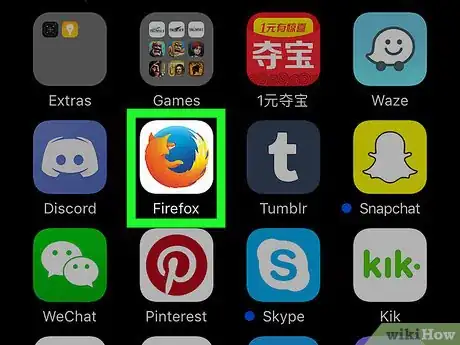
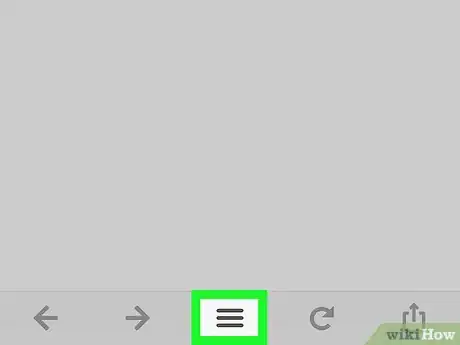
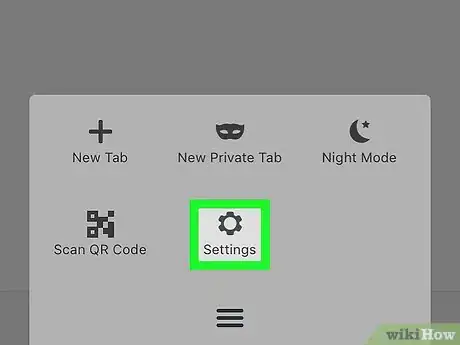

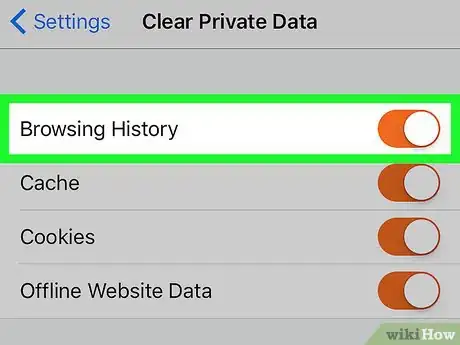
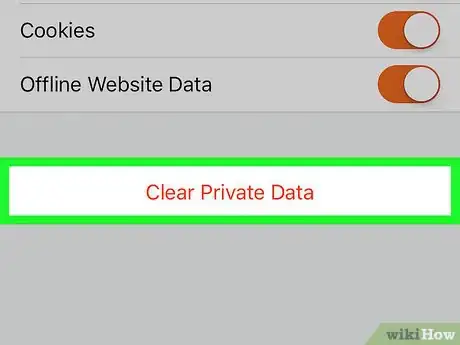
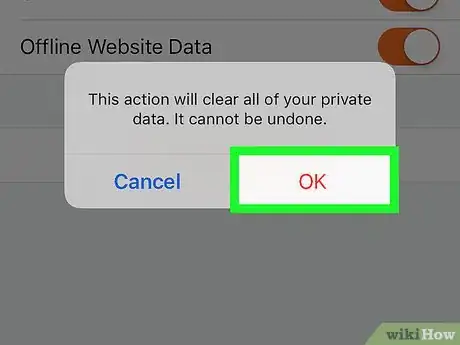
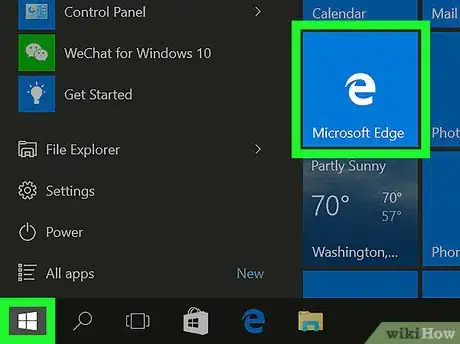
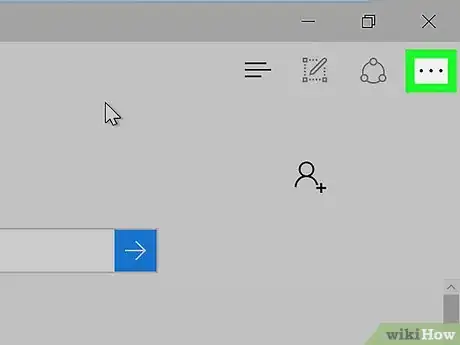
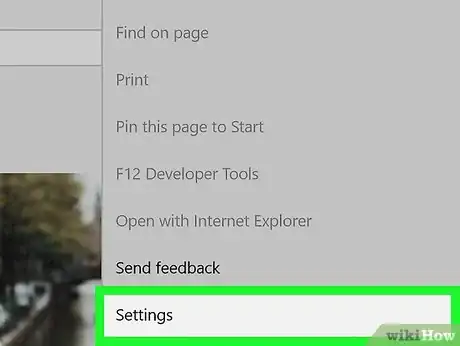
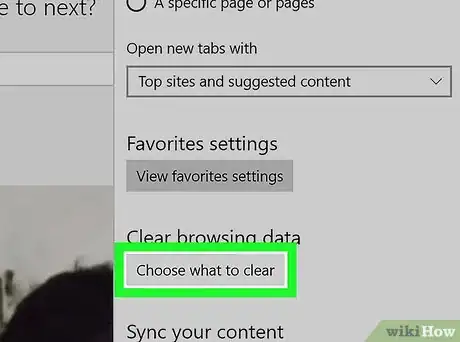
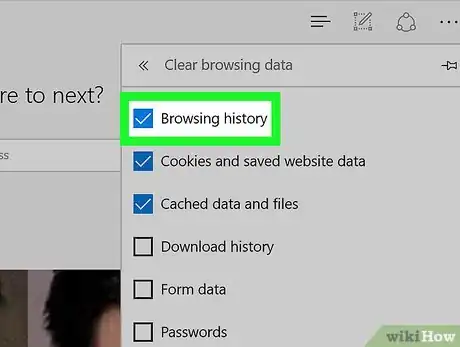
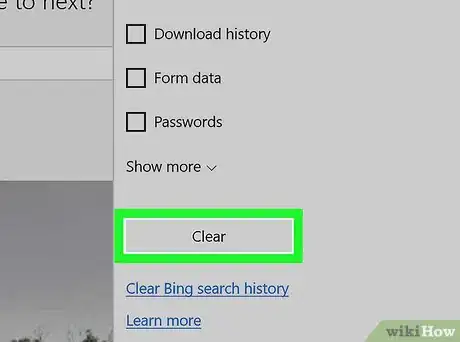
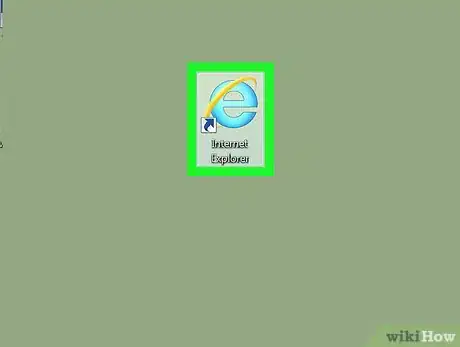
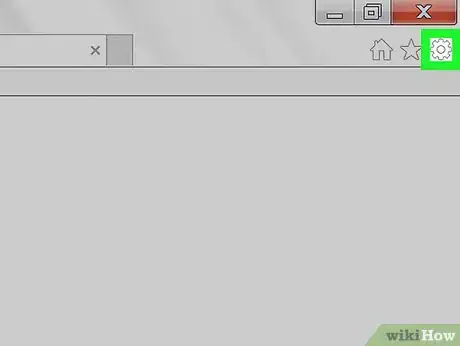

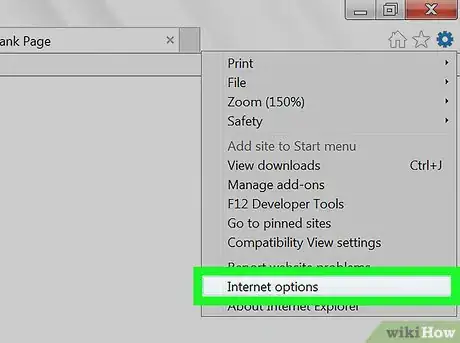
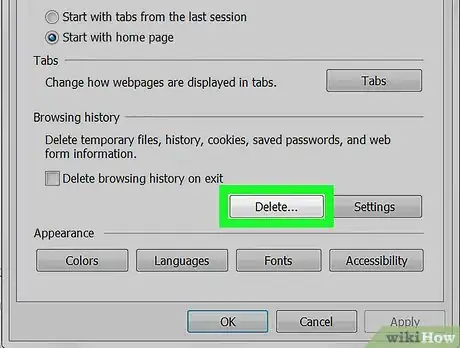
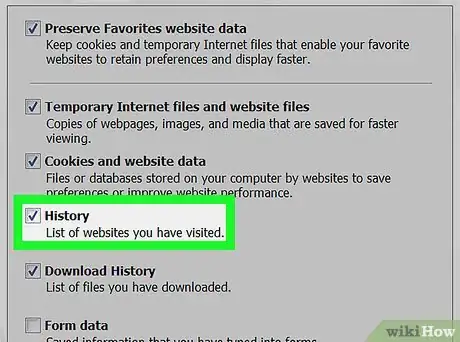
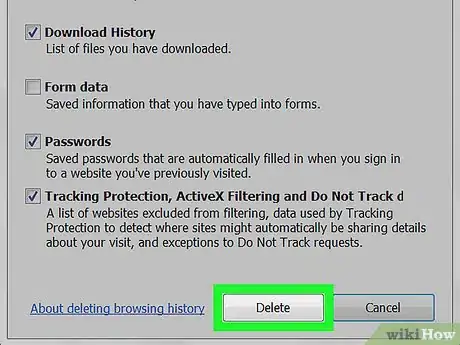
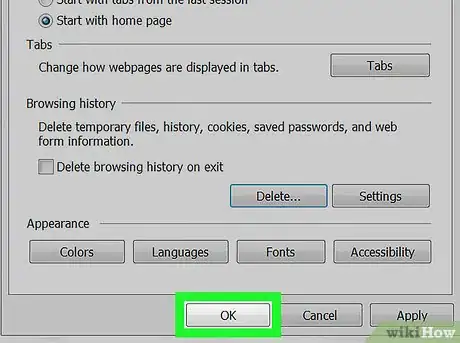
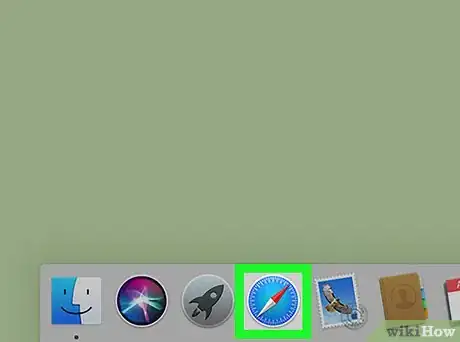
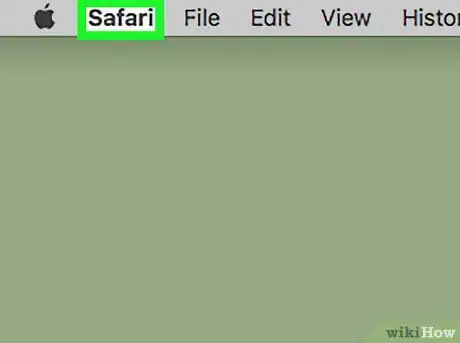
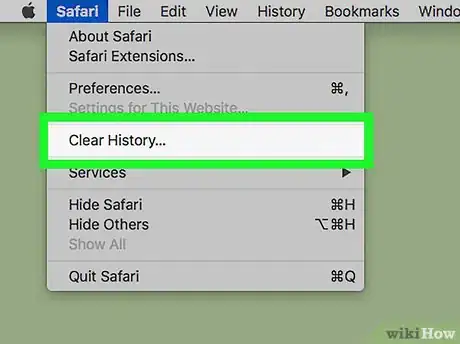
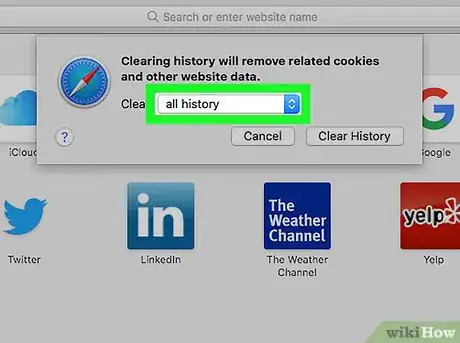
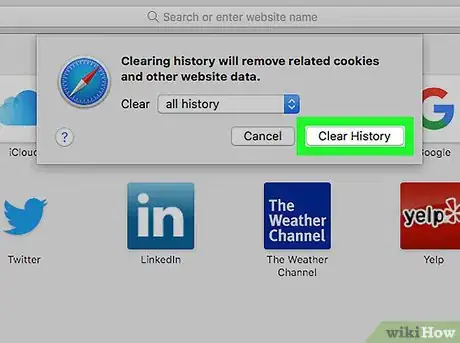
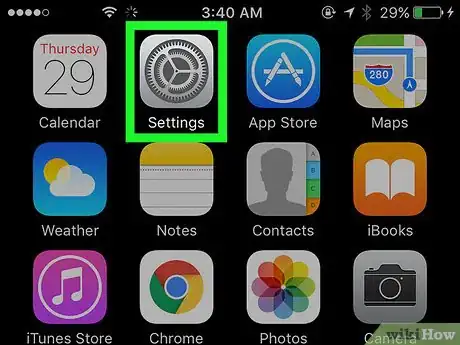
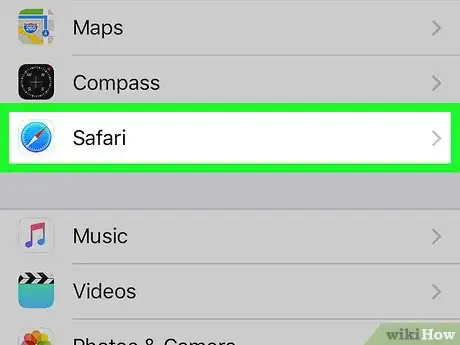
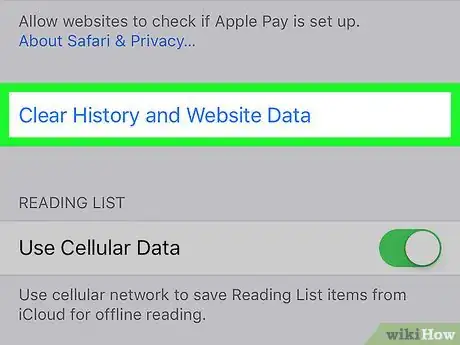
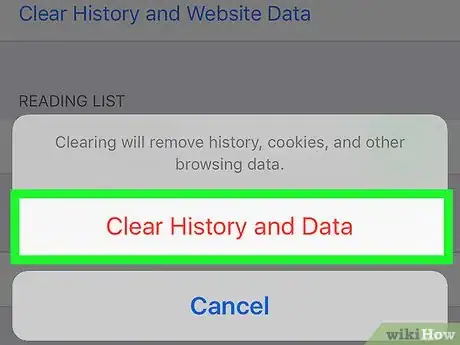

















L'équipe de gestion du contenu de wikiHow examine soigneusement le travail de l'équipe éditoriale afin de s'assurer que chaque article est en conformité avec nos standards de haute qualité. Cet article a été consulté 14 390 fois.