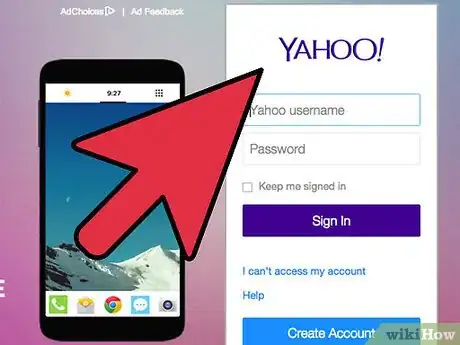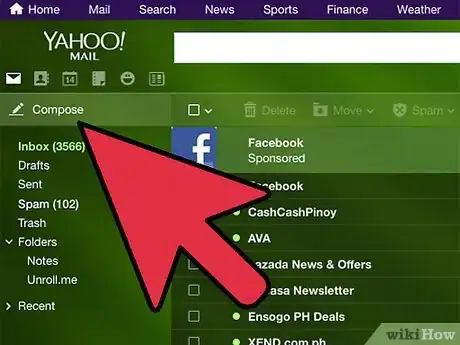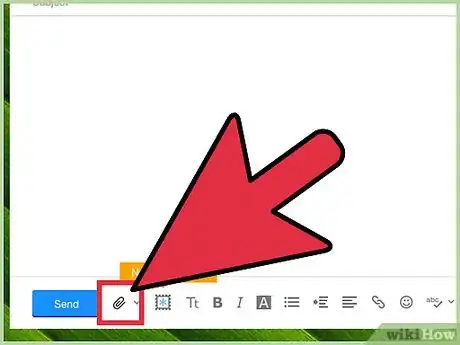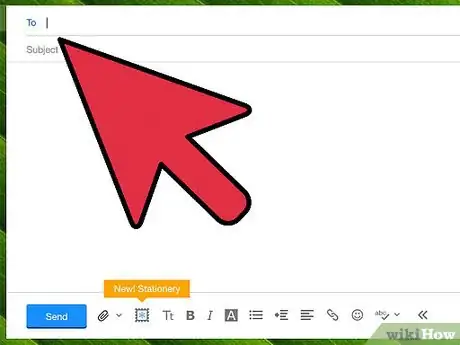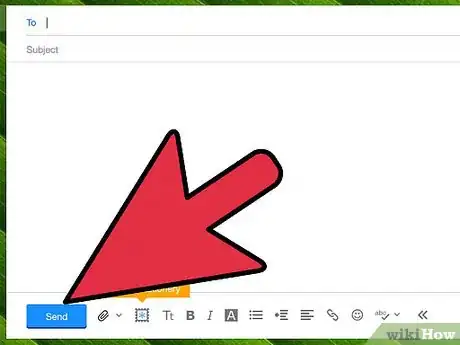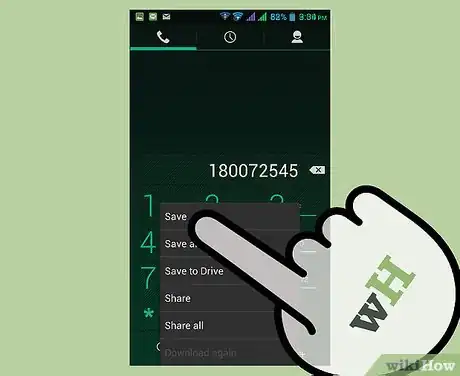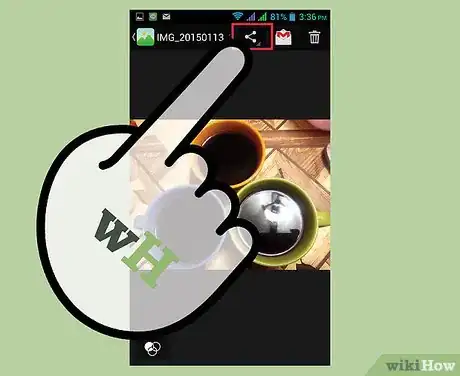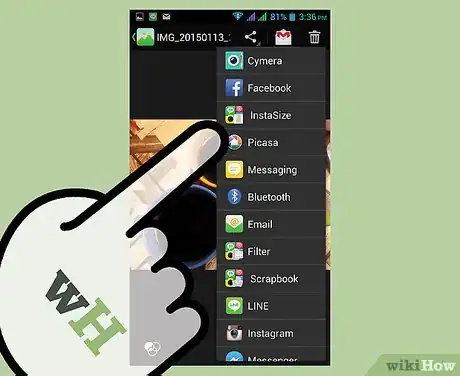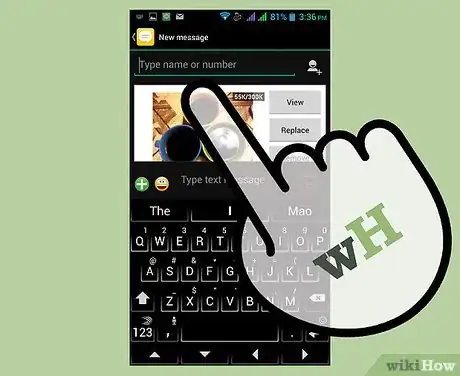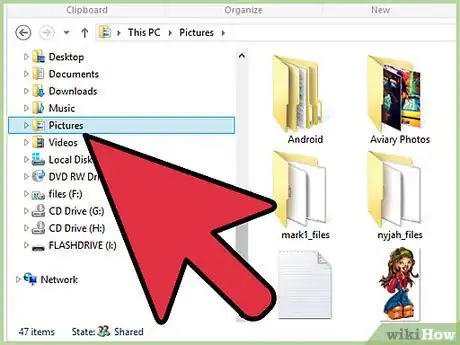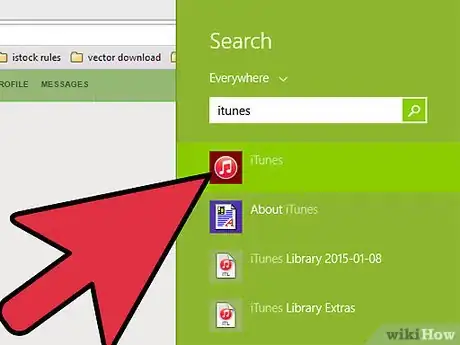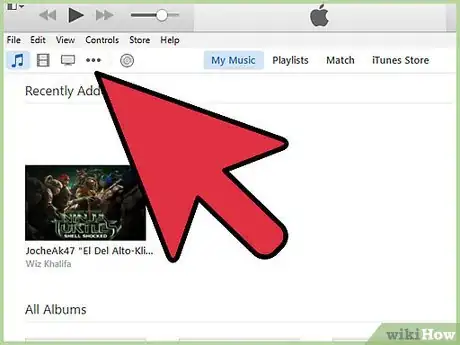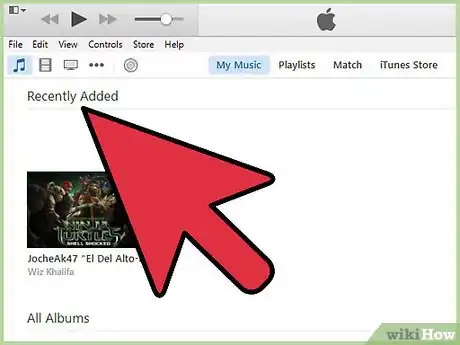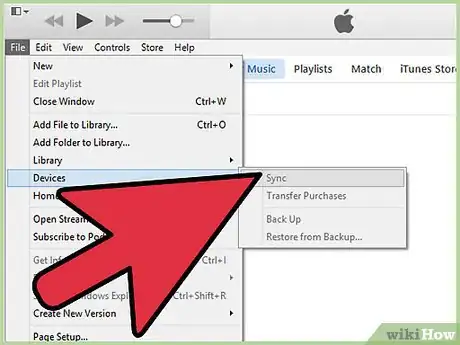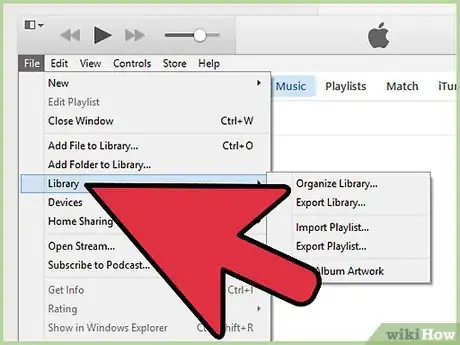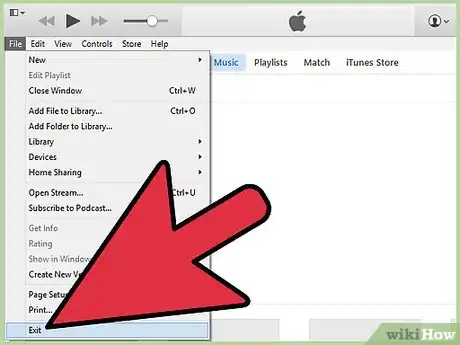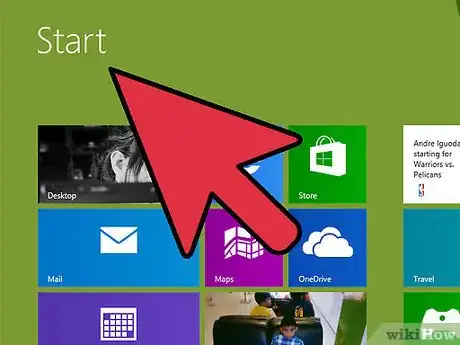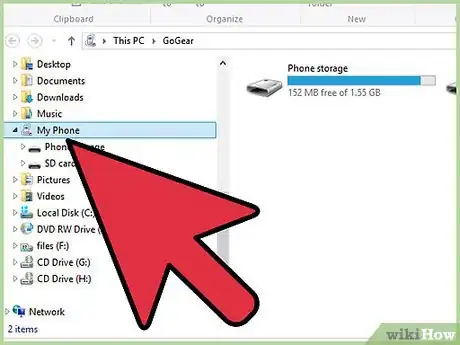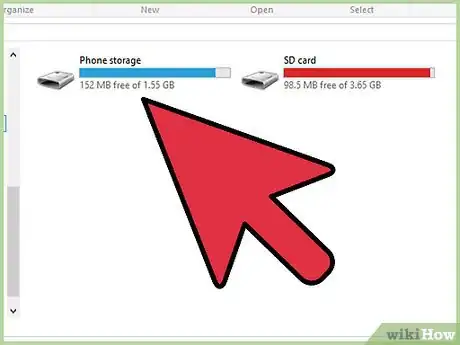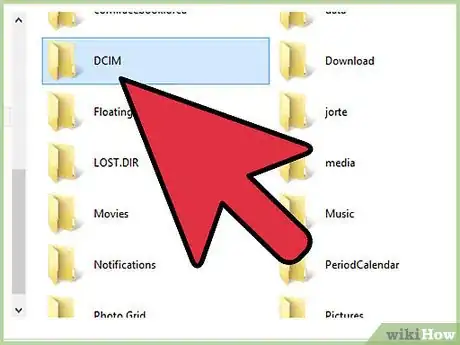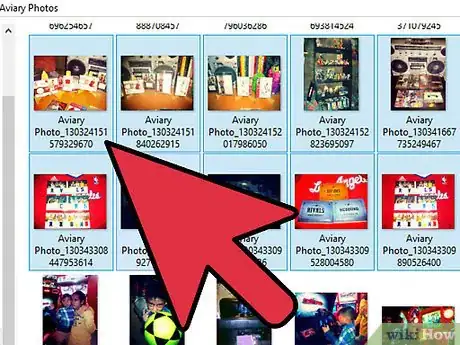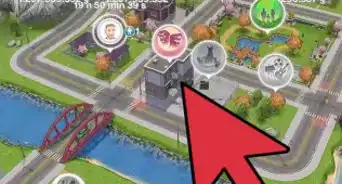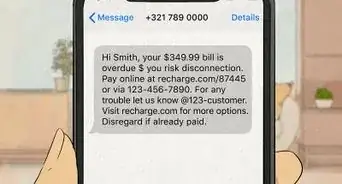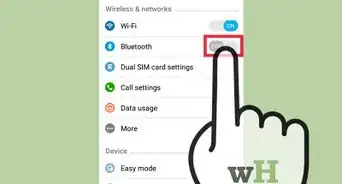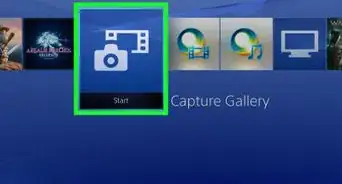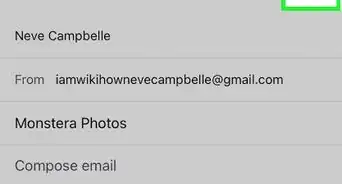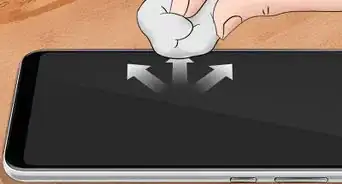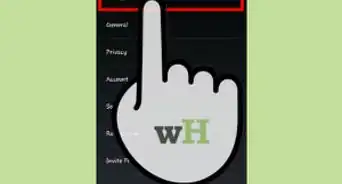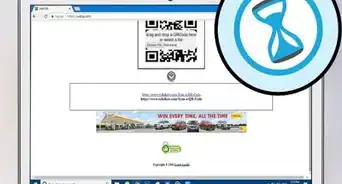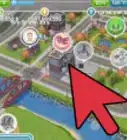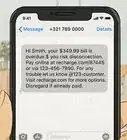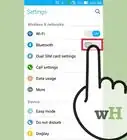wikiHow est un wiki, ce qui veut dire que de nombreux articles sont rédigés par plusieurs auteurs(es). Pour créer cet article, 15 personnes, certaines anonymes, ont participé à son édition et à son amélioration au fil du temps.
Cet article a été consulté 70 400 fois.
Il y a plusieurs manières d'envoyer des images sur un téléphone portable. Votre décision dépendra de la nature du transfert. Est-ce que vous les envoyez à une autre personne ou à vous-même ? Le destinataire a-t-il un smartphone (iPhone, Android, Windows Phone) ? Les images sont-elles sur votre ordinateur ou sur votre téléphone portable ? Les réponses à ces questions vous aideront à savoir comment envoyer ces images.
Étapes
Méthode 1
Méthode 1 sur 4:Envoyer des images par mail à un téléphone depuis un ordinateur
-
1Ouvrez votre boite mail sur votre ordinateur. Si le téléphone sur lequel vous envoyez les images lit les mails, il devrait pouvoir télécharger les images en pièce jointe. Vous pouvez également envoyer des courriers électroniques sur un téléphone en utilisant les MMS (service de messagerie multimédia).
-
2Composez un nouveau message. De nos jours, la plupart des smartphones vous permettent d'avoir un accès direct à vos mails sur votre téléphone portable.
-
3Téléchargez les images en pièces jointes. Cliquez sur le bouton « Pièces jointes » dans la fenêtre de composition du message pour rechercher des images dans les fichiers de votre ordinateur. La plupart des services de messagerie électronique peuvent envoyer jusqu'à 20 MB, ce qui correspond à environ cinq images par message.
-
4Entrez le destinataire. Selon la personne à qui vous essayez d'envoyer l'image, deux options s'offrent à vous :
- le mail ordinaire : entrez votre adresse mail si vous voulez transférer les images sur votre propre téléphone ou celle de la personne à laquelle vous souhaitez les envoyer si son téléphone ouvre les mails,
- le MMS : si vous souhaitez envoyer les images sous forme de MMS, entrez l'adresse MMS du destinataire. En consultant votre liste de contacts, vérifiez que vous avez bien choisi l'adresse MMS et non SMS.
-
5Envoyez le message. Il vous faudra peut-être patienter quelques instants pour que les images se téléchargent sur votre serveur de messagerie et attendre ensuite que le message soit envoyé.
-
6Ouvrez le mail ou le MMS qui contient les images envoyées sur votre téléphone. Si vous êtes à la fois le destinataire et l'expéditeur, vous ne devriez pas tarder à recevoir le message. Vérifiez que votre téléphone est allumé et que votre connexion réseau est activée.
- Pour recevoir un MMS, vous aurez besoin d'une connexion de données mobiles (connexion data).
-
7Enregistrez les images. Cette opération varie selon votre téléphone, mais vous pouvez en général laisser votre doigt appuyé sur l'image ouverte sur votre écran ou appuyer sur la touche Menu et sélectionner l'option permettant de l'enregistrer sur votre téléphone. Répétez ce procédé pour chaque image contenue dans le message.Publicité
Méthode 2
Méthode 2 sur 4:Envoyer des images d'un téléphone à un autre
-
1Ouvrez l'image que vous voulez envoyer depuis votre téléphone. Utilisez l'application Photos de votre téléphone pour ouvrir l'image que vous souhaitez envoyer.
-
2Cliquez sur l'onglet « Partager ». Il varie selon les téléphones et le système d'exploitation que vous utilisez.
-
3Sélectionnez le mode de partage que vous préférez. Plusieurs options s'offrent à vous, selon les applications que vous avez au préalable installées sur votre téléphone.
- Par mail : la photo sera envoyée en pièce jointe avec le mail.
- Par message : la photo sera envoyée en pièce jointe d'un message texte (MMS) ou via un iMessage si vous et le destinataire disposez d'iPhones Apple.
- Par des options proposées sur des applications spécifiques : bien d'autres options s'offrent à vous selon les applications que vous avez installées (Facebook, Hangouts, WhatsApp, etc.). Choisissez celle qui correspond le mieux à vos besoins et à ceux du destinataire.
-
4Envoyez le message. Selon la méthode que vous avez choisie, vous devrez écrire le message qui accompagnera l'image. Il mettra peut-être du temps à s'envoyer si vous envoyez plusieurs images.Publicité
Méthode 3
Méthode 3 sur 4:Transférer des images d'un ordinateur vers un iPhone
-
1Classez toutes les images à envoyer dans un dossier. Vous pouvez avoir plusieurs sous-dossiers à l'intérieur de votre dossier, mais vous aurez moins de mal à transférer les images sur votre iPhone si elles sont toutes au même endroit.
-
2Connectez l'iPhone à votre ordinateur à l'aide d'un câble USB.
-
3Ouvrez iTunes.
-
4Sélectionnez votre iPhone. Si votre iPhone n'est pas encore connecté à l'ordinateur, vous devrez autoriser l'ordinateur à utiliser votre identifiant Apple. Ensuite, suivez les instructions d'iTunes et connectez-vous à partir de vos identifiant et mot de passe Apple.
- Vous devrez également confirmer que vous connaissez l'ordinateur sur l'écran de votre iPhone.
-
5Cliquez sur l'option Photos dans la colonne de gauche après avoir sélectionné votre iPhone.
-
6Allez dans l'onglet « Synchroniser les Photos ».
-
7Sélectionnez le dossier qui contient les images que vous souhaitez transférer.
-
8Cliquez sur « Appliquer ». Vos photos seront alors synchronisées sur votre iPhone, dans l'application Photos.Publicité
Méthode 4
Méthode 4 sur 4:Transférer des images d'un ordinateur vers un téléphone Android
-
1Préparez votre ordinateur. Selon votre système d'exploitation, quelques conditions préalables sont à prendre en compte.
- Windows : assurez-vous d'avoir le logiciel Windows Media Player 10 ou une version plus récente. Vous pouvez rechercher des mises à jour en cliquant dans le menu « Aide » et en sélectionnant « Rechercher des mises à jour ».
- Mac OS X : Téléchargez Android Files Transfer sur Google. Ce logiciel vous permettra de connecter votre appareil Android sur un Mac. Vous pouvez l'obtenir gratuitement sur android.com/filetransfer/.
-
2Connectez votre appareil Android à votre ordinateur avec un câble USB. Si vous utilisez Windows, la fenêtre de lecture automatique s'ouvrira. Si vous êtes sur un Mac, votre appareil Android devrait s'afficher sur le bureau.
-
3Ouvrez votre appareil Android sur l'ordinateur pour rentrer dans ses fichiers. Vous aurez ainsi accès à toute une série de répertoires qui contiennent l'intégralité des documents contenus dans votre appareil Android.
-
4Ouvrez le dossier Photos. C'est le meilleur endroit où placer des images, car la Galerie ou l'application Photos de votre appareil Android prendra automatiquement les photos de ce dossier.
-
5Copiez les images que vous souhaitez transférer dans le dossier Photos de votre appareil Android. Vous pouvez copier-coller des images dans le dossier Photos. Si vous copiez beaucoup d'images, cette opération peut prendre du temps.
- Tant que le transfert n'est pas terminé, ne déconnectez jamais l'appareil Android.
Publicité