Cet article a été rédigé avec la collaboration de nos éditeurs(trices) et chercheurs(euses) qualifiés(es) pour garantir l'exactitude et l'exhaustivité du contenu.
L'équipe de gestion du contenu de wikiHow examine soigneusement le travail de l'équipe éditoriale afin de s'assurer que chaque article est en conformité avec nos standards de haute qualité.
Cet article a été consulté 43 218 fois.
Vous pouvez imprimer une section de plan dans Google Maps, mais également une série d’itinéraires. Vous pouvez le faire sur un ordinateur sous Windows et sur un Mac. Gardez en tête que vous devrez zoomer relativement près pour voir chaque rue. Ça veut dire que vous ne pourrez pas faire tenir grand-chose sur une page imprimée.
Étapes
Méthode 1
Méthode 1 sur 2:Imprimer une carte
-
1Rendez-vous sur le site web de Google Maps. Ouvrez Google Maps dans le navigateur web de votre ordinateur. Le site web de Google Maps va s’ouvrir.
-
2Entrez une adresse. Cliquez sur la barre de recherche en haut à gauche de la page Google Maps puis tapez l’adresse de l’endroit que vous voulez imprimer.
- Vous pouvez également taper une ville et une région ou le nom d’une institution publique (par exemple une université).
-
3Sélectionnez un endroit. Cliquez sur une adresse sous la barre de recherche pour aller à cet endroit.
-
4Redimensionnez votre carte. Cliquez sur l’icône + en bas à droite de la page pour zoomer en avant ou sur - pour zoomer en arrière. Vous ne pourrez imprimer que la portion de carte sur votre écran.
- Plus vous zoomerez en avant, plus il y aura de détails sur votre carte.
- Vous pouvez également faire glisser votre carte pour la repositionner dans le cadre.
-
5Ouvrez le menu d’impression. En fonction du navigateur que vous utilisez, cette étape peut varier, mais vous pouvez appuyer sur Ctrl+P (sur Windows) ou Commande+P (sur Mac) puis cliquer sur le bouton bleu Imprimer pour ouvrir le menu d’impression sur la plupart des ordinateurs.
- Dans Chrome : cliquez sur ⋮ dans le coin supérieur droit de la fenêtre puis Imprimer dans le menu déroulant.
- Dans Firefox : cliquez sur ☰ dans le coin supérieur droit du navigateur, sélectionnez Imprimer dans le menu déroulant puis cliquez sur Imprimer dans le coin supérieur gauche de la page d’impression de la garde.
- Dans Microsoft Edge : cliquez sur ⋯ en haut à droite de la fenêtre puis sur Imprimer dans le menu déroulant.
- Dans Internet Explorer : cliquez sur dans le coin supérieur droit de la fenêtre du navigateur, sélectionnez Imprimer en haut du menu déroulant puis cliquez sur Imprimer quand cette option apparait à gauche du menu déroulant.
- Dans Safari : cliquez sur Fichier dans la barre de menu de votre Mac puis sélectionnez Imprimer... en bas du menu déroulant.
-
6Sélectionnez une imprimante. Cliquez sur le nom d’une imprimante dans la fenêtre d’impression. Gardez en tête que vous devrez peut-être d’abord cliquer sur une case déroulante pour voir une liste des imprimantes disponibles.
- Le menu d’impression peut varier d’un navigateur à l’autre et d’un ordinateur à l’autre.
- Si vous utilisez un ancien modèle d’imprimante, il est possible que vous deviez la brancher à votre ordinateur avant de pouvoir imprimer. Vous pouvez également enregistrer la carte sur votre ordinateur au format PDF en cliquant sur l’option Imprimer dans un PDF ou Enregistrer en tant que PDF.
- Il est possible que vous deviez cliquer sur Modifier ou Parcourir sous l’imprimante actuellement sélectionnée.
-
7Modifiez les paramètres d’impression si nécessaire. Chaque imprimante aura des réglages légèrement différents et chaque navigateur aura une fenêtre d’options différentes. Ci-dessous les choses que vous pouvez modifier.
- Couleur : imprimez votre carte en noir et blanc pour économiser de l’encre ou en couleur pour des détails plus intenses.
- Nombre de copies : sélectionnez le nombre d’exemplaires de votre carte dont vous avez besoin.
- Mise en page ou Orientation : sélectionnez Paysage pour une carte plus large.
-
8Cliquez sur Imprimer. En fonction de votre navigateur, ce bouton se trouve en haut ou en bas de la fenêtre d’impression. Cliquez dessus pour envoyer votre carte vers l’imprimante sélectionnée et commencer l’impression.
- Si vous avez choisi d’enregistrer la carte au format PDF plutôt que de l’enregistrer, cliquez sur Imprimer pour télécharger le PDF sur votre ordinateur.
- Sur Google Chrome, vous devrez plutôt cliquer sur Enregistrer.
Publicité
Méthode 2
Méthode 2 sur 2:Imprimer des itinéraires
-
1Rendez-vous sur le site web de Google Maps. Ouvrez cette page dans le navigateur web de votre ordinateur. Le site de Google Maps va s’ouvrir.
-
2Cliquez sur l’icône des itinéraires. Elle ressemble à une flèche pliée sur un fond bleu. Vous la trouverez à droite de la barre de recherche de Google Maps qui se trouve en haut à gauche de la fenêtre. Une fenêtre contextuelle va s’ouvrir.
-
3Entrez une adresse de départ. Tapez l’adresse depuis laquelle vous envisagez de partir dans le champ de texte en haut de la fenêtre des itinéraires.
- Vous pouvez également juste cliquer sur un endroit de la carte pour le définir comme point de départ.
-
4Entrez une adresse de destination. Tapez l’adresse où vous envisagez de vous rendre dans le champ de texte Choisissez une destination qui se trouve sous le champ de l’adresse de départ.
-
5Appuyez sur Entrée. Cela confirmera les 2 adresses que vous avez entrées et Google recherchera la route la plus rapide du point de départ au point d’arrivée.
-
6Sélectionnez une route. Cliquez sur la route que vous voulez prendre dans le menu à gauche.
-
7
-
8Sélectionnez une option d’impression. Cliquez soit sur Imprimer en incluant les cartes soit sur Imprimer uniquement le texte. Utiliser les cartes permet d’avoir un visuel à utiliser avec les itinéraires néanmoins, il nécessitera plus d’encre que si vous imprimez juste le texte.
-
9Cliquez sur Imprimer. Cette option se trouve en haut à droite et permet d’ouvrir la fenêtre d’impression.
-
10Sélectionnez une imprimante. Cliquez sur un nom d’imprimante dans la fenêtre d’impression. N’oubliez pas qu’il est possible que vous deviez d’abord cliquer sur une case déroulante pour voir la liste des imprimantes disponibles.
- Le menu d’impression peut varier d’un navigateur à l’autre et d’un ordinateur à l’autre.
- Si vous utilisez un ancien modèle d’imprimante, vous devrez peut-être d’abord la brancher sur votre ordinateur avant de pouvoir imprimer. Vous pouvez également enregistrer la carte en tant que PDF sur votre ordinateur en cliquant sur Imprimer dans un PDF ou Enregistrer en tant que PDF.
- Il est possible que vous deviez cliquer sur Modifier ou Parcourir sous l’imprimante actuellement sélectionnée.
-
11Modifiez les paramètres d’impression si nécessaire. Les imprimantes possèdent chacune leurs propres réglages et les navigateurs ont des fenêtres d’impression différentes. Néanmoins, il y a des paramètres que vous pouvez modifier.
- Couleur : imprimez votre carte en noir et blanc pour économiser de l’encre ou en couleur pour des détails plus vifs.
- Nombre de copies : sélectionnez le nombre de copies de la carte dont vous avez besoin.
- Mise en page ou Orientation : choisissez Paysage pour une carte plus large.
-
12Cliquez sur Imprimer. En fonction de votre navigateur, ce bouton se trouve soit en haut, soit en bas de la fenêtre d’impression. Cela enverra les consignes que vous avez sélectionnées vers votre imprimante préférée qui commencera l’impression.
- Sur Google Chrome, vous devrez plutôt cliquer sur Enregistrer.
Publicité
Conseils
- La seule façon d’imprimer une carte Google sur mobile est de faire une capture d’écran et d’imprimer cette capture depuis l’application Photos de votre iPhone ou de votre Android.
Avertissements
- Les versions imprimées des cartes Google ne donnent les informations détaillées que de quelques rues.
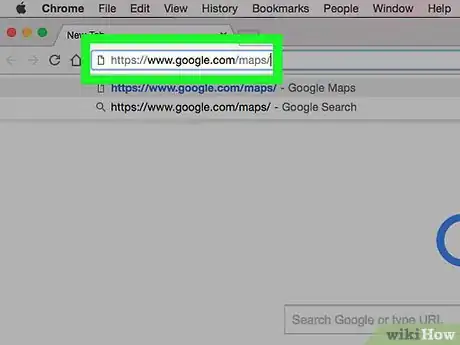
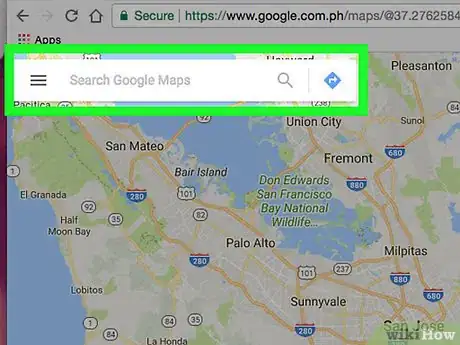
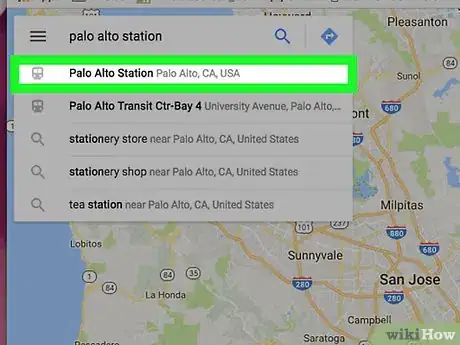
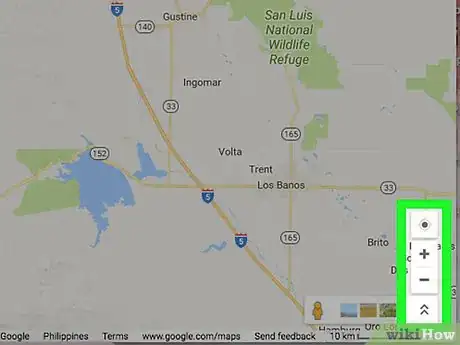
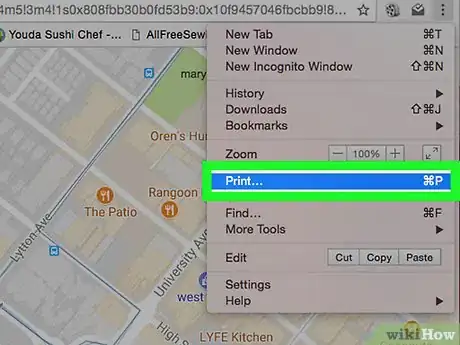

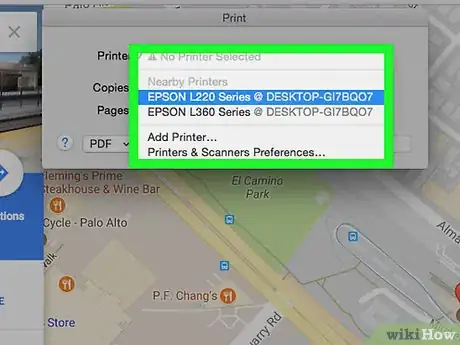
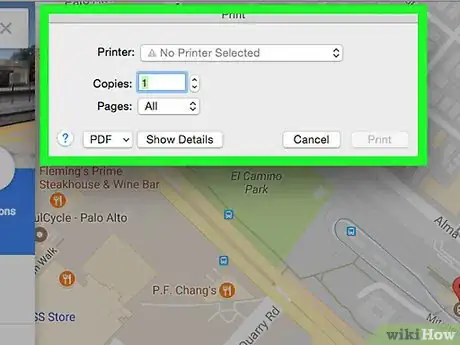
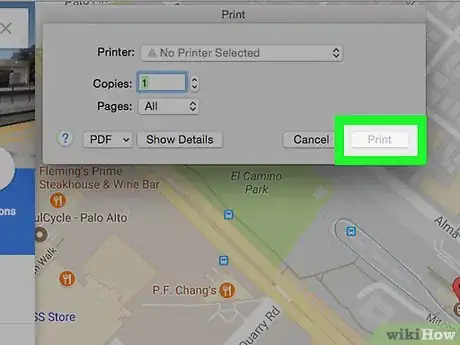

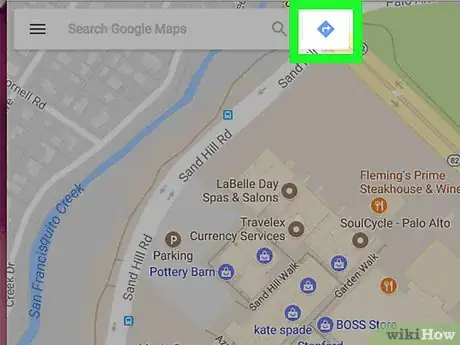
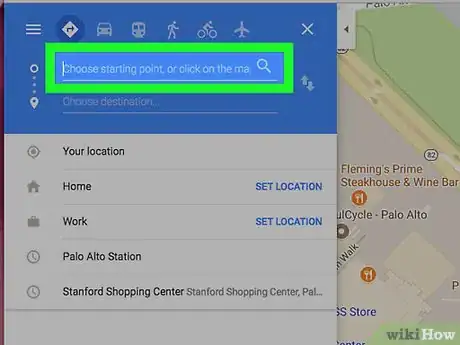
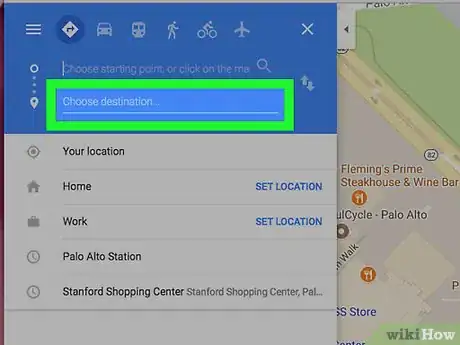
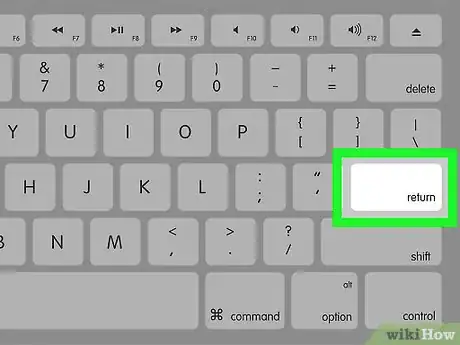
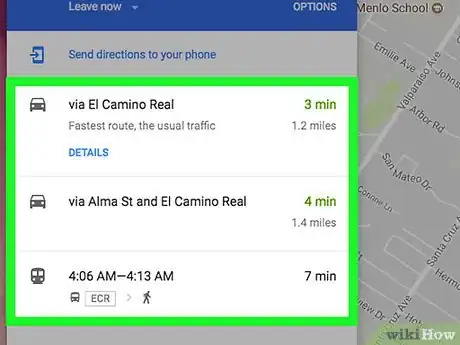
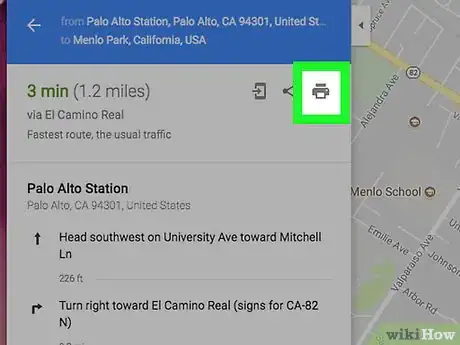

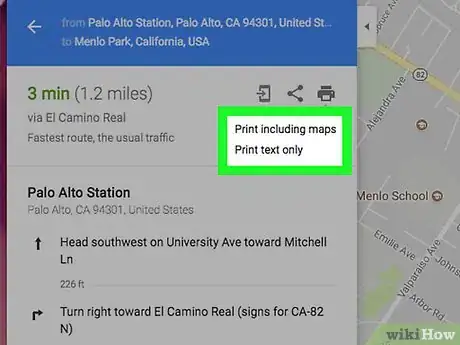
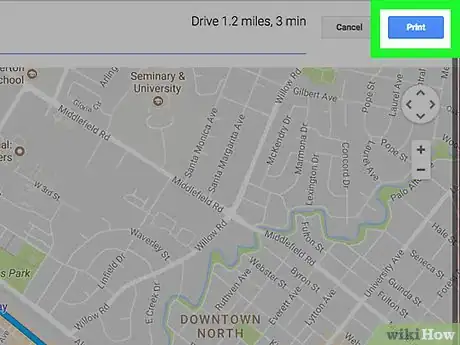
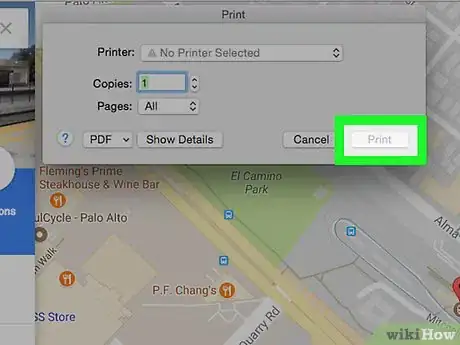



















L'équipe de gestion du contenu de wikiHow examine soigneusement le travail de l'équipe éditoriale afin de s'assurer que chaque article est en conformité avec nos standards de haute qualité. Cet article a été consulté 43 218 fois.