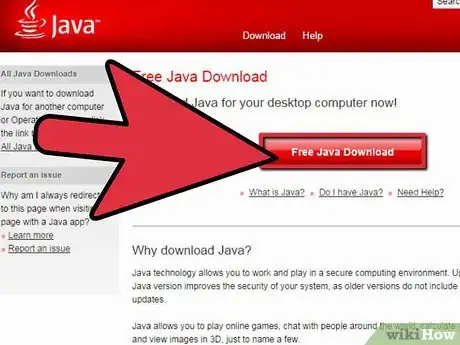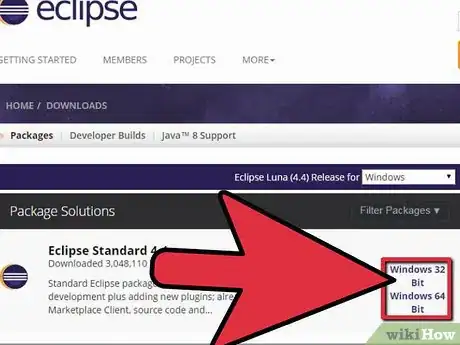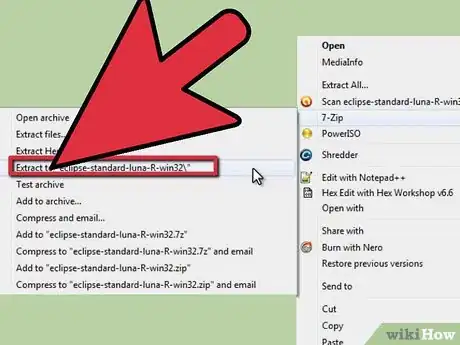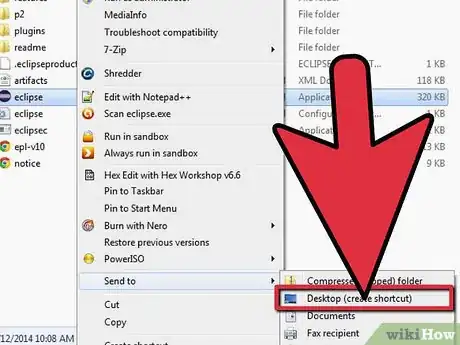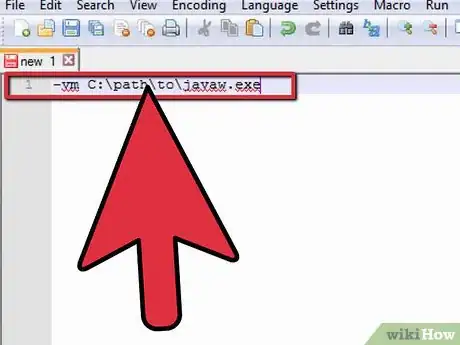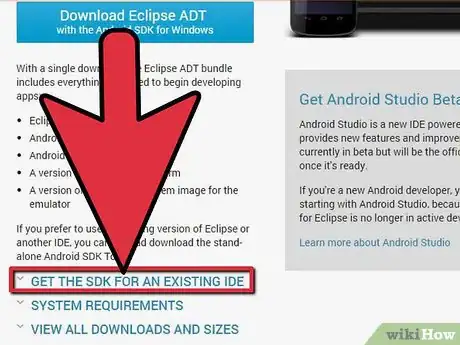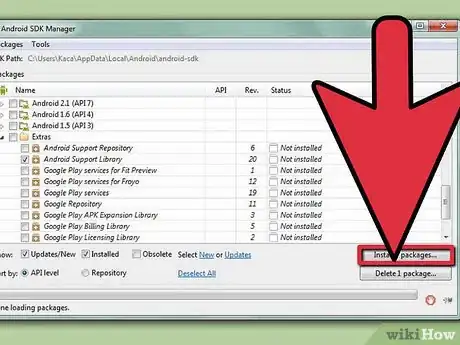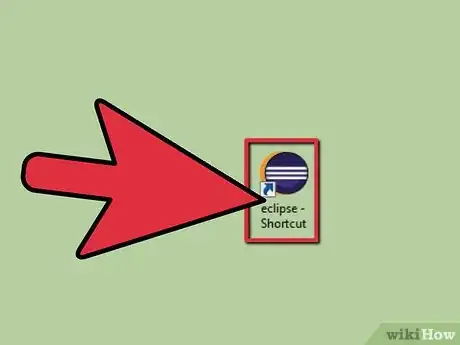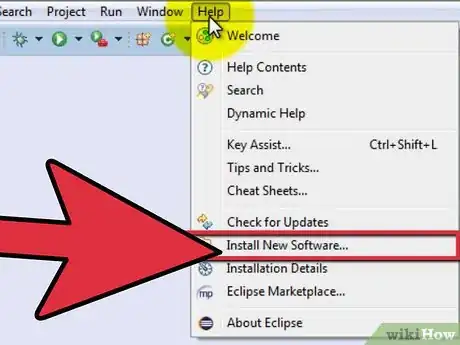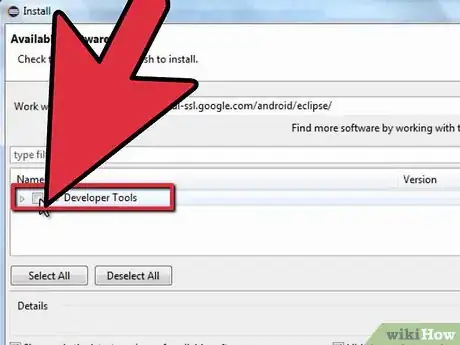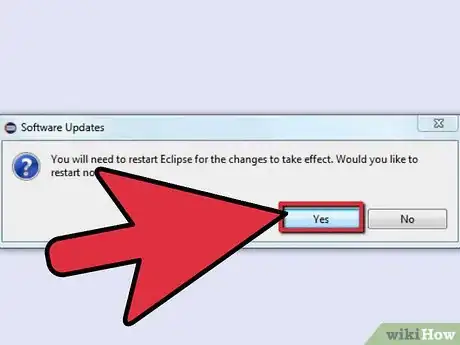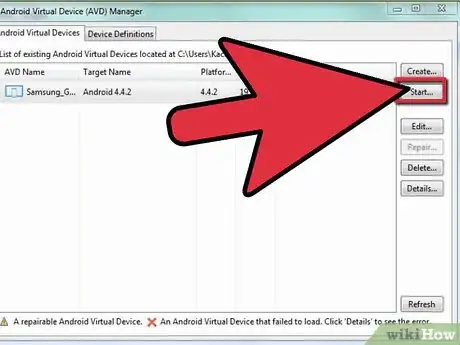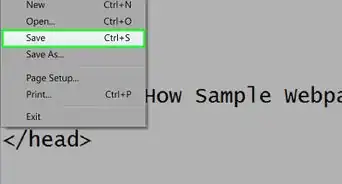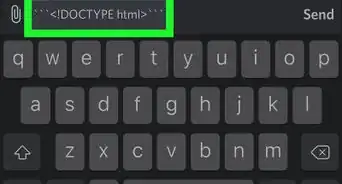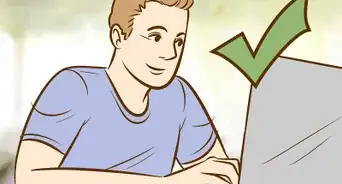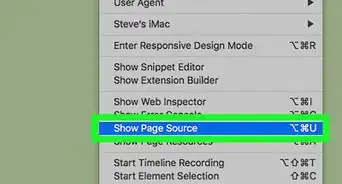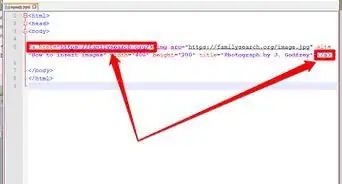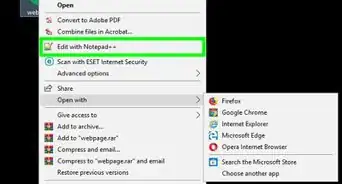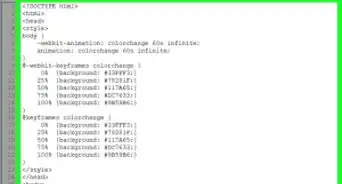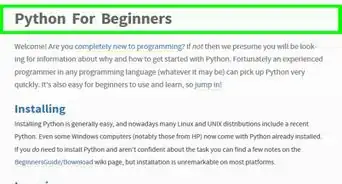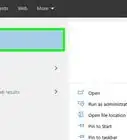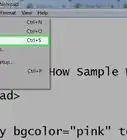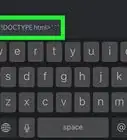wikiHow est un wiki, ce qui veut dire que de nombreux articles sont rédigés par plusieurs auteurs(es). Pour créer cet article, 10 personnes, certaines anonymes, ont participé à son édition et à son amélioration au fil du temps.
Cet article a été consulté 17 589 fois.
Le marché de l'Android est en pleine expansion et la possibilité de créer la prochaine grande application est entre les mains de tout un chacun. Tout ce que vous avez à faire, c'est de trouver une bonne idée et de télécharger quelques outils de développement gratuits. L'installation des outils est assez simple : en quelques minutes, vous pourrez commencer à travailler sur votre nouveau projet.
Étapes
Partie 1
Partie 1 sur 2:Installer Eclipse
-
1Installez la plateforme Java. Eclipse et ADT étant conçus pour fonctionner dans un environnement Java, vous devez posséder la dernière version du kit de développement Java (JDK) pour les installer. Le kit de développement Java est disponible gratuitement sur le site Web Oracle. Téléchargez la version compatible avec votre système d'exploitation.
- Si vous n'avez pas installé d'environnement Java (JRE), Eclipse ne pourra pas s'ouvrir.
-
2Téléchargez la plateforme Eclipse. Avant de pouvoir installer vos logiciels pour Android, vous devez télécharger l'IDE Eclipse qui les supporte. Eclipse est disponible gratuitement sur le site de la fondation Eclipse.
- Pour la plupart des développeurs Android, Le package standard Eclipse contient tout ce qu'il faut.
-
3Faites l'extraction du fichier Eclipse. Eclipse se télécharge sous la forme d'un fichier ZIP. Faites simplement l'extraction de ce fichier dans le dossier de votre choix, par exemple le disque C:\. Le fichier ZIP contient un répertoire appelé « eclipse ». Ainsi, si vous faites l'extraction du fichier dans le disque C:\, votre dossier sera accessible à « C:\eclipse ».
- Beaucoup d'utilisateurs rencontrent des problèmes avec les programmes d'extraction de Windows. Pour extraire le fichier, utilisez de préférence un programme alternatif tel que 7-Zip ou Winzip.
-
4Créez le raccourci d'Eclipse. Étant donné que le logiciel Eclipe n'est pas « installé » de façon traditionnelle, vous avez peut-être envie d'y accéder rapidement depuis un raccourci créé sur le bureau. Cela vous permettra également de spécifier facilement la machine virtuelle Java (JVM) avec laquelle vous allez travailler [1] .
- Faites un clic droit sur eclipse.exe et sélectionnez Envoyer vers. Cliquez sur Bureau (créer un raccourci). Un nouveau raccourci vous dirigeant vers le fichier eclipse.exe sera alors créé sur le bureau.
-
5Spécifiez la machine virtuelle Java. Si plusieurs machines virtuelles Java sont installées sur votre ordinateur, vous pouvez configurer Eclipse de façon à utiliser toujours la même. Cela peut éviter l'apparition d'erreurs liées à l'utilisation de machines virtuelles différentes.
- Pour spécifier l'installation du JDK, ajoutez la ligne suivante au raccourci Eclipse, en remplaçant « path » par l'emplacement de votre fichier javaw.exe :
-vm C:\path\to\javaw.exe[2] .
Publicité - Pour spécifier l'installation du JDK, ajoutez la ligne suivante au raccourci Eclipse, en remplaçant « path » par l'emplacement de votre fichier javaw.exe :
Partie 2
Partie 2 sur 2:Installer l'extension ADT
-
1Téléchargez puis installez le kit de développement Android (SDK). Il est téléchargeable gratuitement depuis le site Web d'Android. Sélectionnez l'option « Utiliser un IDE existant » afin de télécharger uniquement le SDK. Vous pouvez télécharger un « package » ADT dans lequel Eclipse est préconfiguré, mais grâce à cette méthode-ci, vous êtes assuré d'avoir la dernière version du programme.
- Après avoir installé le SDK, le gestionnaire SDK devrait s'ouvrir automatiquement. Laissez-le ouvert pour l'étape suivante.
-
2Ajoutez des « packages » à votre SDK Android. Avant de commencer à utiliser le SDK pour faire du développement, vous devez ajouter les packages que vous désirez. Dans le gestionnaire SDK, vous devriez voir la liste de tous les packages disponibles au téléchargement. Pour du développement basique, voici ce que vous devez vous procurer.
- Le package « Outils » le plus récent pour le dossier Outils.
- La version d'Android la plus récente (il s'agit du premier dossier Android dans la liste).
- La bibliothèque de support Android, qui se trouve dans les « Dossiers supplémentaires ».
- Cliquez sur Installer lorsque vous avez terminé. Les fichiers seront téléchargés puis installés.
-
3Ouvrez Eclipse. Vous allez installer ADT dans le programme Eclipse. Si Eclipse ne démarre pas, vérifiez que vous avez spécifié votre JVM.
-
4Installez l'extension ADT. L'extension ADT devra être téléchargée dans le programme Eclipse, directement depuis le portail des développeurs Android. Vous pouvez ajouter rapidement ce répertoire à votre installation Eclipse.
- Cliquez sur Aide. Sélectionnez Installer un nouveau logiciel. L'écran « Logiciels disponibles » va s'ouvrir pour afficher la liste des logiciels disponibles dans le répertoire que vous avez sélectionné.
-
5Cliquez sur le bouton Ajouter. Il se situe à droite du champ « Travailler avec ». En cliquant sur ce bouton, vous ouvrirez la boite de dialogue « Ajouter un répertoire de dépôt ». Vous pourrez entrer ici les informations de téléchargement de l'extension ADT.
- Dans le champ « Nom », entrez « Extension ADT ».
- Dans le champ « Emplacement », entrez
« https://dl-ssl.google.com/android/eclipse/ » - Cliquez sur OK.
- Cochez la case Outils de développement. Cliquez sur Suivant pour afficher la liste des outils à télécharger. Cliquez à nouveau sur Suivant pour ouvrir le contrat d'utilisation. Lisez-le et cliquez sur Terminer.
- Vous pourriez recevoir un message vous avertissant que la validité de votre logiciel ne peut pas être établie. Vous pouvez ignorer cet avertissement.
-
6Redémarrez Eclipse. Une fois que le téléchargement et l'installation des outils sont terminés, redémarrez Eclipse pour finir l'installation. Lors du redémarrage, vous serez accueilli par la fenêtre « Bienvenue dans le monde du développement Android ».
-
7Spécifiez l'emplacement du SDK Android. Dans l'écran de bienvenue, cliquez sur Utiliser les SDK existants, puis naviguez vers le répertoire du SDK que vous avez installé au début de cette section. Une fois que vous avez cliqué sur OK, votre installation de base est terminée.Publicité
Références
- ↑ http://wiki.eclipse.org/Eclipse/Installation
- ↑ http://wiki.eclipse.org/FAQ_I_unzipped_Eclipse, _but_it_won%27t_start._Why%3F