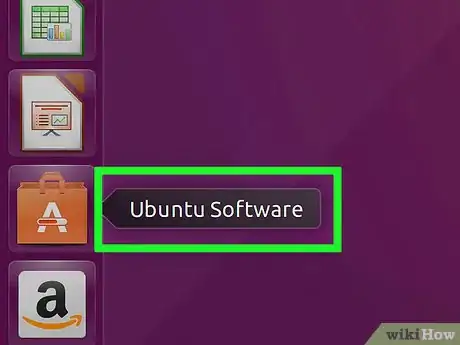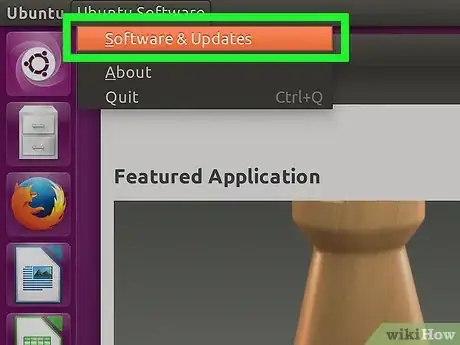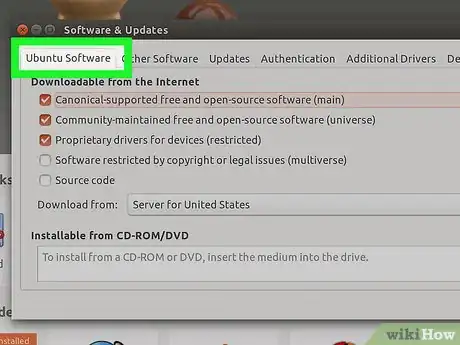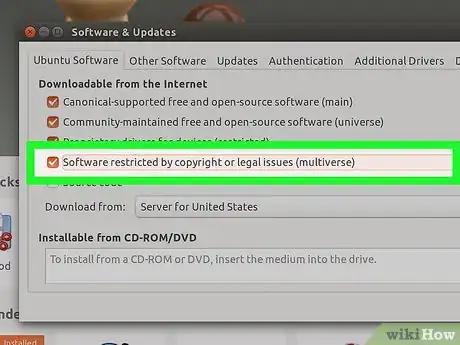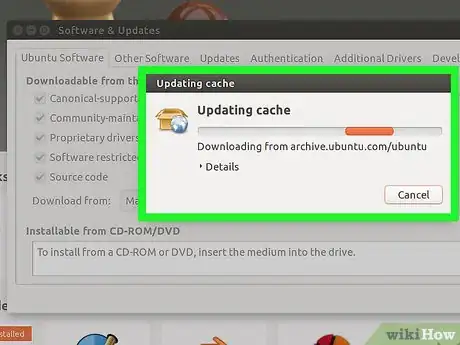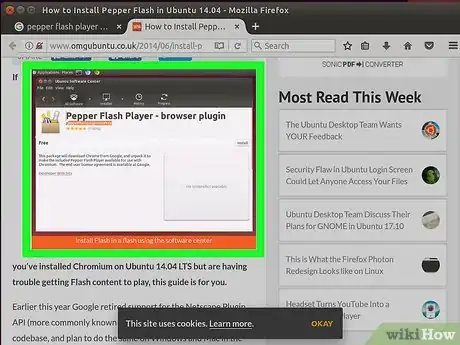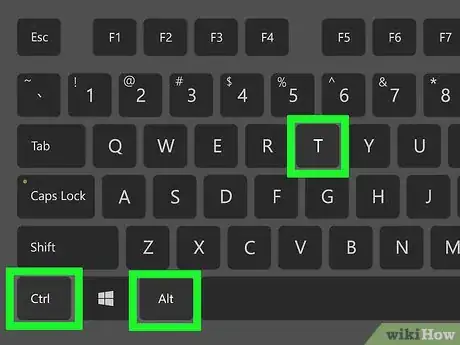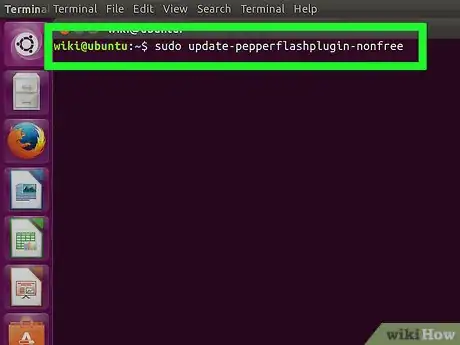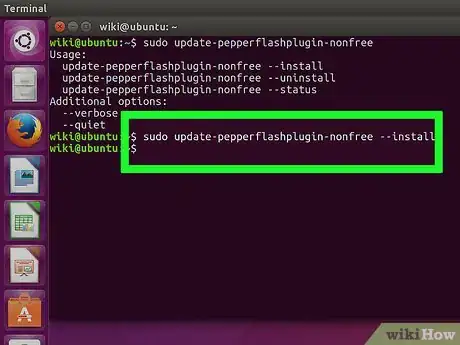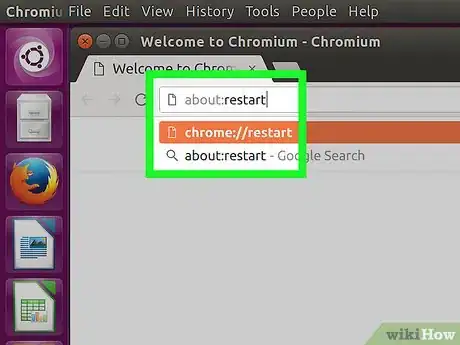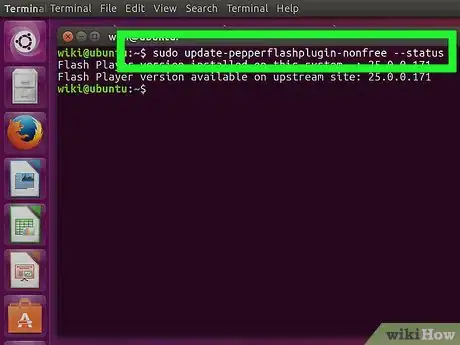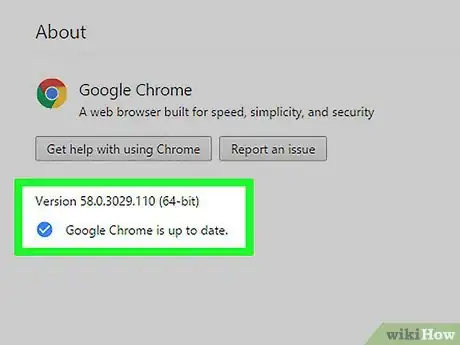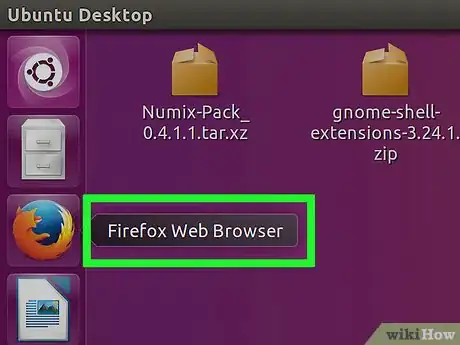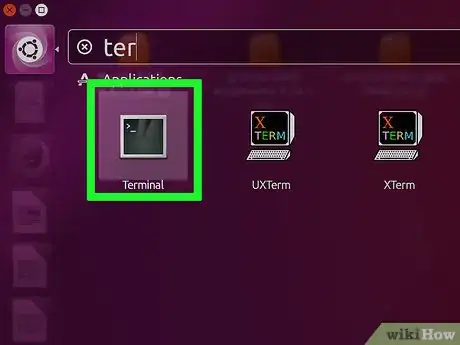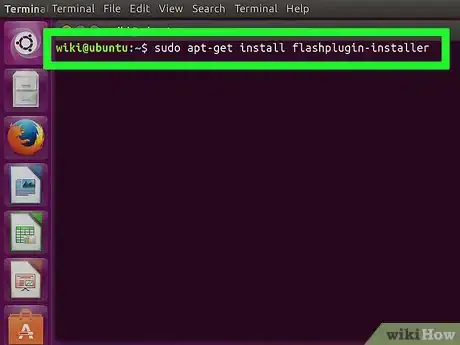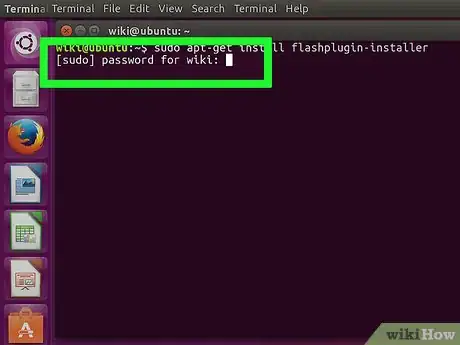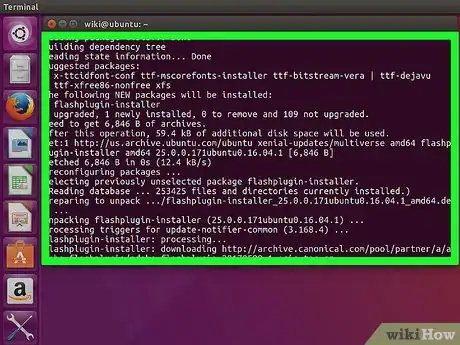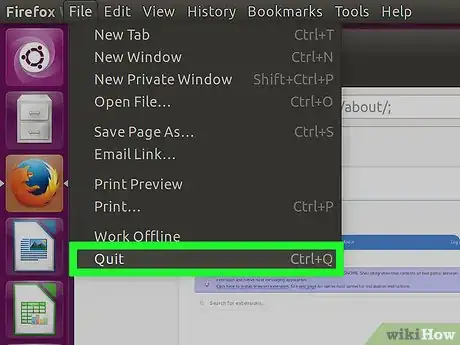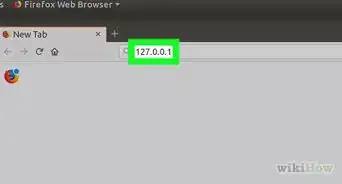X
wikiHow est un wiki, ce qui veut dire que de nombreux articles sont rédigés par plusieurs auteurs(es). Pour créer cet article, 14 personnes, certaines anonymes, ont participé à son édition et à son amélioration au fil du temps.
Cet article a été consulté 92 362 fois.
Flash n'est plus développé pour Linux, les nouvelles versions ne sont disponibles qu'intégrées à Chrome. Si vous employez le navigateur Chromium, vous pouvez extraire le plug-in Flash de Chrome et l'utiliser. Si vous avez Firefox, pour obtenir la dernière version, vous devrez utiliser un différent navigateur. Si vous avez Chrome et s'il est à jour, tout ira bien.
Étapes
Méthode 1
Méthode 1 sur 3:Chromium
Méthode 1
-
1Ouvrez la logithèque d'Ubuntu. Cette application s'ouvre à partir de la barre de tâches du système.
-
2Cliquez sur le menu Édition puis sélectionnez Sources de logiciels.
-
3Cliquez sur l'onglet Logiciels Ubuntu.
-
4Cliquez la boite Logiciels restreints pour raisons de copyright ou autres motifs légaux (multiverse). Cliquez ensuite sur Fermer.
-
5Attendez que la logithèque mette ses sources à jour. Ceci peut durer quelques instants.
-
6Cherchez « Pepper Flash Player » dans la source de logiciels. Téléchargez l'extension pour le navigateur.
- Le paquetage logiciel proposé s'appelle « pepperflashplugin-nonfree », mais cette extension, malgré son nom, est gratuite.
-
7Ouvrez un terminal. Vous pouvez le démarrer à partir de la barre de tâches ou presser Ctrl+Alt+T.
-
8Tapez sudo update-pepperflashplugin-nonfree puis pressez Entrée.
-
9Attendez que l'installation se termine. Cela peut durer quelques instants. Lorsque l'installation sera terminée, le nom de votre ordinateur apparaitra de nouveau dans la console. Tapez exit puis Entrée pour fermer le terminal.
-
10Redémarrez votre navigateur. L'extension Flash Player est maintenant installée pour Chromium.
-
11Vérifiez périodiquement les mises à jour. Lorsqu'une extension est installée de cette manière, les mises à jour ultérieures ne se font pas automatiquement. Vous devrez vérifier manuellement les mises à jour de Flash de façon assez régulière.
- Ouvrez le terminal.
- Tapez sudo update-pepperflashplugin-nonfree –status puis pressez Entrée pour rechercher les mises à jour disponibles. Si la version disponible mise à jour a un numéro de version plus élevé que celle installée, c'est qu'une mise à jour peut être téléchargée.
- Tapez sudo update-pepperflashplugin-nonfree –install et pressez Entrée pour installer cette mise à jour.
- Redémarrez votre navigateur pour terminer.
Publicité
Méthode 3
Méthode 3 sur 3:Firefox
Méthode 3
-
1Changez votre navigateur pour Google Chrome ou Chromium. Adobe ne supporte plus le développement pour Linux à l'exception de l'extension Pepper Flash pour Google Chrome. Cela signifie que le greffon pour Firefox est devenu obsolète et ne reçoit plus aucune amélioration, à l'exception de quelques mises à jour de sécurité.
- Si vous voulez installer une version ancienne pour Firefox, faites ce qui suit.
-
2Faites CTRL + ALT + T (en même temps). Sinon, appuyez sur la « super » touche (la touche Windows) et tapez « Terminal ». Le Terminal devrait apparaitre.
-
3Écrivez « sudo apt-get install flashplugin-installer ».
-
4Entrez votre mot de passe pour sudo. Vous ne pouvez pas voir d'astérisques, mais le mot de passe est quand même saisi.
-
5Installez le plug-in en appuyant sur « Y » (oui) dans le Terminal.
-
6Redémarrez Firefox pour que le nouveau plug-in soit pris en compte.Publicité
À propos de ce wikiHow
Publicité