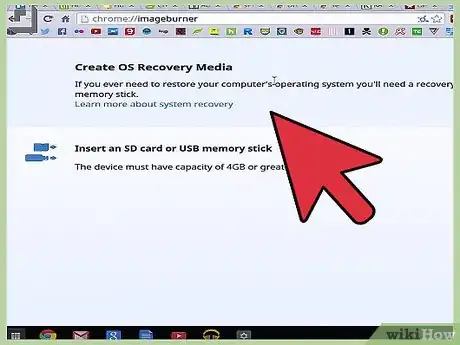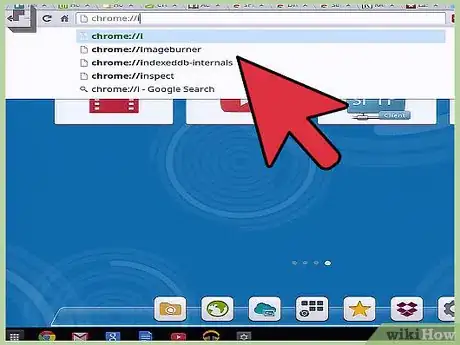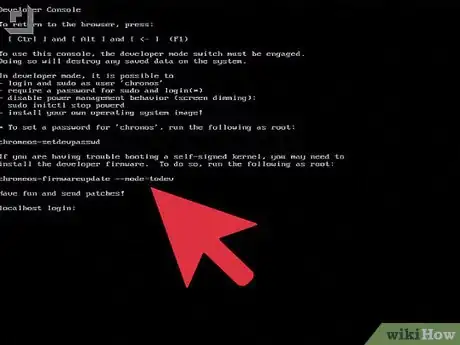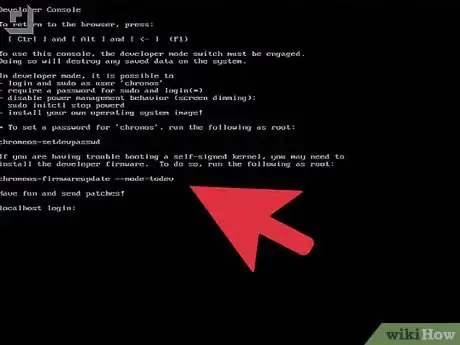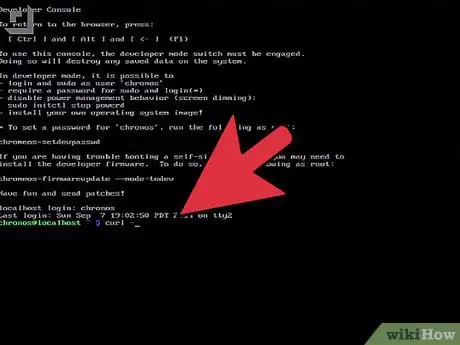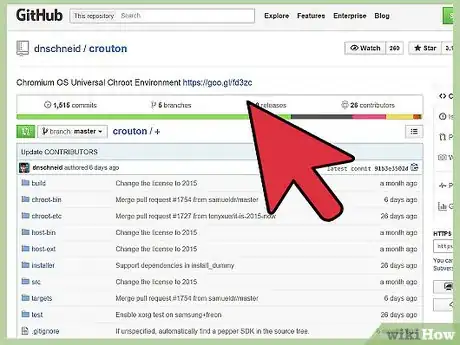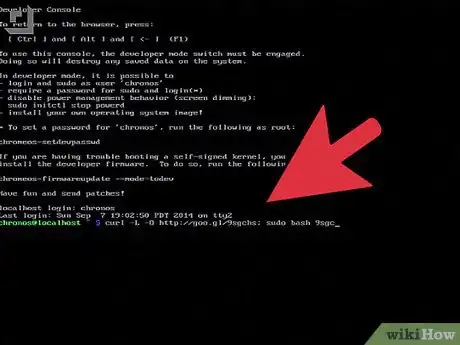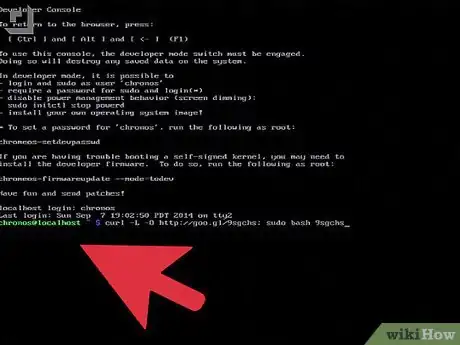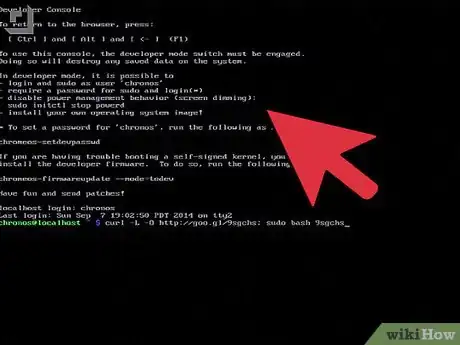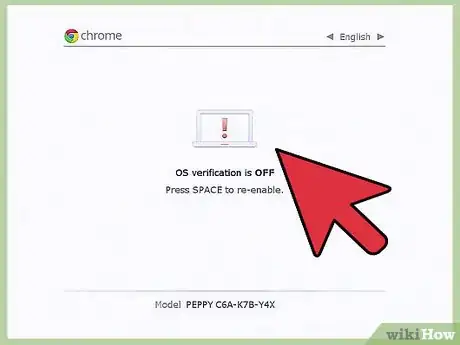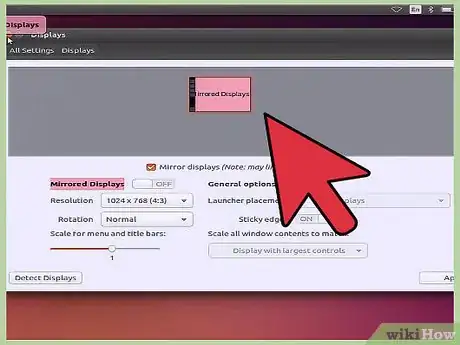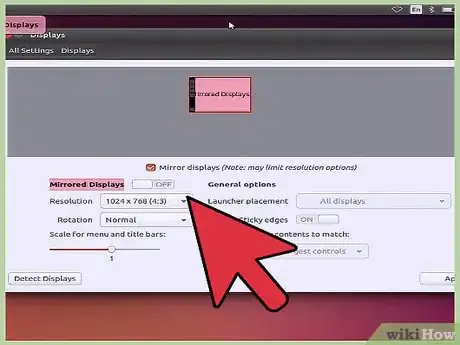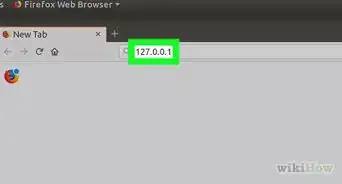X
wikiHow est un wiki, ce qui veut dire que de nombreux articles sont rédigés par plusieurs auteurs(es). Pour créer cet article, des auteur.e.s volontaires ont participé à l'édition et à l'amélioration.
Cet article a été consulté 40 979 fois.
Installer Linux sur un Chromebook vous permettra d'accéder et utiliser Linux avec les programmes qui ne sont pas encore disponibles sur Chrome OS. Sur le Chromebook, vous pouvez installer Linux en utilisant un outil appelé Crouton, qui vous permettra d'exécuter Linux sur Chrome et de basculer entre les deux systèmes d'exploitation à tout moment.
Étapes
-
1Vérifiez si toutes vos données locales ont été enregistrées sur Google Drive ou sur une autre forme de stockage, telle qu'une clé USB. Installer Linux sur un Chromebook effacera toutes vos données locales.
-
2Appuyez et maintenez la touche esc et la touche d'actualisation puis appuyez sur le bouton d'alimentation. Votre Chromebook redémarrera et entrera en mode récupération.
-
3Appuyez sur Ctrl+D lorsque le point d'exclamation jaune apparaît sur l'écran. Une boite de dialogue s'affichera sur l'écran vous demandant de confirmer votre souhait d'entrer en mode développeur.
-
4Appuyez sur Entrer pour confirmer que vous souhaitez entrer en mode développeur. Durant à peu près 15 minutes, votre Chromebook effacera toutes vos données locales et entrera en mode développeur.
-
5Attendez que votre Chromebook redémarre complètement dans Chrome OS. Lors du redémarrage, un avertissement apparaîtra sur l'écran vous informant que Chrome OS est manquant ou endommagé, mais cela est normal lorsque l'appareil entre en mode développeur.
-
6Téléchargez Crouton sur goo.gl/fd3zc et vérifiez si le fichier est enregistré dans votre dossier Téléchargements. Crouton est le nom de l'outil dont vous aurez besoin pour installer Linux sur votre Chromebook.
- Alternativement, vous pouvez visiter le site officiel de Crouton sur https://github.com/dnschneid/crouton et cliquez sur le lien à droite de l'option Chromium OS Universal Chroot Environment.
-
7Appuyez sur les touches Ctrl + Alt + T. Cette commande fera apparaître le terminal sur votre Chromebook.
-
8Tapez shell dans le terminal et appuyez sur Entrer.
-
9Tapez sudo sh -e ~/Downloads/crouton -t xfce dans le terminal puis appuyez sur Entrer. Cette commande installera l'application Crouton.
- Tapez sudo sh -e ~/Downloads/crouton -t touch,xfce si vous installez Linux sur un Chromebook Pixel.
-
10Attendez que Crouton s'installe complètement sur votre Chromebook. Le processus d'installation peut durer plusieurs minutes, et vous invitera à entrer un pseudo Linux et mot de passe.
-
11Entrez un nom d'utilisateur et un mot de passe pour votre Linux OS.
-
12Tapez sudo startxfce4 dans le terminal pour lancer Linux sur votre bureau. Vous serez invité à taper cette commande dans le terminal, si vous souhaitez utiliser Linux lors du démarrage du Chromebook dans Chrome OS.[1]Publicité
Conseils
- Quittez Linux à n'importe quel moment en vous déconnectant comme vous le faites normalement sur un ordinateur Windows. Linux se fermera et votre Chromebook exécutera Chrome OS.
- Sur un Chromebook, Linux OS fonctionnera en parallèle avec Chrome OS, de telle sorte que vous puissiez basculer de l'un à l'autre à n'importe quel moment. Pour basculer entre Linux et Chrome, appuyez sur Ctrl + Alt + Shift + Flèche arrière et Ctrl + Alt + Shift + Flèche avant ou Ctrl + Alt + Flèche arrière et Ctrl + Alt + Flèche avant, si vous utilisez un Chromebook Intel.
- Créez un média de récupération pour votre Chromebook avant d'installer Linux au cas où vous rencontreriez des difficultés ou un mauvais fonctionnement du logiciel durant le processus d'installation. Vous pouvez utiliser le média de récupération à n'importe quel moment pour restaurer votre Chromebook à ses réglages d'usine.[2]
- Installez les programmes Linux sur votre Chromebook en utilisant la commande apt-get dans le terminal. Par exemple, si vous souhaitez télécharger Firefox pour Linux, tapez sudo apt-get install firefox dans le terminal pour installer le navigateur Firefox.[3]
Publicité
Références
À propos de ce wikiHow
Publicité