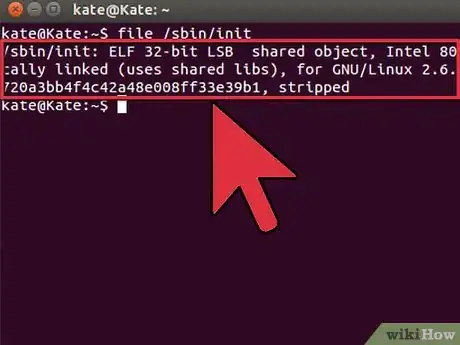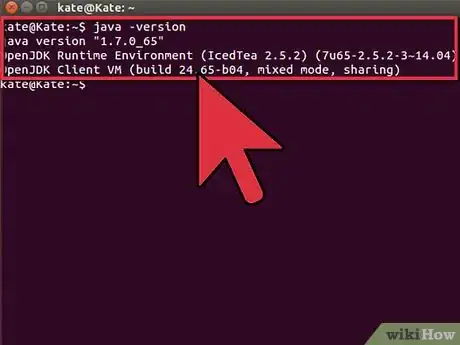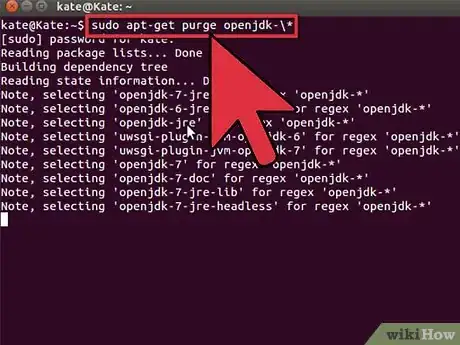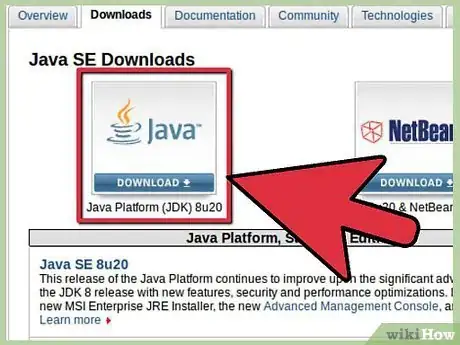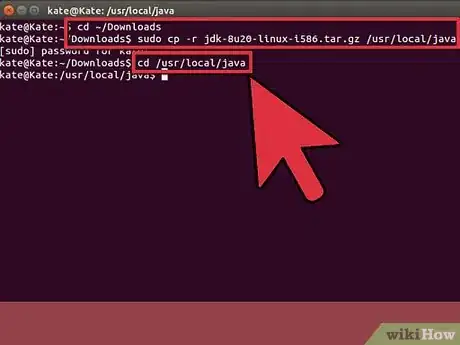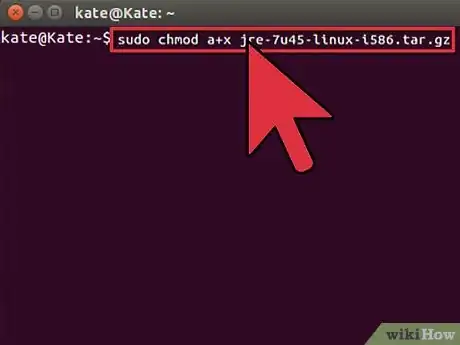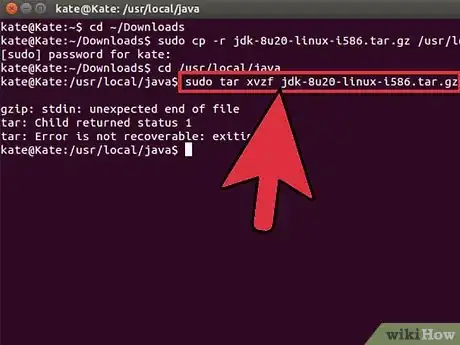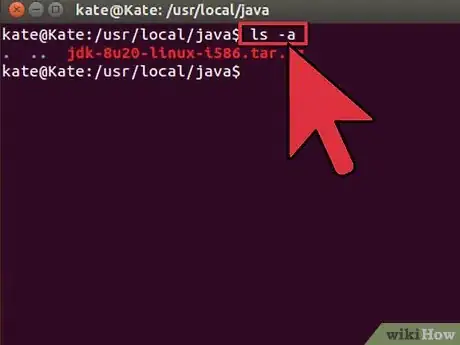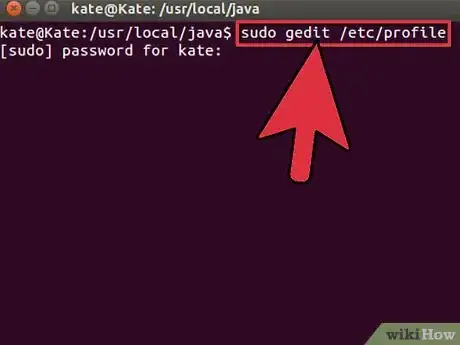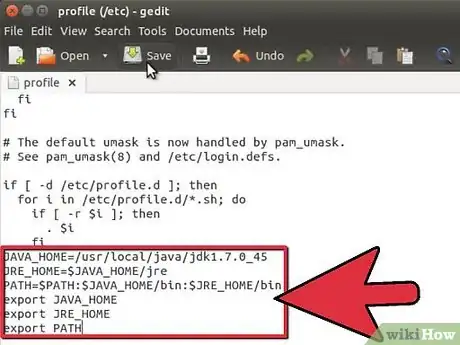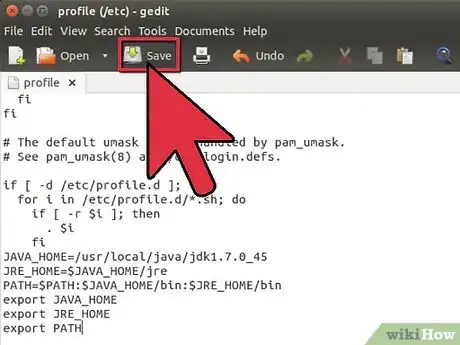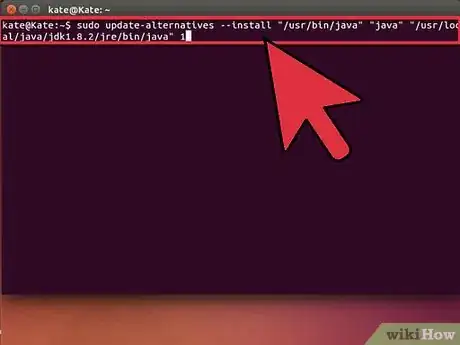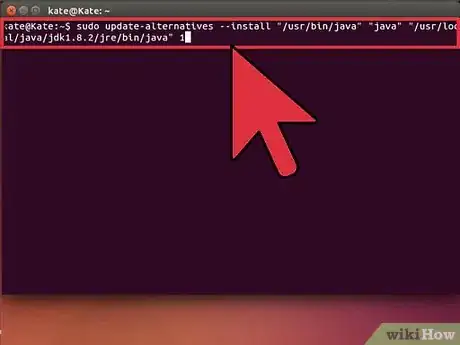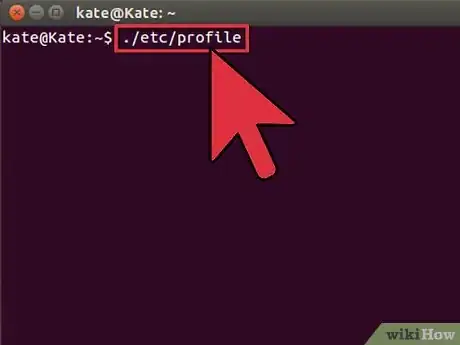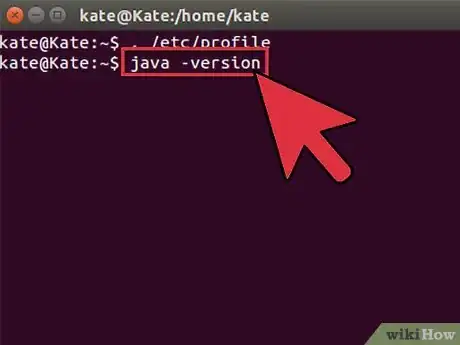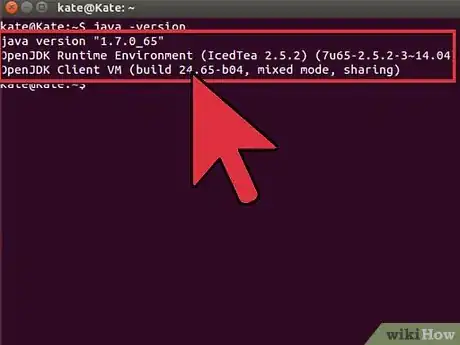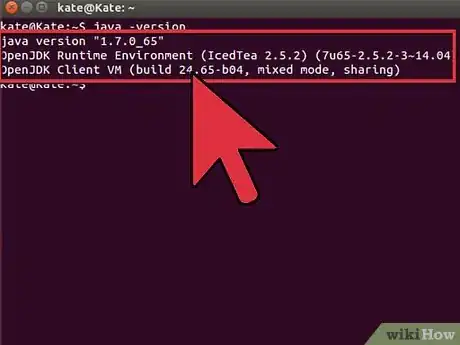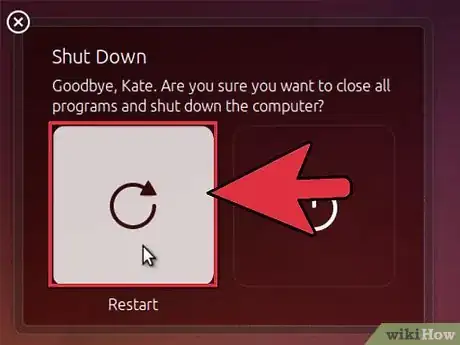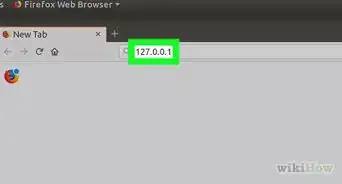wikiHow est un wiki, ce qui veut dire que de nombreux articles sont rédigés par plusieurs auteurs(es). Pour créer cet article, 14 personnes, certaines anonymes, ont participé à son édition et à son amélioration au fil du temps.
Cet article a été consulté 8 624 fois.
Plusieurs applications nécessiteront l'installation d'un environnement d'exécution de Java pour fonctionner correctement sur un système Ubuntu. Cet environnement devra respecter l'architecture du système installé, en 32 ou 64 bits, et il est préférable de toujours installer l'environnement Java le plus récent. Les procédures à suivre pour installer Java JRE seront les mêmes pour les distributions Debian et celles qui en sont dérivées (Ubuntu et Linux Mint pour ne citer qu'elles). Le site d'Oracle Java vous proposera de télécharger l'environnement d'exécution (JRE) ou celui de développement (JDK). L'exercice que nous vous proposons ici consiste à n'installer que l'environnement d'exécution (Oracle Java JRE). Vous pourrez aussi permettre le fonctionnement de Java dans votre navigateur web, de manière à pouvoir exécuter les applications Java en ligne.
Étapes
-
1Vérifiez l'architecture de votre système. Pour savoir si l'architecture de votre distribution Linux est en 32 ou en 64 bits, ouvrez un terminal et interrogez votre système.
-
Saisissez ou copiez-collez file /sbin/init. Si le message /sbin/init: symbolic link to /lib/systemd/systemd s'affiche, invoquez la commande file /lib/systemd/systemd qui s'applique aux versions les plus récentes des systèmes Debian et dérivés.
- Notez le message qui vous sera retourné. Votre système sera architecturé en 64 bits si vous lisez ELF 64-bit dans la réponse, et il le sera en 32 bits si vous obtenez ELF 32-bit.
-
Saisissez ou copiez-collez file /sbin/init. Si le message /sbin/init: symbolic link to /lib/systemd/systemd s'affiche, invoquez la commande file /lib/systemd/systemd qui s'applique aux versions les plus récentes des systèmes Debian et dérivés.
-
2Vérifiez si Java est déjà installé sur votre système. Invoquez depuis votre terminal la commande indiquant la version de Java qui est installée.
- Ouvrez le terminal et entrez la commande suivante :
- saisissez ou copiez-collez java -version
- Si OpenJDK est installé sur votre système, vous obtiendrez une réponse similaire à celle-ci :
-
openjdk version "1.7.0_15"
OpenJDK Runtime Environment (IcedTea6 1.10pre) (6b15~pre1-0lucid1)
OpenJDK 64-Bit Server VM (build 19.0-b09, mixed mode)
-
openjdk version "1.7.0_15"
- Si le nom de vendeur OpenJDK est affiché dans le message retourné par le système, la version de Java installée sur votre système ne correspond pas à celle dont nous traiterons dans la suite de ce wiki, qui sera Oracle Java JRE/JDK.
- Ouvrez le terminal et entrez la commande suivante :
-
3Supprimez complètement OpenJDK/JRE de votre système. Afin d'éviter des conflits entre les différentes versions de Java, créez un répertoire pour y stocker les fichiers binaires d'Oracle Java JRE. Supprimez la version OpenJDK/JRE installée sur votre système en entrant dans votre terminal :
-
saisissez ou copiez-collez sudo apt-get purge openjdk-\*
- OpenJDK/JRE sera complètement supprimé de votre système.
-
saisissez ou copiez-collez sudo mkdir -p /usr/local/java
- Un répertoire nommé « /usr/local/java » sera créé afin d'y recevoir les fichiers binaires de Oracle Java JDK et JRE.
-
saisissez ou copiez-collez sudo apt-get purge openjdk-\*
-
4Téléchargez Oracle Java JRE pour Linux. Prenez soin de sélectionner les fichiers correspondant à l'architecture 32 ou 64 bits de votre système. Le fichier sera téléchargé sous la forme d'une archive compressée au format .tar.gz.
- Si vous travaillez sous une architecture Ubuntu en 32 bits, téléchargez les fichiers binaires correspondant à ce système en version 32 bits.
- Si vous travaillez sous une architecture Ubuntu en 64 bits, téléchargez les fichiers binaires correspondant à ce système en version 64 bits.
- Profitez de votre connexion pour télécharger la documentation de Oracle Java JDK/JRE qui pourra se révéler utile.
- Sélectionnez le fichier nommé jdk-7u40-apidocs.zip et téléchargez-le.
- Lisez attentivement : les fichiers binaires d'Oracle Java en 64 bits ne fonctionneront pas sur un système architecturé en 32 bits. Vous verrez s'afficher un grand nombre de messages d'erreurs et d'avertissements si vous essayez de l'installer dans ces conditions.
-
5Déplacez les fichiers binaires d'Oracle Java. Les fichiers que vous venez de télécharger auront été placés par défaut dans le répertoire ~/home/votre_nom/Téléchargements et vous devrez les transférer dans le répertoire /usr/local/java que vous avez créé auparavant.
-
Déplacez les fichiers téléchargés d'Oracle Java en 32 bits :
- saisissez ou copiez-collez cd /home/"votre_nom"/Téléchargements
- saisissez ou copiez-collez sudo cp -r jre-8u131-linux-i586.tar.gz /usr/local/java
- saisissez ou copiez-collez cd /usr/local/java
-
Déplacez les fichiers téléchargés d'Oracle Java en 64 bits :
- saisissez ou copiez-collez cd /home/"votre_nom"/Téléchargements
- saisissez ou copiez-collez sudo cp -r jre-8u131-linux-x64.tar.gz /usr/local/java
- saisissez ou copiez-collez cd /usr/local/java
-
Déplacez les fichiers téléchargés d'Oracle Java en 32 bits :
-
6Installez Oracle Java sur votre système. Vous devrez appliquer les commandes décrites ci-après aux fichiers compressés au format .tar.gz d'Oracle Java. Ceci doit être effectué en ayant l'accès au niveau root afin que tous les utilisateurs du système puissent bénéficier de l'installation de Java. Vous devrez donc prendre soin d'utiliser la commande sudo pour chacune des commandes décrites ci-après. Il vous faudra tout d'abord modifier les permissions d'accès aux fichiers que vous venez de transférer.
-
Modifiez les permissions d'accès des fichiers de Java en 32 bits :
- saisissez ou copiez-collez sudo chmod a+x jre-8u131-linux-i586.tar.gz
-
Modifiez les permissions d'accès des fichiers de Java en 64 bits :
- saisissez ou copiez-collez sudo chmod a+x jre-8u131-linux-x64.tar.gz
-
Modifiez les permissions d'accès des fichiers de Java en 32 bits :
-
7Décompressez ensuite les fichiers binaires. Prenez soin de vous positionner, si ce n'est déjà fait, dans le répertoire /usr/local/java pour procéder à cette opération.
-
Installez Oracle Java pour Ubuntu Linux en 32 bits :
- saisissez ou copiez-collez sudo tar xvzf jre-8u131-linux-i586.tar.gz
-
Installez Oracle Java pour Ubuntu Linux en 64 bits :
- saisissez ou copiez-collez sudo tar xvzf jre-8u131-linux-x64.tar.gz
-
Installez Oracle Java pour Ubuntu Linux en 32 bits :
-
8Vérifiez soigneusement votre répertoire d'installation. À ce point de la procédure, un dossier non compressé se trouve dans le répertoire /usr/local/java. Pour le vérifier :
- saisissez ou copiez-collez ls -a
- vous pourrez lire jre1.8.0_131, qui est le dossier contenu dans le répertoire
-
9Éditez la variable système PATH. Elle est située dans le fichier /etc/profile, que vous devrez modifier au moyen d'un éditeur de textes. Vous pourrez utiliser nano, gedit ou tout autre éditeur de votre choix en mode root afin de lui ajouter ces variables :
- saisissez ou copiez-collez sudo gedit /etc/profile pour utiliser gedit
- ou
- saisissez ou copiez-collez sudo nano /etc/profile si vous préférez nano
-
10Allez à la fin du fichier. Faites défiler le texte en utilisant les touches fléchées haut/bas de votre clavier pour vous rendre à la dernière ligne du fichier et ajoutez les lignes suivantes :
-
saisissez ou copiez-collez
JAVA_HOME=/usr/local/java/jre1.8.0_73PATH=$PATH:$HOME/bin:$JAVA_HOME/binexport JAVA_HOMEexport PATH
-
saisissez ou copiez-collez
-
11Enregistrez le fichier /etc/profile. N'oubliez pas d'ajouter une ligne vide à la fin du texte avant de l'enregistrer puis sortez de l'éditeur.
-
12Informez votre système des modifications apportées. Pour qu'il puisse savoir où trouver les fichiers correspondant à votre nouvelle version de Java, vous devrez notifier à votre système les modifications que vous venez d'effectuer :
-
saisissez ou copiez-collez sudo update-alternatives --install "/usr/bin/java" "java" "/usr/local/java/jre1.8.0_131/bin/java" 1
- Votre système sera ainsi notifié de la disponibilité d'Oracle Java.
-
saisissez ou copiez-collez sudo update-alternatives --install "/usr/bin/javaws" "javaws" "/usr/local/java/jre1.8.0_131/bin/javaws" 1
- Il sera ici informé de la disponibilité du module Oracle Java Web start.
-
saisissez ou copiez-collez sudo update-alternatives --install "/usr/bin/java" "java" "/usr/local/java/jre1.8.0_131/bin/java" 1
-
13Assignez à votre système la version par défaut de Java. Vous devrez aussi l'informer qu'Oracle Java JRE est maintenant la version par défaut de l'environnement d'exécution de Java en appliquant les commandes décrites ci-après :
-
saisissez ou copiez-collez sudo update-alternatives --set java /usr/local/java/jre1.8.0_131/bin/java
- Cette commande définira l'environnement d'exécution Java applicable pour le système.
-
saisissez ou copiez-collez sudo update-alternatives --set javaws /usr/local/java/jre1.8.0_131/bin/javaws
- Celle-ci définira le module Java Web start qui sera utilisé.
-
saisissez ou copiez-collez sudo update-alternatives --set java /usr/local/java/jre1.8.0_131/bin/java
-
14Chargez votre nouvel environnement système. Procédez de la façon décrite ci-après.
- Saisissez ou copiez-collez ./etc/profile.
- Notez que les variables d'environnement définies dans le fichier /etc/profile ne seront définitivement prises en charge par le système qu'après un redémarrage de votre ordinateur.
-
15Vérifiez si Oracle Java a été correctement installé. Lancez les commandes qui vous sont indiquées ci-après afin de vérifier le numéro de la version de Java qui vous sera retourné par le système.
-
16Vérifiez votre version d'Oracle Java en 32 bits :
-
saisissez ou copiez-collez java -version
- Cette commande vous retournera la version de Java prise en charge par le système.
- le message suivant s'affichera dans le terminal :
-
java version "1.8.0_131"
Java(TM) SE Runtime Environment (build 1.8.0_131-8u131-b11)
Java HotSpot(TM) Server VM (build 25.131-b11, mixed mode)
-
java version "1.8.0_131"
-
saisissez ou copiez-collez java -version
-
17Vérifiez votre version d'Oracle Java en 64 bits :
-
saisissez ou copiez-collez java -version
- Vous serez informé de la version de Java qui prise en charge par le système.
- le message suivant s'affichera dans le terminal :
-
java version "1.8.0_131"
Java(TM) SE Runtime Environment (build 1.8.0_131-8u131-b11)
Java HotSpot(TM) Server VM (build 25.131-b11, mixed mode)
-
java version "1.8.0_131"
-
saisissez ou copiez-collez java -version
-
18Redémarrez Ubuntu Linux. Félicitations, votre nouvel environnement d'exécution Java est complètement configuré et pris en charge par votre système. Vous pourrez maintenant exécuter sans difficulté les applications écrites en Java.Publicité