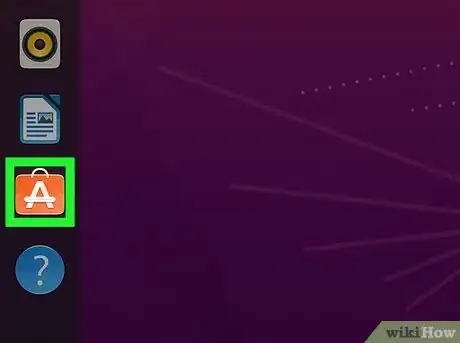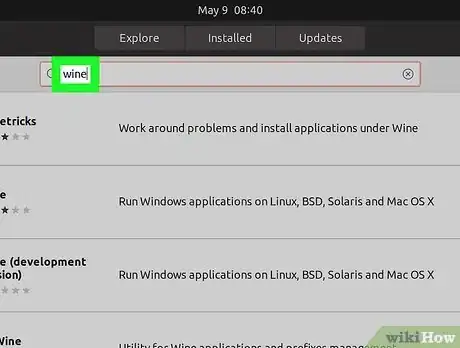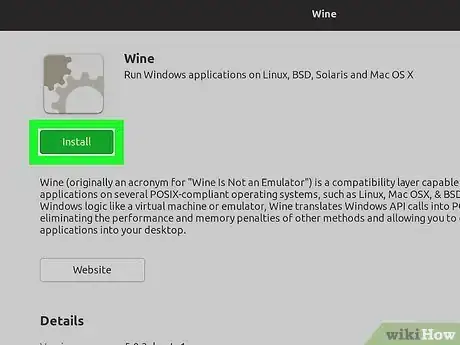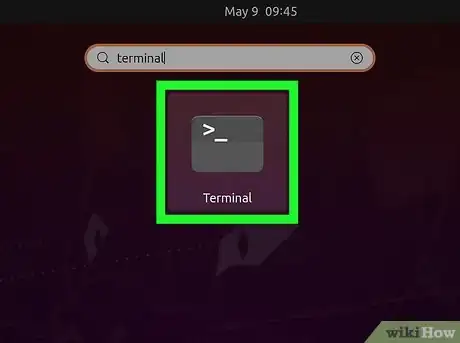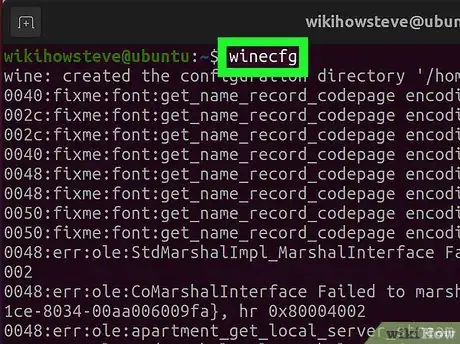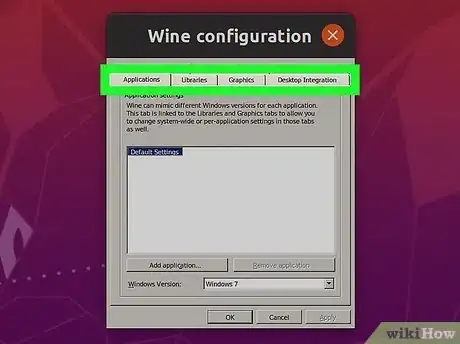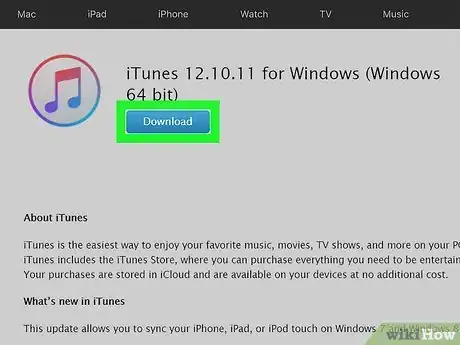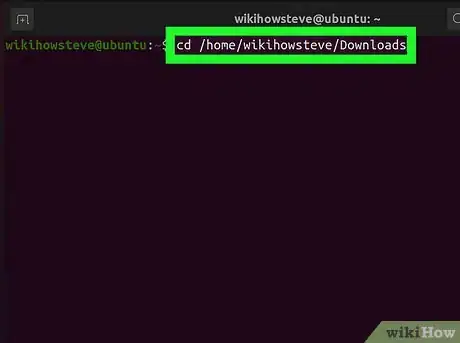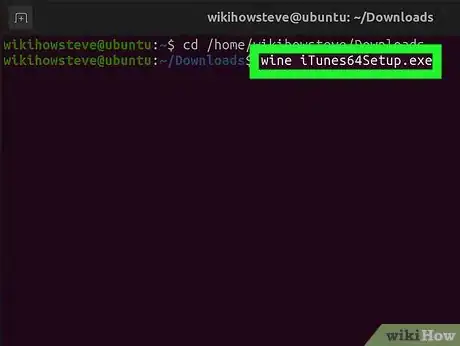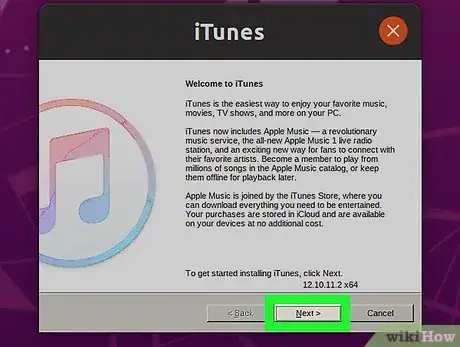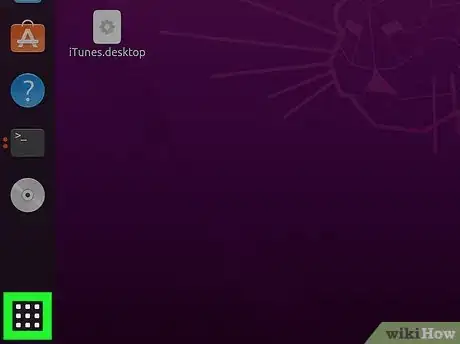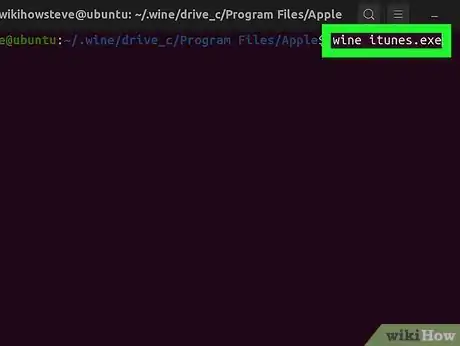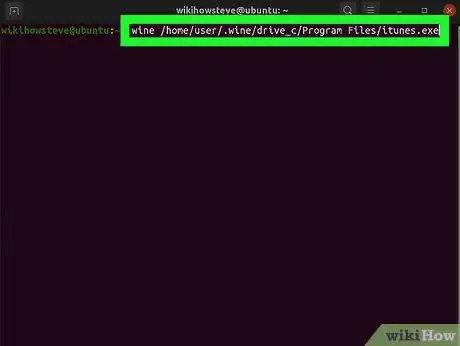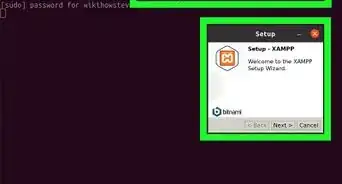This article was co-authored by wikiHow staff writer, Christopher M. Osborne, PhD. Christopher Osborne crée du contenu pour wikiHow depuis 2015. Il est également historien, titulaire d'un doctorat de l'université de Notre Dame et il a enseigné dans des universités à Pittsburgh, PA, et ses environs. Ses publications spécialisées et ses présentations concernent surtout ses centres de recherche en histoire américaine ancienne, mais Chris aime également les défis et les satisfactions découlant de la rédaction d'articles pour wikiHow sur des sujets très variés.
Cet article a été consulté 44 092 fois.
L'usage d'Ubuntu est de plus en plus répandu sur les ordinateurs personnels, mais il y a toujours un grand nombre de programmes qui ne sont utilisables que sur Windows. Heureusement, il existe un logiciel appelé Wine qui peut exécuter la plupart des programmes dans le confort familier de votre bureau Ubuntu. Il est tout à fait gratuit et légal.
Étapes
Partie 1
Partie 1 sur 2:Installer Wine
-
1Ouvrez le centre des logiciels. Il s'agit du gestionnaire par défaut d’Ubuntu, c'est la méthode la plus facile pour utiliser la version de Wine la plus stable pour Ubuntu. Vous aurez besoin d'une connexion Internet active en vue de l'installer [1] .
- Il est possible d'installer la toute dernière version (mais moins stable) depuis le site web des développeurs de Wine, mais cela n'est pas recommandé pour la plupart des utilisateurs, car elle risque de vous occasionner de gros problèmes.
-
2Recherchez « Wine » dans le centre des logiciels. Le programme Wine devrait être le premier résultat de la liste.
-
3Cliquez sur Installer pour commencer à installer le logiciel Wine. Cela pourrait vous prendre quelques minutes.
- Lorsque vous voyez un message annonçant que l'installation estterminée, vous pouvez fermer le programme en cliquant sur x en haut à gauche de l'écran.
-
4Ouvrez le Terminal une fois que l'installation de Wine est terminée. Vous devrez configurer Wine avant de l'utiliser. Ce doit être fait via le Terminal.
- Vous pouvez ouvrir le Terminal depuis Applications → Accessoires → Terminal ou en pressant Ctrl+Alt+T.
-
5Tapez winecfg et pressez Entrée. Cela créera un dossier sur votre bureau, qui agira comme le disque C de Windows et qui vous permettra d'exécuter des programmes.
- Ce dossier s'appelle .wine, il est caché dans votre dossier Home.
-
6Paramétrez les options de configuration de l'émulateur Windows. Une fois que le disque C est créé, la fenêtre de configuration s'ouvre avec les paramètres de l'émulateur Windows. Les différents onglets vous permettent d'ajuster les différents paramètres.
- Applications – Cette option vous permet de régler la version de Windows pour chaque application installée. Les « Paramètres par défaut » représentent la version de Windows qui sera chargée pour chaque application qui n'a pas paramétré un système d'exploitation spécifique.
- Librairies – Cela vous permet de régler les DLL pour l'émulateur Windows. La plupart des utilisateurs peuvent laisser cette option de côté. Vous aurez peut-être besoin de faire quelques réglages dans cette section pour que certains programmes fonctionnent correctement.
- Graphiques – Cela vous permet de régler quelques options comme la taille de l'écran, le curseur et la résolution. Comme cette option est liée à l'onglet « Applications », les modifications peuvent être spécifiques aux applications.
- Disques – Cette option vous permet de dresser la carte des disques virtuels de Wine en utilisant vos propres disques et dossiers. Pour trouver le chemin de votre disque, faites un clic droit sur l'icône dans votre bureau. Vous pouvez également cliquer sur « Détecter automatiquement » pour que Wine détecte automatiquement vos disques installés.
- Intégration du bureau – Cette option vous permet de régler le thème et l'apparence de vos applications émulées.
- Audio – Cela vous permet de régler les paramètres audios pour Wine. La plupart des utilisateurs peuvent garder les paramètres par défaut, Wine utilisera vos paramètres Linux.
Publicité
Partie 2
Partie 2 sur 2:Installer et exécuter les applications Wine
-
1Téléchargez une application Windows ou insérez son disque d'installation. Vous pouvez installer n'importe quelle application Windows, absolument comme si vous utilisiez réellement Windows. Si vous téléchargez un fichier d'installation, placez-le à un emplacement facilement accessible.
-
2Ouvrez le Terminal et naviguez vers le dossier qui contient le fichier d'installation. Si vous faites l'installation depuis un CD, passez à l'étape suivante.
- Naviguez en utilisant la commande cd.
-
3Lancez le fichier d'installation en tapant wine programname.extension. Si par exemple vous aviez téléchargé un fichier nommé « itunes_installer.exe », vous taperiez wine itunes_installer.exe, puis Entrée. Le programme s'exécutera comme si vous utilisiez Windows.
- Si vous voulez installer un programme à partir d'un disque, assurez-vous que le disque a une lettre qui lui est assignée dans Wine, puis tapez la commande suivante : wine start 'D:\filename.exe'. Changez « filename » par le nom actuel du fichier.
-
4Suivez toutes les instructions d'installation du programme. L'installation va se dérouler comme si vous la réalisiez sous Windows. S'il vous est demandé de définir l'emplacement pour l'installation, sélectionnez C:\Program Files.
-
5Recherchez l'application installée dans votre menu des Applications Ubuntu ou sur votre Bureau. Beaucoup d'applications Windows créent un raccourci sur le Bureau, comme sur Windows, pour vous permettre de les lancer facilement par un simple doubleclic.
-
6Lancez l'application via le Terminal si vous ne trouvez pas de raccourci. Si l'installation du programme n'a pas créé de raccourci, vous pouvez utiliser le Terminal pour lancer l'application [2] .
- Naviguez vers l'emplacement du fichier exécutable du programme. Par exemple : /home/user/.wine/drive_c/Program Files/Apple.
- Tapez wine progamname.extension et pressez Entrée pour lancer le programme. Par exemple : wine itunes.exe
-
7Créez un raccourci vers un programme Wine. Si vous n'avez pas envie d'entrer la commande Wine dans le Terminal chaque fois que vous voulez lancer le programme, vous pouvez créer un raccourci sur votre bureau.
- Faites un clic droit sur votre bureau et sélectionnez Créer un raccourci. Sélectionnez une icône de la liste ou ajoutez votre propre icône. Dans le champ « Commande », tapez wine progam-location/program.extension. La « location » est l'emplacement du fichier exécutable du programme. Par exemple : wine /home/user/.wine/drive_c/Program Files/itunes.exe. Décochez la case Exécuter depuis le terminal.
Publicité