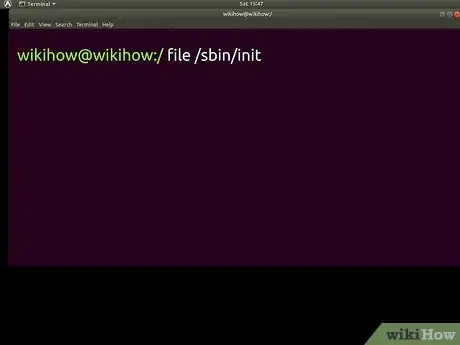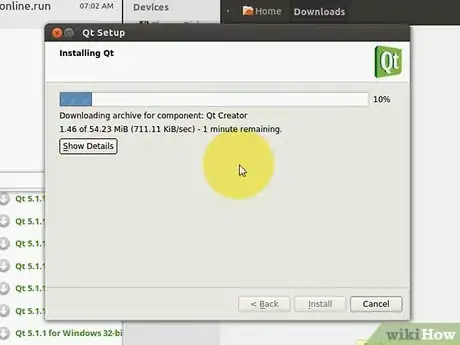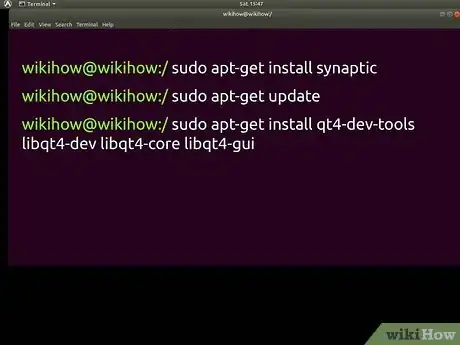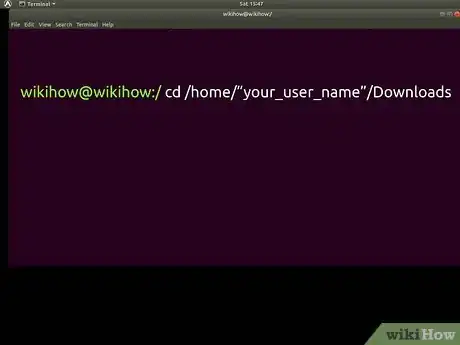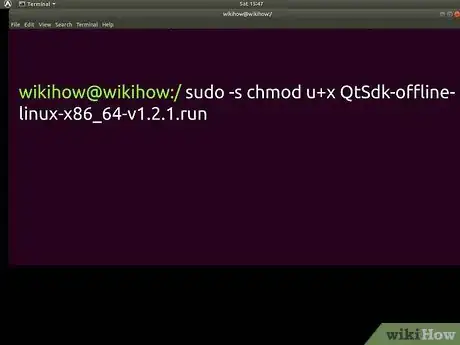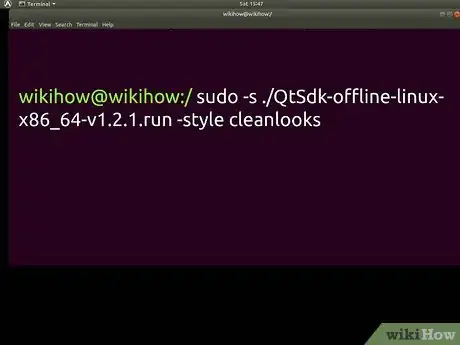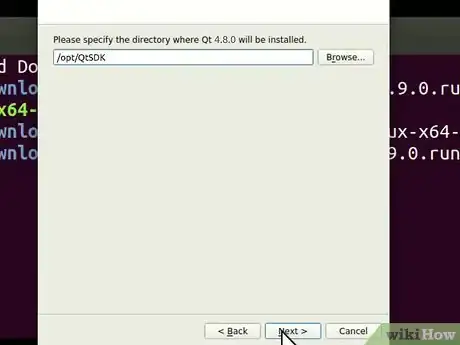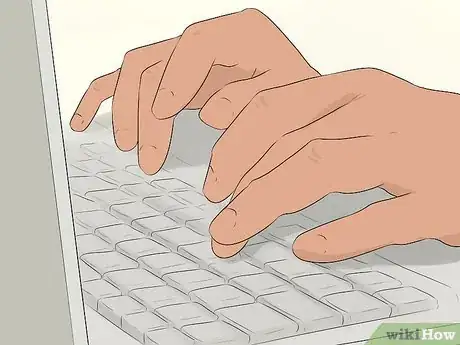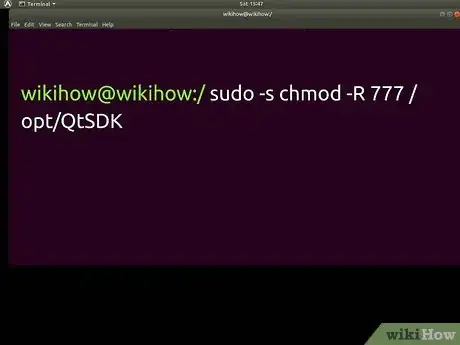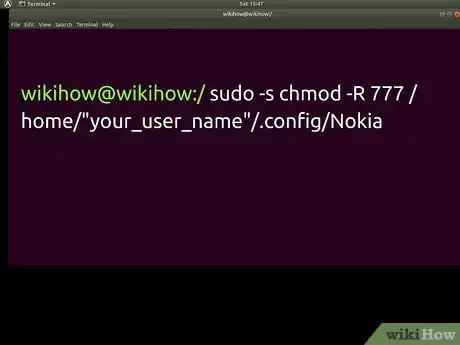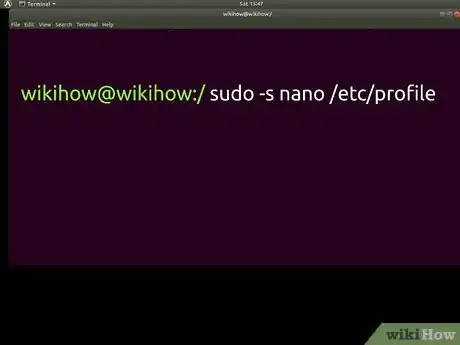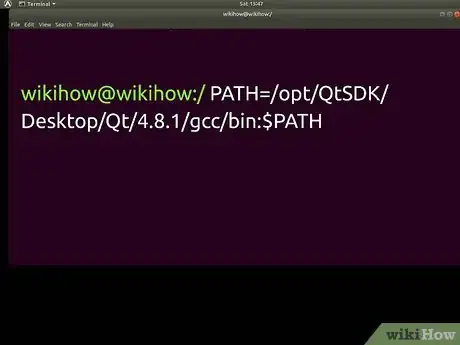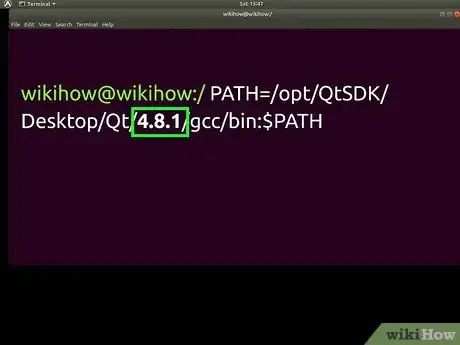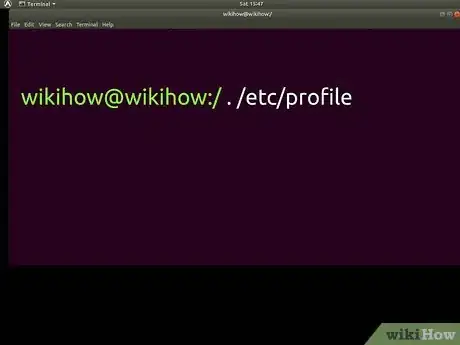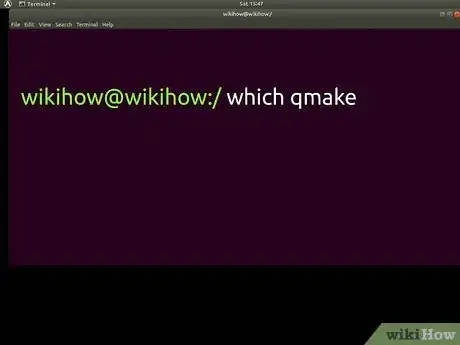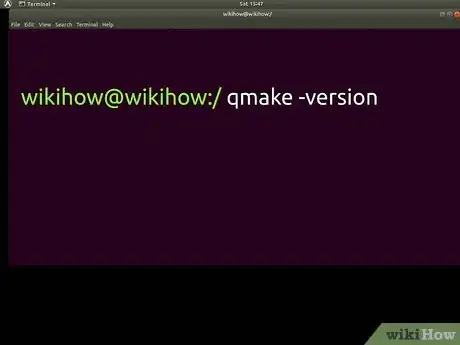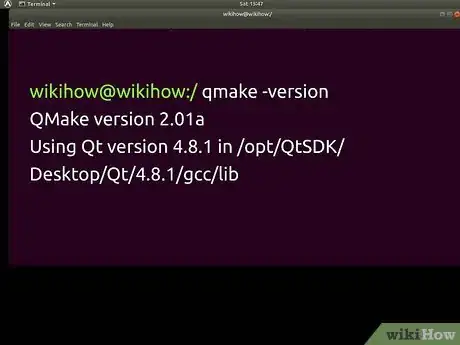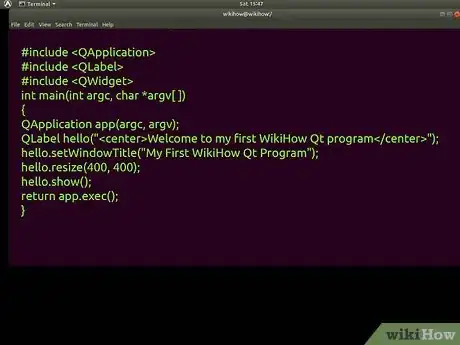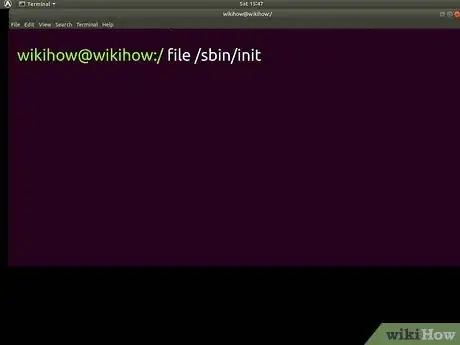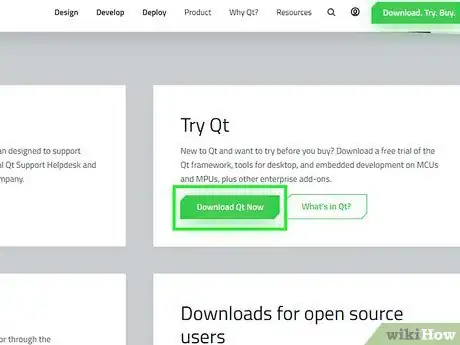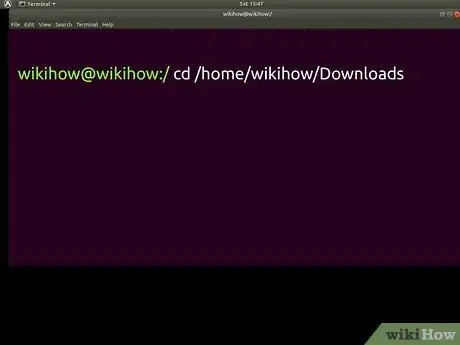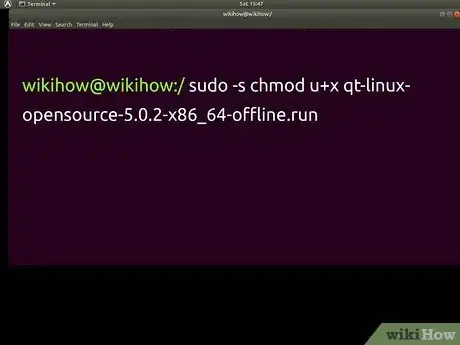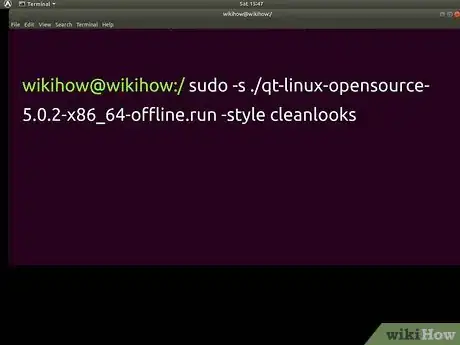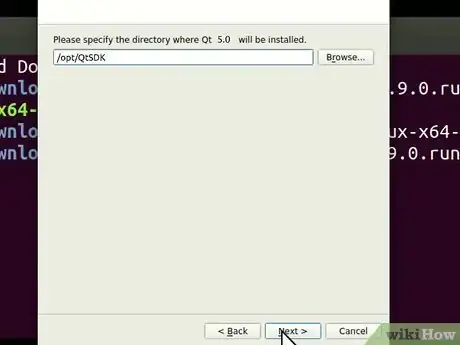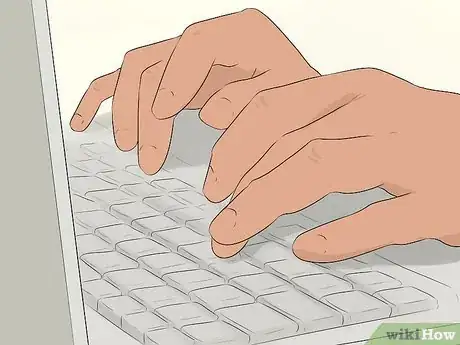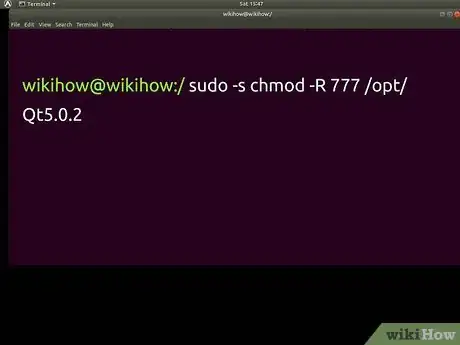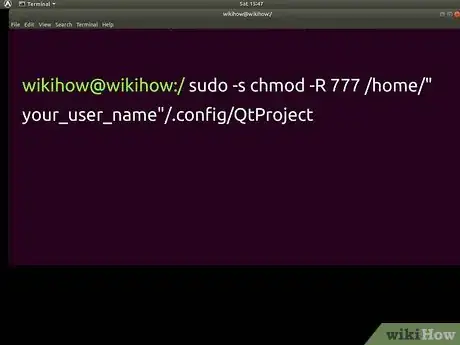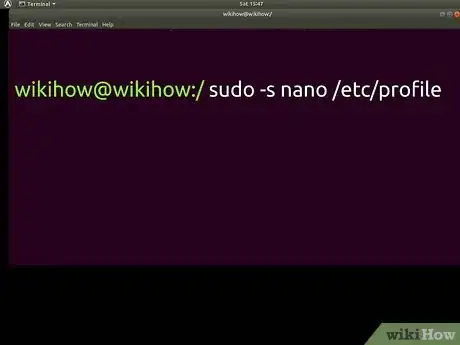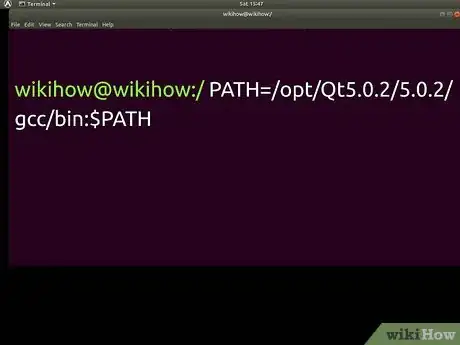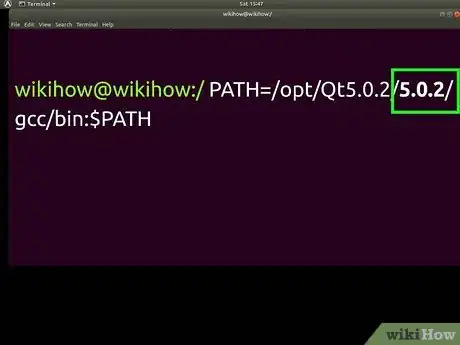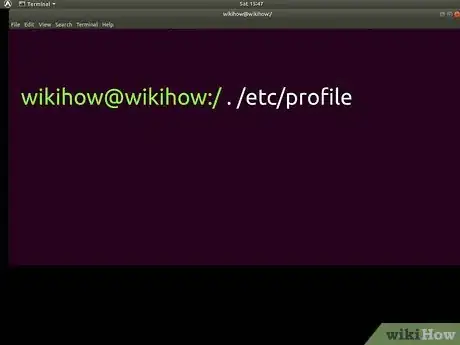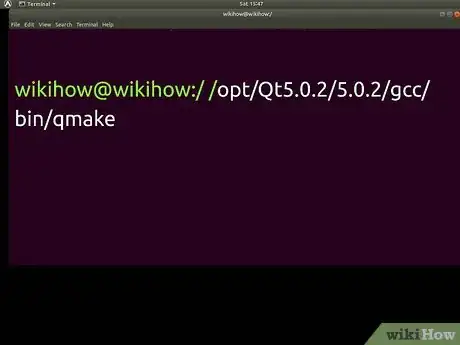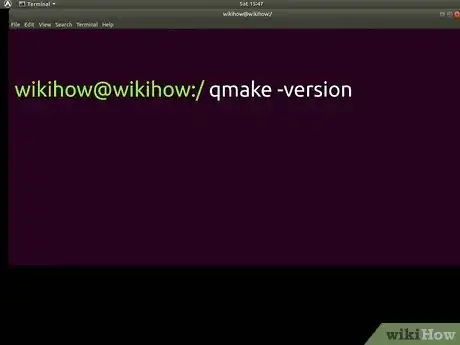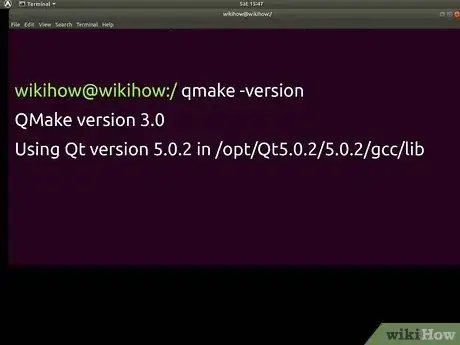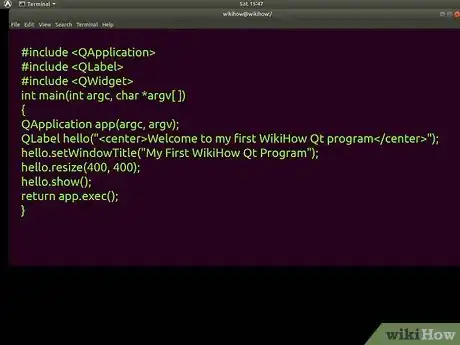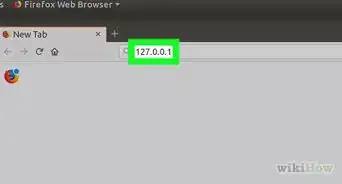wikiHow est un wiki, ce qui veut dire que de nombreux articles sont rédigés par plusieurs auteurs(es). Pour créer cet article, 15 personnes, certaines anonymes, ont participé à son édition et à son amélioration au fil du temps.
Cet article a été consulté 5 856 fois.
Le SDK ("Software Development Kit" ou "Kit de développement logiciel") de Qt est un framework d'applications multi-plateformes qui est très utilisé pour développer des applications disposant d'une interface graphique pour utilisateur (ou "GUI" pour "Graphical User Interface" en anglais). Parmi les applications développées avec Qt, il y a notamment KDE, Opera, Google Earth et Skype. Il s'agit d'un framework d'applications multi-plateformes à interface graphique qui est portatif et qui fonctionne sur les systèmes d'exploitation Mac OS X, Lonux et Windows. Le SDK de Qt vous aide pour la création d'interfaces graphiques pour utilisateur (ou GUI) pour des applications qui peuvent fonctionner à la fois sous Mac OS X, Linus et Windows. Pour obtenir plus d'informations sur le SDK de Qt, allez voir le site web du SDK de Qt. Pour des informations supplémentaires sur comment créer votre premier programme avec Qt, allez voir ce tutoriel.
Remarque : cet article détaille l'installation de la version 64 bits de Qt SDK 4.8 et de Qt SDK 5.0, les kits de développement logiciel pour la distribution Ubuntu de Linux, qui fonctionneront également pour Debian et Linux Mint.
Étapes
Méthode 1
Méthode 1 sur 2:Consignes d'installation de la version 4.8 du SDK de Qt
-
1Pour commencer, regardez quelle version (vis-à-vis des bits) d'Ubuntu vous utilisez, en ouvrant un terminal et en entrant la commande ci-dessous. Téléchargez ensuite la version correspondante du SDK de Qt pour votre système d'exploitation. Par exemple, si vous êtes sur une version 32 bits de la distribution Ubuntu de Linux, téléchargez le SDK 32 bits de Qt. Si vous êtes sur une version 64 bits de la distribution Ubuntu de Linux, téléchargez le SDK 64 bits de Qt.
- Tapez ou copiez/collez : file /sbin/init
- Prenez note de la version (son nombre de bits) de l'architecture système d'Ubuntu qui sera affichée, soit 32 bits, soit 64 bits.
-
2Téléchargez ensuite le SDK de Qt.
- Choisissez la version du SDK de Qt correspondant à l'architecture système d'Ubuntu que vous avez. Vous pouvez également ajouter des bibliothèques logicielles, de façon à pouvoir lancer les applications Qt sans complications, en suivant les étapes qui suivent.
- Remarque : quand vous téléchargez le SDK, prenez la version "offline" car elle prend moins de temps à télécharger, à moins que vous ayez une connexion à très haut débit.
- Vous avez le choix entre deux méthodes pour télécharger le SDK de Qt : la méthode avec installateur en ligne et la méthode avec installateur hors ligne. Il est souvent préférable de télécharger directement le SDK en entier en passant par la méthode hors ligne ("offline"). Comme les classes que contient le SDK de Qt sont très lourdes, il faut plusieurs heures pour télécharger le SDK avec une connexion lente. Cela peut ne pas poser de problèmes pour les utilisateurs voulant simplement essayer le SDK de Qt.
- Suggestion : il est fortement recommandé d'utiliser l'installateur hors ligne plutôt qu'en ligne, à moins d'avoir une connexion vraiment rapide.
-
3Ouvrez un terminal et entrez-y les commandes suivantes :
- Tapez ou copiez/collez : sudo apt-get install synaptic
- Tapez ou copiez/collez : sudo apt-get update
- Cette commande sert à mettre à jour et à synchroniser les fichiers d'indexation des packages à partir de leurs sources sur Internet.
- Tapez ou copiez/collez : sudo apt-get install qt4-dev-tools libqt4-dev libqt4-core libqt4-gui
- Cette commande ajoute les bibliothèques logicielles supplémentaires à votre machine, vous permettant ainsi de faire tourner proprement les programmes Qt sur votre ordinateur.
-
4Tapez ou copiez/collez : cd /home/"votre_nom_d'utilisateur"/Downloads
- Cela vous fera aller dans le dossier Downloads (ou Téléchargements) de votre système.
-
5Tapez ou copiez/collez : sudo -s chmod u+x QtSdk-offline-linux-x86_64-v1.2.1.run
- Cela rendra le SDK de Qt exécutable par tous les utilisateurs de la machine.
-
6Pour installer le SDK de Qt, entrez la commande qui suit.
- Tapez ou copiez/collez : sudo -s ./QtSdk-offline-linux-x86_64-v1.2.1.run -style cleanlooks
- Vous aurez besoin d'avoir les droits de super-utilisateur pour pouvoir installer le SDK de Qt.
-
7Il vous sera demandé de choisir le dossier où installer le SDK de Qt. Choisissez /opt et le SDK de Qt sera installé dans un répertoire nommé /opt/QtSDK.
-
8Modifiez les permissions d'accès au dossier où se trouve le SDK de Qt afin qu'il soit accessible à tous les utilisateurs en entrant la commande qui suit.
-
9Tapez ou copiez/collez : sudo -s chmod -R 777 /opt/QtSDK
- Cela rendra le SDK de Qt exécutable par tous les utilisateurs de la machine.
-
10Tapez ou copiez/collez : sudo -s chmod -R 777 /home/"votre_nom_d'utilisateur"/.config/Nokia
- Cela empêchera l'affichage de messages d'erreur au lancement de QCreator, disant que le logiciel n'arrive pas à écrire dans le dossier /home/"votre_nom_d'utilisateur"/.config/Nokia.
-
11Une fois le logiciel Qt installé, ouvrez un terminal de commandes et servez-vous d'un éditeur de textes comme gedit ou nano pour modifier le fichier /etc/profile.
- Tapez ou copiez/collez : sudo -s nano /etc/profile
- ou
- Tapez ou copiez/collez : sudo -s gedit /etc/profile
-
12Descendez tout en bas du fichier /etc/profile file et tapez le texte qui se trouve ci-dessous. Il faut ajouter cette ligne au fichier système /etc/profile afin d'avoir l'option de compiler les programmes Qt à partir du terminal.
-
13Tapez ou copiez/collez :
- PATH=/opt/QtSDK/Desktop/Qt/4.8.1/gcc/bin:$PATH
- export PATH
-
14Le numéro mis en gras ci-dessus indique le numéro de version du SDK de Qt, assurez-vous donc de mettre le numéro de version correspondant au SDK que vous installez. Le SDK de Qt est en amélioration permanente avec de nouvelles versions. Vérifiez donc bien votre numéro de version.
- Par exemple, nous nous servoins de la version 4.8.1 de Qt dans notre cas, le numéro de version indiqué dans /etc/profile devrait donc être 4.8.1.
-
15Enregistrez le fichier /etc/profile et fermez-le.
-
16Rechargez le fichier /etc/profile à l'aide de la commande qui suit.
- Tapez ou copiez/collez : . /etc/profile
- Assurez-vous de bien mettre un point suivi d'un espace afin de bien recharger le fichier /etc/profile.
-
17Une fois le fichier /etc/profile bien modifié, entrez la commande qui suit de façon à vous assurer que votre système reconnaisse bien le SDK de Qt en l'ayant inclus au PATH.
-
18Tapez ou copiez/collez : which qmake
- Vous devriez recevoir une réponse comme celle ci-dessous.
- /opt/QtSDK/Desktop/Qt/4.8.1/gcc/bin/qmake
-
19Entrez également la commande ci-dessous.
- Tapez ou copiez/collez : qmake -version
-
20Vous devriez recevoir une réponse comme celle ci-dessous.
- QMake version 2.01a
- Using Qt version 4.8.1 in /opt/QtSDK/Desktop/Qt/4.8.1/gcc/lib
-
21Cela vous indique que vous pouvez désormais compiler des programmes Qt en ligne de commandes. Vous êtes maintenant prêt à compiler des programmes Qt sur votre machine Ubuntu. Une fois le SDK de Qt installé correctement sur votre ordinateur, vous voudrez commencer à compiler vos premiers programmes Qt. Allez voir ce tutoriel pour plus d'informations.Publicité
Méthode 2
Méthode 2 sur 2:Consignes d'installation de la version 5.0 du SDK de Qt
-
1Pour commencer, regardez quelle version (vis-à-vis des bits) d'Ubuntu vous utilisez, en ouvrant un terminal et en entrant la commande ci-dessous. Téléchargez ensuite la version correspondante du SDK de Qt pour votre système d'exploitation. Par exemple, si vous êtes sur une version 32 bits de la distribution Ubuntu de Linux, téléchargez le SDK 32 bits de Qt. Si vous êtes sur une version 64 bits de la distribution Ubuntu de Linux, téléchargez le SDK 64 bits de Qt.
- Tapez ou copiez/collez : file /sbin/init
- Prenez note de la version (son nombre de bits) de l'architecture système d'Ubuntu qui sera affichée, soit 32 bits, soit 64 bits.
-
2Téléchargez ensuite le SDK de Qt.
- Choisissez la version du SDK de Qt correspondant à l'architecture système d'Ubuntu que vous avez. Vous pouvez également ajouter des bibliothèques logicielles, de façon à pouvoir lancer les applications Qt sans complications, en suivant les étapes qui suivent.
- Remarque : quand vous téléchargez le SDK, prenez la version "offline" car elle prend moins de temps à télécharger, à moins que vous ayez une connexion à très haut débit.
- Vous avez le choix entre deux méthodes pour télécharger le SDK de Qt : la méthode avec installateur en ligne et la méthode avec installateur hors ligne. Il est souvent préférable de télécharger directement le SDK en entier en passant par la méthode hors ligne ("offline"). Comme les classes que contient le SDK de Qt sont très lourdes, il faut plusieurs heures pour télécharger le SDK avec une connexion lente. Cela peut ne pas poser de problèmes pour les utilisateurs voulant simplement essayer le SDK de Qt.
- Suggestion : il est fortement recommandé d'utiliser l'installateur hors ligne plutôt qu'en ligne, à moins d'avoir une connexion vraiment rapide.
-
3Ouvrez un terminal et entrez-y les commandes suivantes :
- Tapez ou copiez/collez : sudo apt-get install synaptic
- Tapez ou copiez/collez : sudo apt-get update
- Cette commande sert à mettre à jour et à synchroniser les fichiers d'indexation des packages à partir de leurs sources sur Internet.
- Tapez ou copiez/collez : sudo apt-get install qt4-dev-tools libqt4-dev libqt4-core libqt4-gui
- Cette commande ajoute les bibliothèques logicielles supplémentaires à votre machine, vous permettant ainsi de faire tourner proprement les programmes Qt sur votre ordinateur. Ces instructions ont été incluses au cas où vous voulez que les bibliothèques compatibles avec le SDK 4.8 de Qt soient installées.
- Tapez ou copiez/collez : sudo apt-get install build-essential
- Cela ajoutera des bibliothèques C/C++ supplémentaires pour la compilation.
- Tapez ou copiez/collez : sudo apt-get install "^libxcb.*" libx11-xcb-dev libglu1-mesa-dev libxrender-dev
- Cela ajoutera la fonctionnalité OpenGL à vos applications Qt quand vous les exécutez.
-
4Tapez ou copiez/collez : cd /home/"votre_nom_d'utilisateur"/Downloads
- Cela vous fera aller dans le dossier Downloads (ou Téléchargements) de votre système.
-
5Tapez ou copiez/collez : sudo -s chmod u+x qt-linux-opensource-5.0.2-x86_64-offline.run
- Cela rendra le SDK de Qt exécutable par tous les utilisateurs de la machine.
-
6Pour installer le SDK de Qt, entrez la commande qui suit.
- Tapez ou copiez/collez : sudo -s ./qt-linux-opensource-5.0.2-x86_64-offline.run -style cleanlooks
- Vous aurez besoin d'avoir les droits de super-utilisateur pour pouvoir installer le SDK de Qt.
-
7Il vous sera demandé de choisir le dossier où installer le SDK de Qt. Choisissez /opt et le SDK de Qt sera installé dans un répertoire nommé /opt/QtSDK.
-
8Modifiez les permissions d'accès au dossier où se trouve le SDK de Qt afin qu'il soit accessible à tous les utilisateurs en entrant la commande qui suit.
-
9Tapez ou copiez/collez : sudo -s chmod -R 777 /opt/Qt5.0.2
- Cela rendra le SDK de Qt exécutable par tous les utilisateurs de la machine.
-
10Tapez ou copiez/collez : sudo -s chmod -R 777 /home/"votre_nom_d'utilisateur"/.config/QtProject
- Cela empêchera l'affichage de messages d'erreur au lancement de QCreator, disant que le logiciel n'arrive pas à écrire dans le dossier /home/"votre_nom_d'utilisateur"/.config/QtProject.
-
11Une fois le logiciel Qt installé, ouvrez un terminal de commandes et servez-vous d'un éditeur de textes comme gedit ou nano pour modifier le fichier /etc/profile.
- Tapez ou copiez/collez : sudo -s nano /etc/profile
- ou
- Tapez ou copiez/collez : sudo -s gedit /etc/profile
-
12Descendez tout en bas du fichier /etc/profile file et tapez le texte qui se trouve ci-dessous. Il faut ajouter cette ligne au fichier système /etc/profile afin d'avoir l'option de compiler les programmes Qt à partir du terminal.
-
13Tapez ou copiez/collez :
- PATH=/opt/Qt5.0.2/5.0.2/gcc/bin:$PATH
- export PATH
-
14Le numéro mis en gras ci-dessus indique le numéro de version du SDK de Qt, assurez-vous donc de mettre le numéro de version correspondant au SDK que vous installez. Le SDK de Qt est en amélioration permanente avec de nouvelles versions. Vérifiez donc bien votre numéro de version.
- Par exemple, nous nous servoins de la version 5.0.2 de Qt dans notre cas, le numéro de version indiqué dans /etc/profile devrait donc être 5.0.2.
-
15Enregistrez le fichier /etc/profile et fermez-le.
-
16Rechargez le fichier /etc/profile à l'aide de la commande qui suit.
- Tapez ou copiez/collez : . /etc/profile
- Assurez-vous de bien mettre un point suivi d'un espace afin de bien recharger le fichier /etc/profile.
-
17Une fois le fichier /etc/profile bien modifié, entrez la commande qui suit de façon à vous assurer que votre système reconnaisse bien le SDK de Qt en l'ayant inclus au PATH.
-
18Tapez ou copiez/collez : which qmake
- Vous devriez recevoir une réponse comme celle ci-dessous.
- /opt/Qt5.0.2/5.0.2/gcc/bin/qmake
-
19Entrez également la commande ci-dessous.
- Tapez ou copiez/collez : qmake -version
-
20Vous devriez recevoir une réponse comme celle ci-dessous.
- QMake version 3.0
- Using Qt version 5.0.2 in /opt/Qt5.0.2/5.0.2/gcc/lib
-
21Cela vous indique que vous pouvez désormais compiler des programmes Qt utilisant le SDK de version 5.0 en ligne de commandes. Vous êtes maintenant prêt à compiler des programmes Qt sur votre machine Ubuntu. Une fois le SDK de Qt installé correctement sur votre ordinateur, vous voudrez commencer à compiler vos premiers programmes Qt. Allez voir ce tutoriel pour plus d'informations.Publicité