Cet article a été rédigé avec la collaboration de nos éditeurs(trices) et chercheurs(euses) qualifiés(es) pour garantir l'exactitude et l'exhaustivité du contenu.
L'équipe de gestion du contenu de wikiHow examine soigneusement le travail de l'équipe éditoriale afin de s'assurer que chaque article est en conformité avec nos standards de haute qualité.
Cet article a été consulté 104 848 fois.
Vous aimeriez peut-être installer phpMyAdmin sur votre ordinateur Windows. Vous pouvez utiliser ce programme pour contrôler un serveur MySQL depuis votre navigateur Internet, mais pour le faire, vous devez commencer par installer le serveur sur votre ordinateur. Vous pouvez utiliser un programme gratuit appelé WAMP pour installer automatiquement phpMyAdmin sur votre serveur.
Étapes
Méthode 1
Méthode 1 sur 2:Utiliser un serveur Apache existant
-
1Assurez-vous d'installer Apache, PHP et MySQL. Apache, PHP et MySQL doivent tous être installés et configurés sur votre ordinateur avant que vous puissiez installer phpMyAdmin de cette façon.
-
2Ouvrez la page de téléchargement de phpMyAdmin. Tapez https://www.phpmyadmin.net/ dans la barre d'adresse de votre navigateur.
-
3Cliquez sur Télécharger. C'est un bouton vert qui se trouve en haut à droite de la page. Le dossier compressé avec phpMyAdmin va se télécharger sur votre ordinateur.
- Vous verrez aussi le numéro de version à côté de « Téléchargement » (par exemple, en novembre 2017, la version de phpMyAdmin affichait « Télécharger 4.7.5 »).
-
4Cliquez sur Fermer. Vous retournerez sur la page web de phpMyAdmin.
-
5Ouvrez le dossier de phpMyAdmin. Doublecliquez sur le dossier compressé que vous avez téléchargé.
-
6Copiez le contenu du dossier. Cliquez sur le dossier de phpMyAdmin dans la fenêtre du dossier décompressé, puis appuyez sur Ctrl+C.
-
7Rendez-vous dans le dossier d'Apache. Il s'appelle en général htdocs à l'intérieur du dossier Apache qui devrait se trouver à la racine de votre disque dur (« C: »).
- Le dossier d'apache contient généralement un document qui s'appelle « index.php » ou un nom similaire.
- La manière la plus rapide de trouver le dossier est de cliquer sur Mon ordinateur sur la gauche de la fenêtre et de doublecliquer sur le dossier htdocs (ou similaire).
-
8Collez le dossier copié dans le dossier hôte. Appuyez sur Ctrl+V pour coller le dossier copié de phpMyAdmin dans le dossier d'Apache.
-
9Changez le nom en phpmyadmin. Cliquez sur le dossier de phpMyAdmin, puis sur Accueil → Renommer dans la barre d'outils, tapez phpmyadmin dans le champ du nom de dossier et appuyez sur Entrée.
-
10Ouvrez le dossier de PHP. Il se trouve dans le dossier « C: » avec le dossier « Apache ». Une fois que vous êtes dedans, doublecliquez dessus pour l'ouvrir.
-
11Trouvez le fichier php.ini-production. Renommez-le pour lui donner le nom de php.ini [1] .
-
12Doublecliquez sur php.ini. Cela va ouvrir votre éditeur de texte par défaut (par exemple le bloc-note), mais vous allez parfois devoir le sélectionner depuis une liste avant de confirmer.
-
13Trouvez la ligne extension=php_mbstring.dll. Retirez le point-virgule qui se trouve sur la gauche de la ligne.
- Vous pouvez appuyer sur Ctrl+F pour ouvrir le mode Recherche et entrer la ligne que vous recherchez.
-
14Trouvez la ligne extension=php_mysqli.dll. Effacez le point virgule. Une fois que vous avez fini, votre serveur phpMyAdmin est prêt à fonctionner.
-
15Enregistrez les changements. Fermez le bloc-note. Appuyez ensuite sur Ctrl+S pour enregistrer, puis cliquez sur la croix en haut à droite du bloc-note pour le fermer.
-
16Lancez le serveur Apache. Ouvrez l'invite de commande en mode administrateur en faisant un clic droit sur Démarrer , cliquez sur Invite de commandes, puis sur Oui lorsque la fenêtre s'affiche et continuez en passant par les étapes suivantes.
- Tapez cd /Apache24/bin et appuyez sur Entrée (remplacez « Apache24 » par le nom du dossier Apache sur votre ordinateur).
- Tapez httpd -k restart et appuyez sur Entrée.
-
17Testez phpMyAdmin. Ouvrez votre navigateur web, entrez http://localhost dans la barre d'adresse et validez avec Entrée. Cela devrait vous amener sur la page de connexion à phpMyAdmin.Publicité
Méthode 2
Méthode 2 sur 2:Utiliser WAMP
-
1Assurez-vous que MySQL est installé. WAMP vous permet d'interagir avec un serveur existant sur votre ordinateur, mais il ne va pas créer de serveur lui-même.
-
2Vérifiez le système de bits de votre ordinateur. Vous devez le savoir pour déterminer la version de WAMP que vous pouvez télécharger.
-
3Ouvrez le site de WAMP. Rendez-vous sur http://www.wampserver.com/fr/.
-
4Sélectionnez la bonne version. Descendez et cliquez sur WAMPSERVER 64 BITS ou WAMPSERVER 32 BITS. Le nombre que vous choisissez dépend du type d'ordinateur que vous avez. Sélectionnez une de ces options et une fenêtre va apparaitre.
-
5Cliquez sur le lien Téléchargement direct. Vous le trouverez en haut à droite de la fenêtre qui s'est ouverte. Cela vous permet d'arriver sur la page de Source Forge depuis laquelle vous pouvez télécharger la version de WAMP que vous voulez.
-
6Cliquez sur Télécharger. C'est un bouton vert en haut de la page. Le téléchargement va alors commencer.
- Il devrait prendre quelques minutes avant que le logiciel soit disponible.
-
7Installez WAMP. Faites un doubleclic sur le fichier d'installation, puis passez par les étapes suivantes.
- Cliquez sur Oui.
- Choisissez une langue et validez avec OK.
- Cochez J'accepte les termes, puis cliquez sur Suivant.
- Cliquez sur Suivant trois fois.
- Cliquez sur Installer.
-
8Attendez que l'installation se termine. Cela devrait prendre quelques minutes.
-
9Choisissez un navigateur. Cliquez sur Oui, puis ouvrez votre navigateur préféré pour afficher WAMP.
- Pour cet exemple, sélectionnez Chrome que vous trouverez dans le dossier « Google » sur le côté gauche de l'explorateur de fichiers, puis doublecliquez sur le dossier Chrome, puis sur l'icône du programme.
- Si vous préférez utiliser Internet Explorer, cliquez simplement sur Non.
-
10Choisissez un éditeur de texte. Si vous ne voulez pas utiliser le bloc-note pour éditer les fichiers texte du serveur, cliquez sur Oui lorsque la fenêtre s'affiche et trouvez l'icône du programme que vous voulez utiliser, sélectionnez-le et validez en cliquant sur Ouvrir.
- Choisissez Non si vous voulez garder le bloc-note.
-
11Terminez l'installation. Cliquez sur Suivant → Terminer sur la dernière fenêtre. WAMP est maintenant installé sur votre ordinateur.
-
12Ouvrez WAMP. Doublecliquez sur l'icône rose qui se trouve sur votre bureau, puis sur Oui quand la fenêtre s'affiche. Cela va lancer le serveur.
-
13Cliquez sur l'icône dans la zone de notifications. Elle se trouve en bas à droite de l'écran, vous verrez une petite icône WAMP orange ou verte. Cela va ouvrir un menu.
- Vous allez peut-être devoir commencer par cliquer sur la flèche tournée vers le haut pour voir l'icône de WAMP.
-
14Cliquez sur phpMyAdmin. Vous devriez le voir vers le haut du menu. Du moment que le serveur est bien installé, cela devrait faire ouvrir la page de connexion de phpMyAdmin dans votre navigateur préféré.Publicité
Conseils
- Si vous avez installé un serveur web en utilisant un service autre qu'Apache, vous pourriez arriver à installer phpMyAdmin en copiant le dossier à la racine du dossier du service. Le dossier en question va beaucoup varier selon le programme que vous avez utilisé.
Avertissements
- phpMyAdmin ne va pas fonctionner sur un ordinateur qui ne possède pas déjà un programme capable de créer un serveur (comme Apache).
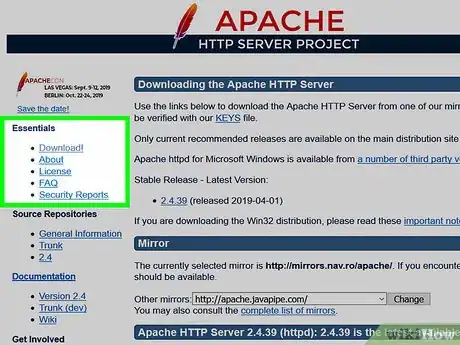
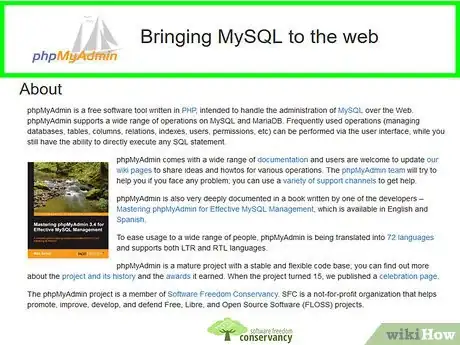
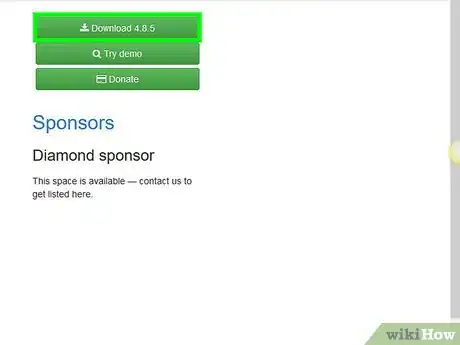
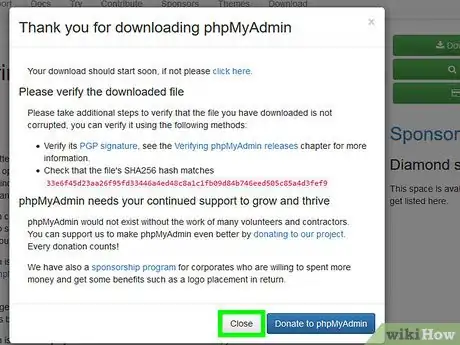

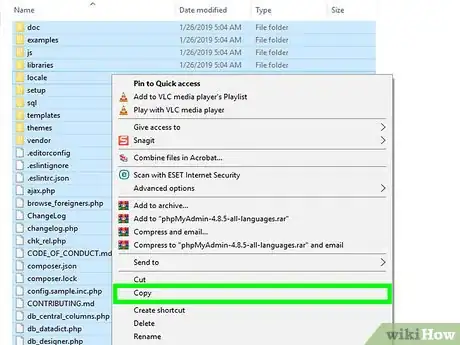
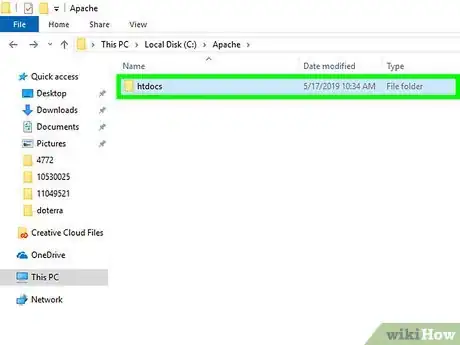
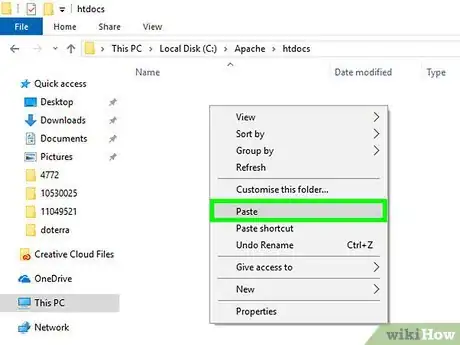
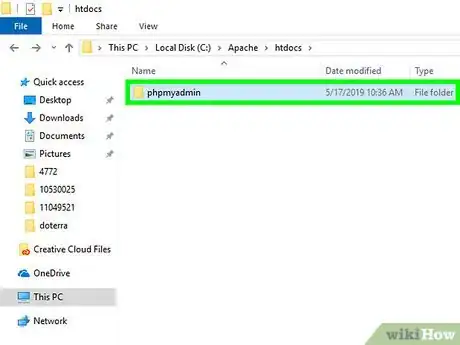
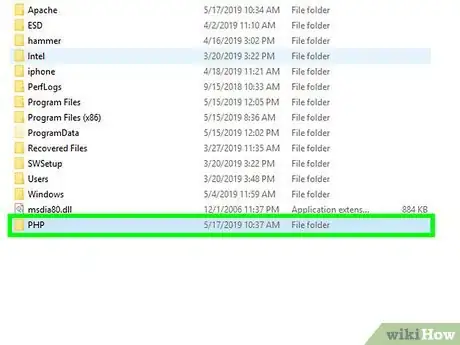
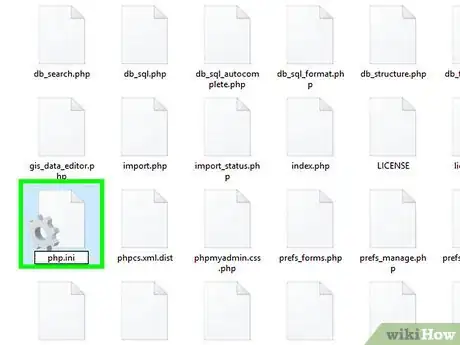
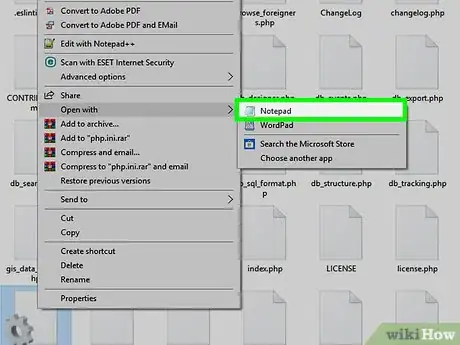
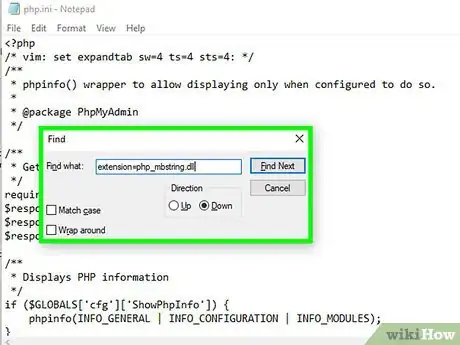
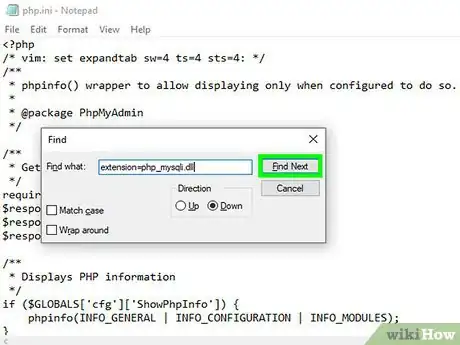
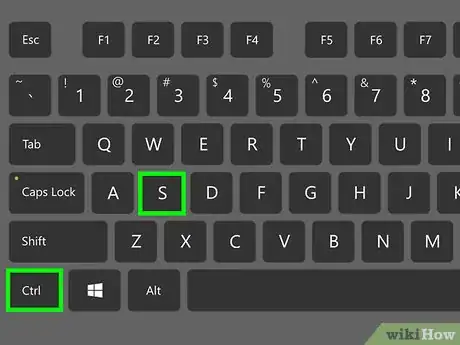
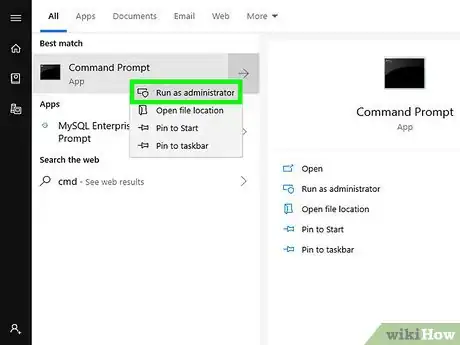

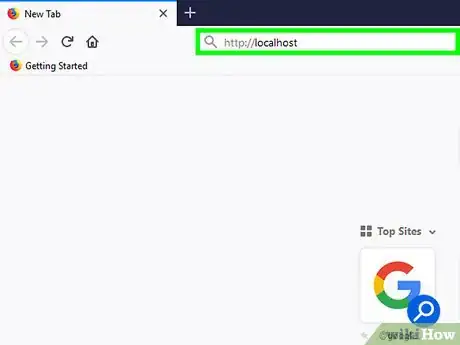
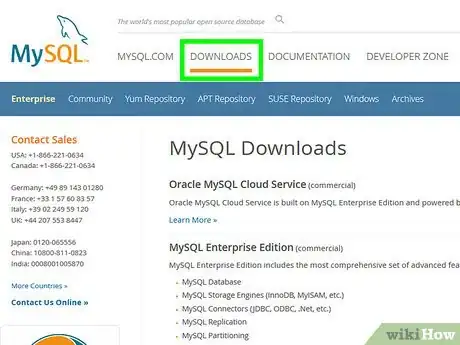
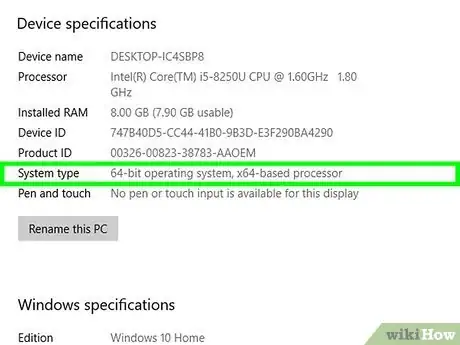
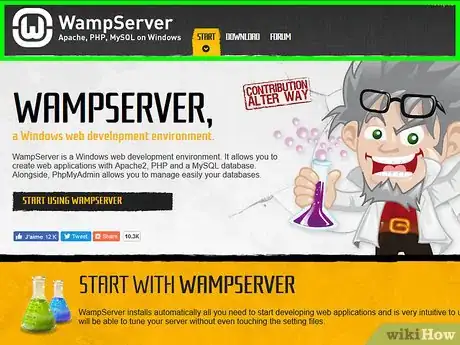
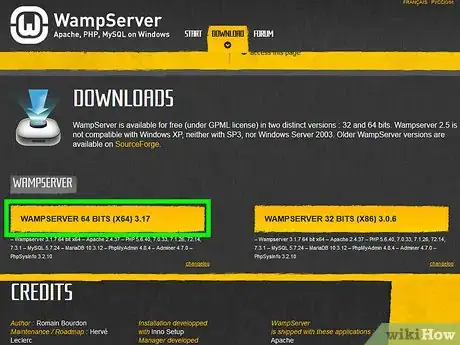
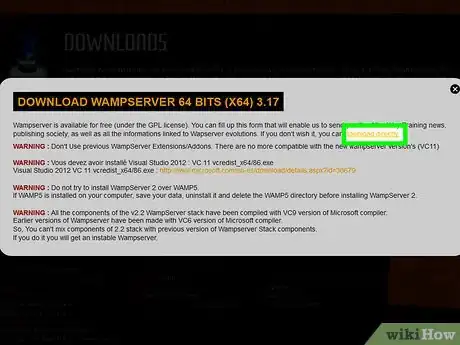
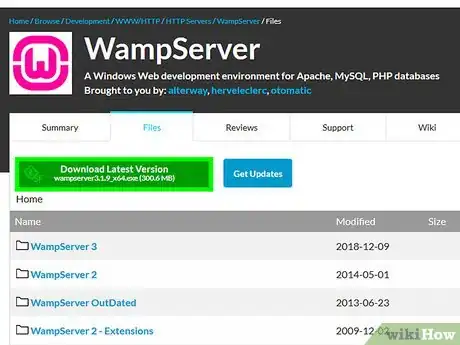
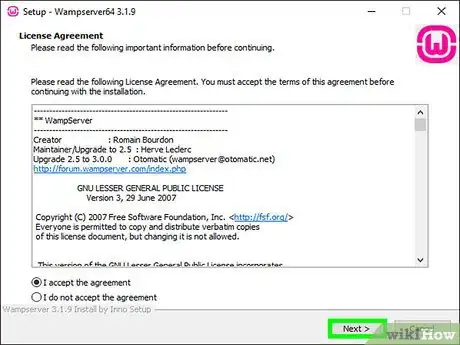
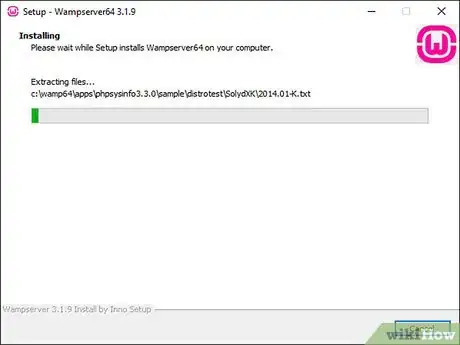
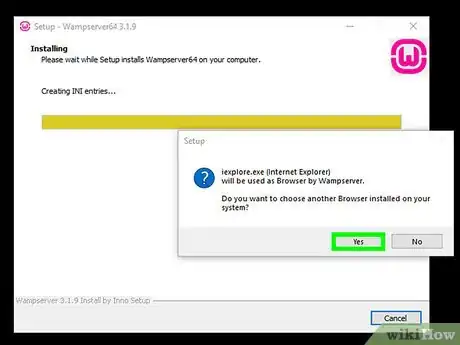
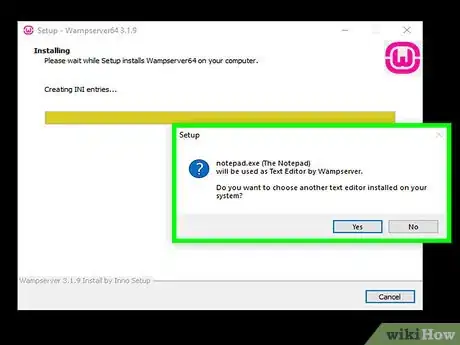
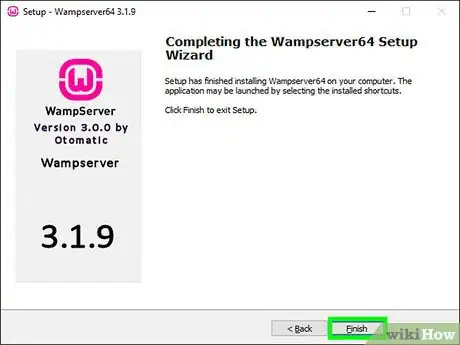
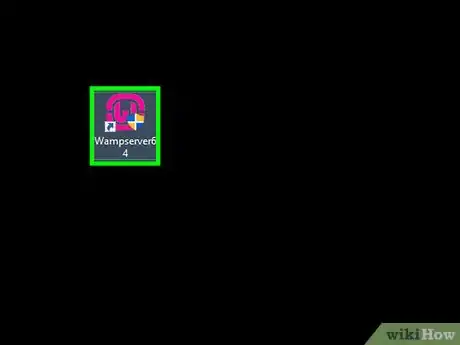

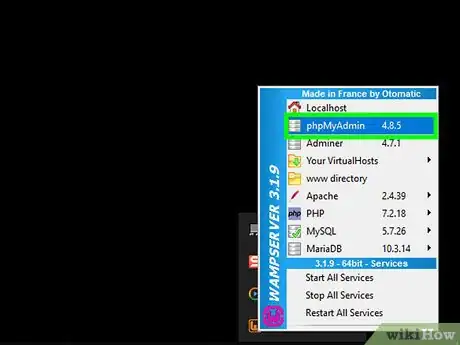



















L'équipe de gestion du contenu de wikiHow examine soigneusement le travail de l'équipe éditoriale afin de s'assurer que chaque article est en conformité avec nos standards de haute qualité. Cet article a été consulté 104 848 fois.