Cet article a été coécrit par Luigi Oppido. Luigi Oppido est le propriétaire et l’exploitant de Pleasure Point Computers à Santa Cruz, CA. Il a plus de 16 ans d'expérience dans la réparation générale d'ordinateurs, la récupération de données, la suppression de virus et les mises à niveau. Il est fier des services rendus à sa clientèle et de la transparence de ses prix.
Cet article a été consulté 115 321 fois.
Si vous êtes sous Windows 7, sous d'autres versions aussi, sachez qu'il faut de temps en temps faire un peu de ménage sur son disque dur en vidant les différents dossiers caches ouverts par le système, les applications et autres utilitaires. C'est le moment aussi de faire disparaitre les fichiers temporaires qui s'amoncèlent.
Étapes
Méthode 1
Méthode 1 sur 4:Vider les caches généraux de Windows 7
-
1
-
2Tapez nettoyage de disque dans le menu Démarrer. C'est ainsi que vous pourrez accéder à l'outil de nettoyage du disque.
- Si le curseur clignotant de la souris n'apparait pas dans le champ de texte, il vous suffira de cliquer dans ce champ et vous pourrez taper nettoyage de disque.
-
3Cliquez sur Nettoyage de disque. L'icône de cet utilitaire se présente sous la forme d'un disque dur surmonté d'une brosse. Vous la trouverez en haut du menu Démarrer. Le programme de nettoyage est alors ouvert.
- Il est aussi possible d'accéder à Nettoyage de disque en cliquant sur l'icône de ce programme au bas de l' écran.
-
4Cochez toutes les cases de la fenêtre Nettoyage de disque. Cliquez sur chacune des cases vides du cadre Fichiers à supprimer. Arrivé en bas, faites défiler l'ascenseur pour cocher le reste.
-
5Cliquez sur OK. Le bouton est au bas de la fenêtre.
-
6Cliquez sur Supprimer les fichiers. En confirmant la suppression, le programme commence à faire disparaitre les fichiers temporaires et vide les caches des vignettes et de la poubelle.
- Quand l'opération de nettoyage est terminée, la fenêtre Nettoyage de disque se ferme automatiquement.
Publicité
Méthode 2
Méthode 2 sur 4:Supprimer les fichiers de données des applications
-
1
-
2Cliquez sur l'onglet Mon ordinateur. Il est sur la droite de la fenêtre de démarrage et permet d'ouvrir la fenêtre Mon ordinateur.
- Si l'onglet Mon ordinateur n'apparait pas à l'écran, tapez mon ordinateur dans le menu Démarrer, cliquez ensuite sur Mon ordinateur en haut de la fenêtre de démarrage.
-
3Activez l'affichage des fichiers et dossiers cachés. Pour cela, depuis la fenêtre Mon ordinateur :
- cliquez sur l'onglet Organiser dans le coin supérieur gauche de la fenêtre,
- dans le menu, cliquez sur Options des dossiers et de recherche,
- cliquez sur l'onglet Afficher,
- dans la partie Fichiers et dossiers cachés, cochez la case Afficher les fichiers, dossiers et lecteurs cachés,
- cliquez sur OK au bas de la fenêtre.
-
4Doublecliquez sur le nom de votre disque dur. Dans la partie Disques durs, doublecliquez sur Disque local.
- Le disque dur est identifié conventionnellement par la lettre « C » et se présente ainsi : (C : ).
-
5Doublecliquez sur le dossier Utilisateurs. Il est presque en haut de la fenêtre.
-
6Ouvrez votre propre dossier utilisateur. Doublecliquez sur le dossier qui porte soit votre nom soit l'adresse de votre compte Microsoft.
-
7Doublecliquez sur le dossier AppData. Il est au milieu de la fenêtre, mais si vous n'êtes pas en plein écran, il faudra que vous fassiez défiler le contenu du dossier.
-
8Doublecliquez sur le dossier Local. Cette option est presque en haut de la fenêtre.
-
9Faites défiler l'écran. Sélectionnez le dossier Temp. Cliquez une seule fois dessus pour juste le sélectionner.
-
10Retirez l'attribut en lecture seule du dossier. Pour cela :
- cliquez sur l'onglet Organiser,
- cliquez sur Propriétés,
- décochez la case Lecture seule,
- cliquez sur Appliquer,
- cliquez une première fois sur OK,
- cliquez à nouveau sur OK.
-
11Doublecliquez sur le dossier Temp. Il peut alors s'ouvrir.
-
12Sélectionnez la totalité des fichiers du dossier. Cliquez sur un fichier, puis faites Contrôle+A, sinon vous pouvez cliquer sur le menu Organiser et choisir Tout sélectionner.
-
13Videz le dossier temporaire. Appuyez simplement sur la touche Suppr de votre clavier.
- Tous les fichiers ne seront peut-être pas supprimés, car certains sont utilisés au moment de la suppression, comme les fichiers système. Si un message de refus apparait, cochez la case Faire ceci pour tous les éléments actuels, puis cliquez sur Ignorer.
-
14Videz la poubelle. Tous les fichiers que vous avez supprimés s'y trouvent. Videz-la pour vous débarrasser définitivement d'eux.Publicité
Méthode 3
Méthode 3 sur 4:Supprimer les fichiers d'Internet Explorer
-
1
-
2Tapez Options Internet. Windows va rechercher l'emplacement de ces options et afficher le résultat.
- Si le curseur clignotant de la souris n'apparaissait pas dans le champ de texte, il vous suffirait de cliquer dans ce champ et vous pourriez taper Options Internet.
-
3Cliquez sur Options Internet. Le bouton est en haut du menu Démarrer. La fenêtre des options Internet apparait à l'écran.
-
4Cliquez sur l'onglet Général. Il est en haut et à gauche de la série des onglets.
-
5Cliquez sur Paramètres. Vous trouverez ce bouton dans la partie Historique de navigation.
-
6Cliquez sur Afficher les fichiers. Des trois boutons, c'est le plus à droite. Une fenêtre s'ouvre avec tous les fichiers cachés d'Internet Explorer.
-
7Sélectionnez le contenu du dossier. Cliquez sur un fichier, puis faites Contrôle+A, sinon vous pouvez cliquer sur le menu Organiser et choisir Tout sélectionner.
-
8Supprimez les éléments sélectionnés. Appuyez sur la touche Suppr de votre clavier.
-
9Videz la poubelle. Tous les fichiers que vous avez supprimés s'y trouvent. Videz-la pour vous débarrasser définitivement d'eux.Publicité
Méthode 4
Méthode 4 sur 4:Vider le cache DNS de Windows 7
-
1
-
2Dans le champ Rechercher, tapez cmd. L'invite de commande (cmd) s'ouvre à l'écran.
- Si le curseur clignotant de la souris n'apparait pas dans le champ de texte, il vous suffira de cliquer dans ce champ et vous pourrez taper cmd.
-
3Faites un clic droit sur l'invite de commande (). Elle est en haut du menu Démarrer. Un menu déroulant va alors apparaitre.
- Si votre souris n'a pas les deux boutons traditionnels, cliquez sur le côté droit de la souris en question ou cliquez avec deux doigts.
- Si votre ordinateur est doté d'un pavé tactile, touchez-le avec deux doigts ou appuyez sur le quart inférieur droit du pavé.
-
4Cliquez sur Exécuter en tant qu'administrateur. L'option est en haut du menu déroulant. Ainsi, vous allez pouvoir utiliser l'invite de commande avec absolument tous les privilèges.
- Cet octroi des privilèges de l'administrateur est obligatoire, sans quoi vous ne pourrez rien faire.
- En général, il faut cliquer sur Oui pour pouvoir poursuivre l'opération en cours.
-
5Tapez la commande pour vider le cache DNS. Tapez ipconfig /flushdns et validez avec la touche Entrée.
-
6Attendez le résultat de l'opération en cours. Si tout s'est bien passé, c'est-à-dire si le cache DNS est vidé, vous devriez lire à l'écran Cache de résolution DNS vidé.
- Pour pouvoir bénéficier des modifications faites, il est toujours conseillé de redémarrer votre ordinateur.
Publicité
Conseils
- Pour vider le cache d'un navigateur Internet, vous devez impérativement le faire depuis les paramètres du navigateur en question.
Avertissements
- Certains fichiers temporaires, qui ne le sont pas tant que cela, ne peuvent pas être supprimés, car ils servent au bon fonctionnement du système d'exploitation Windows. Ce n'est pas grave dans la mesure où ces fichiers ne prennent que quelques kilooctets sur votre disque dur.


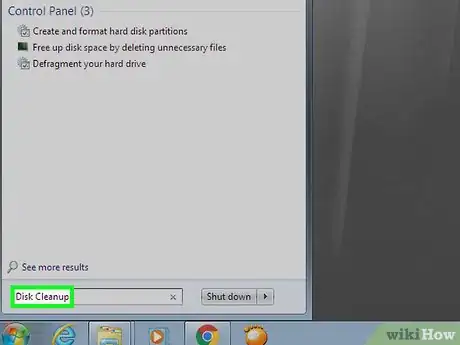
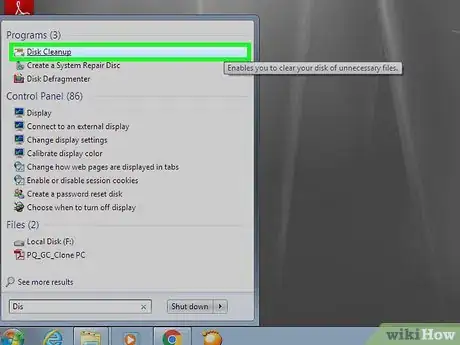
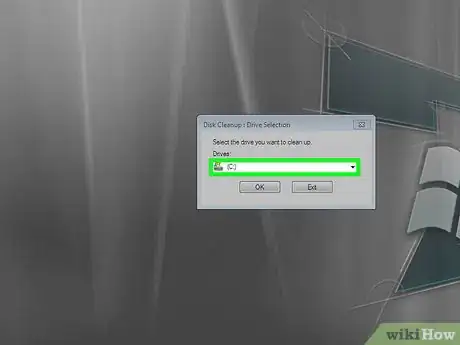
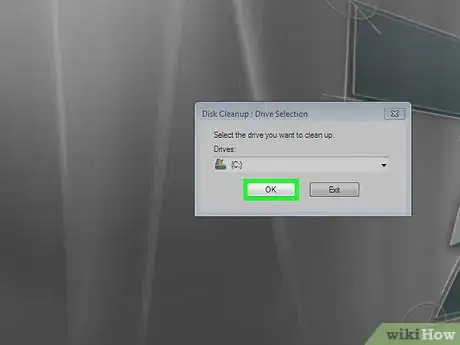

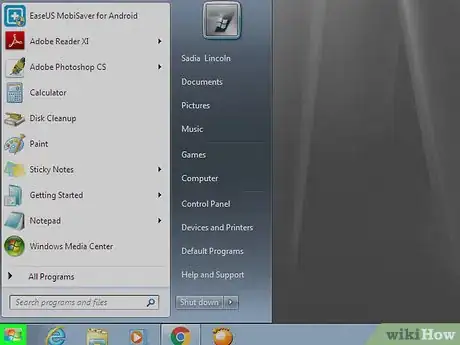
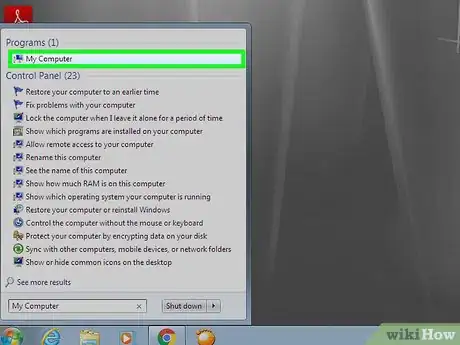
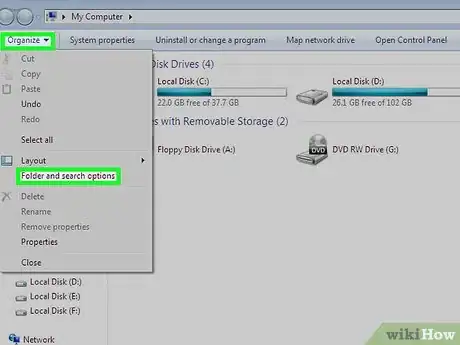
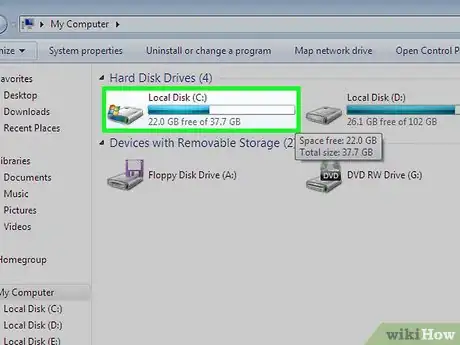
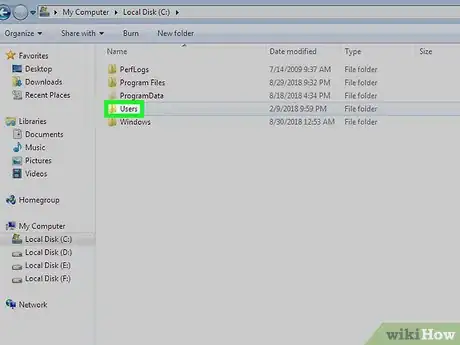
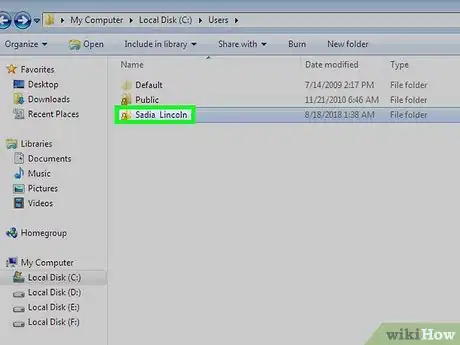
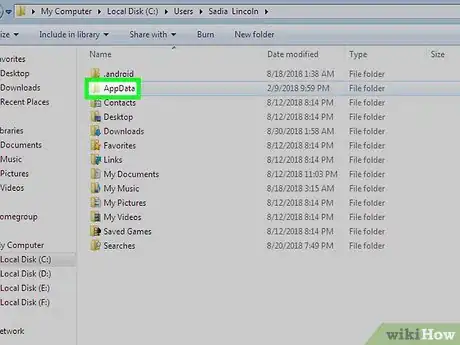
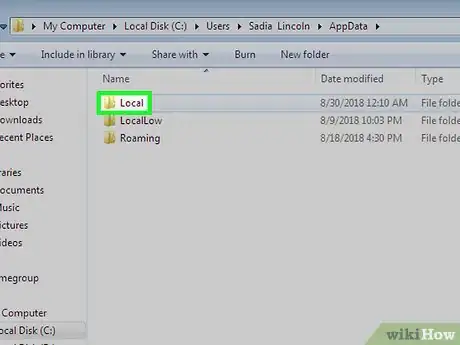
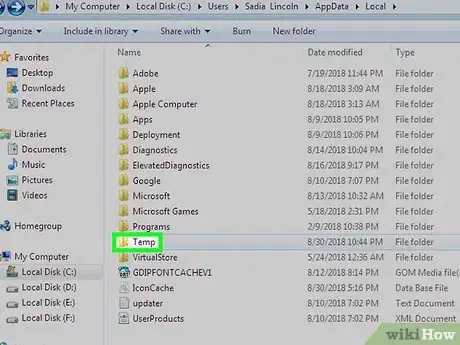
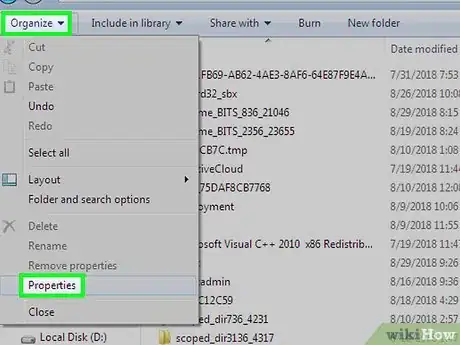
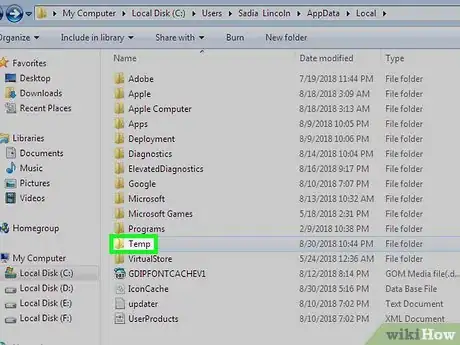
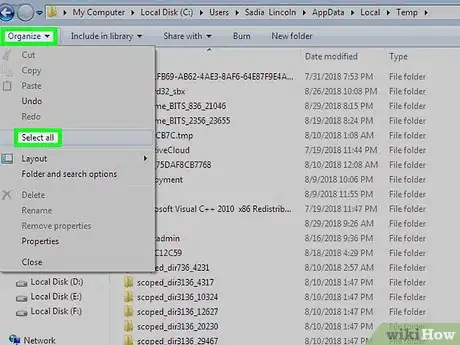
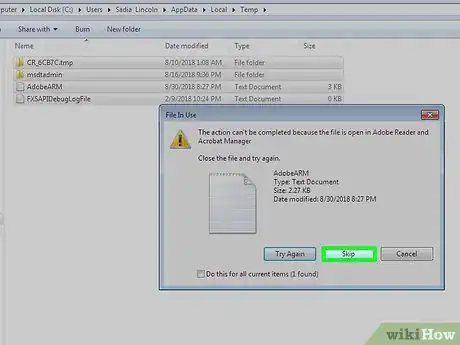
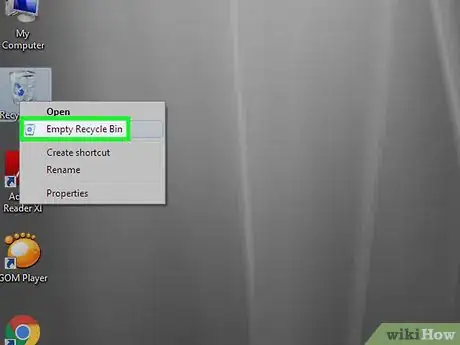
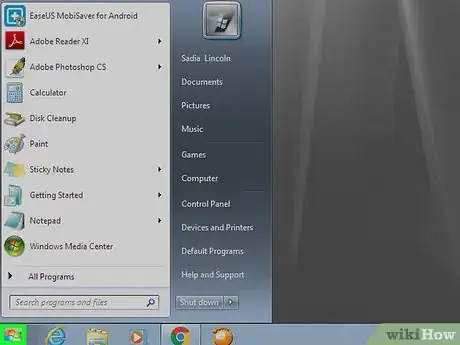
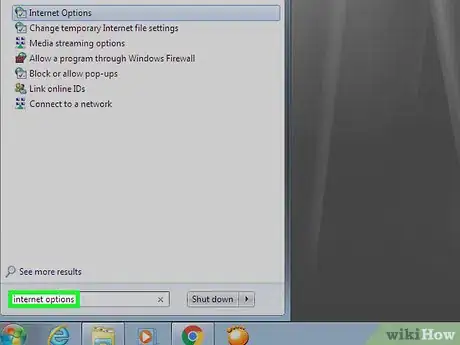

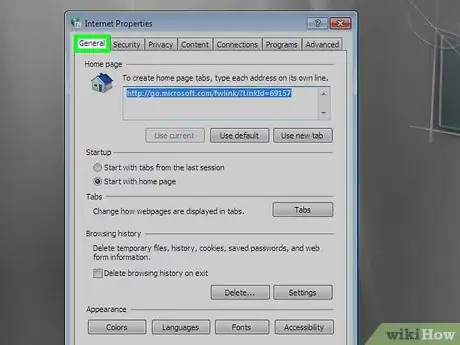
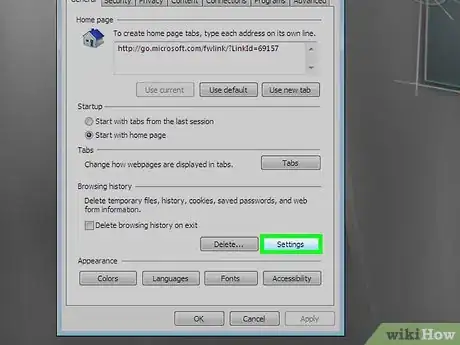
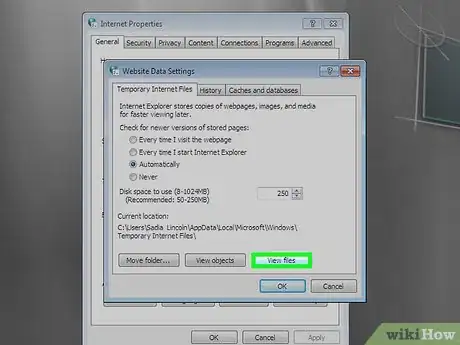
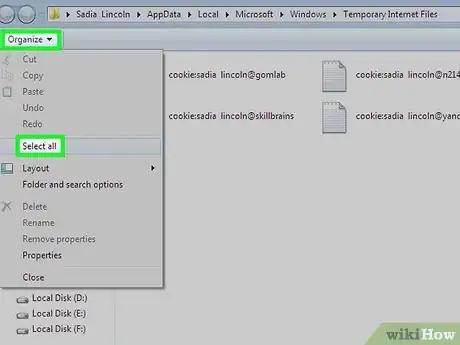


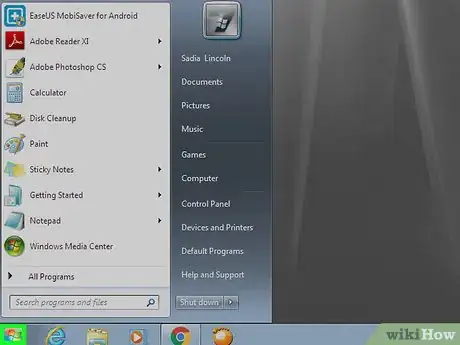
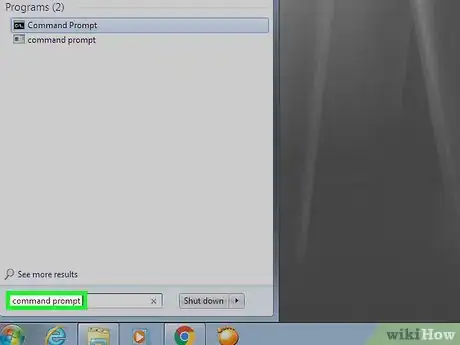
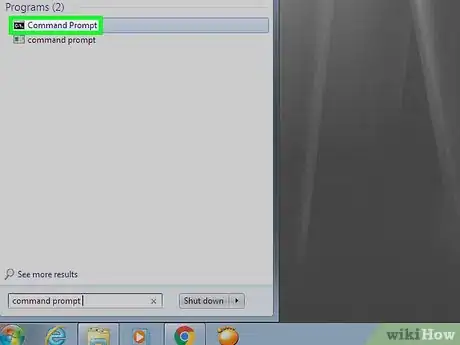

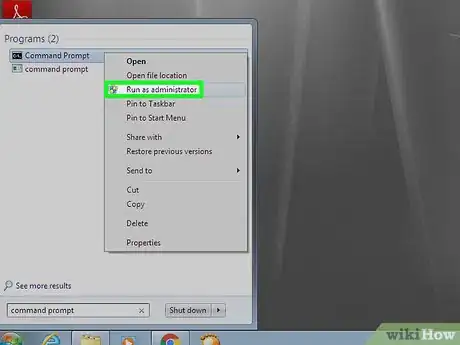
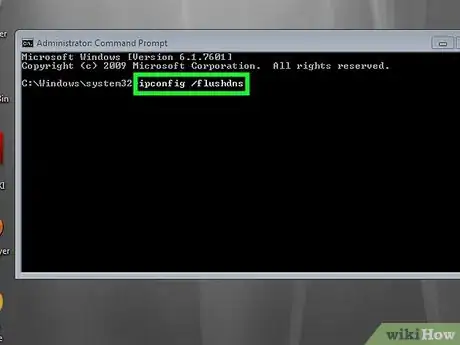
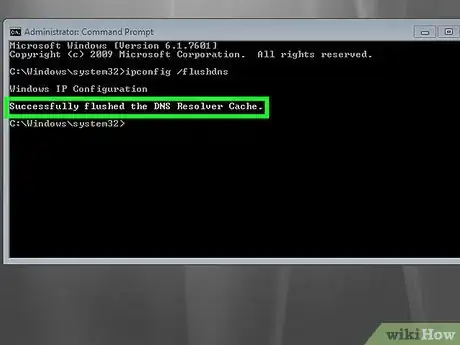





-Step-17.webp)












