Cet article a été rédigé avec la collaboration de nos éditeurs(trices) et chercheurs(euses) qualifiés(es) pour garantir l'exactitude et l'exhaustivité du contenu.
L'équipe de gestion du contenu de wikiHow examine soigneusement le travail de l'équipe éditoriale afin de s'assurer que chaque article est en conformité avec nos standards de haute qualité.
Cet article a été consulté 77 297 fois.
Si votre ordinateur ralentit ou n'est plus aussi performant qu'auparavant, vous pouvez nettoyer les vieux fichiers, les programmes et les paramètres en cause. S'il fonctionne toujours aussi lentement après ces étapes, vous pouvez prendre d'autres mesures pour accélérer votre ordinateur sous Windows ou votre Mac.
Étapes
Méthode 1
Méthode 1 sur 7:Nettoyer le disque dur sur Windows
-
1
-
2Tapez Nettoyage de disque. Windows cherchera le programme Nettoyage de disque sur votre ordinateur. Il s'agit d'un utilitaire qui cherche et supprime les fichiers inutiles sur votre machine.
-
3Cliquez sur Nettoyage de disque. Il s'agit de l'icône en forme de clé USB en haut du menu Démarrer. Nettoyage de disque s'ouvrira dans une fenêtre séparée.
- Si vous avez d'autres fenêtres ouvertes, vous devrez cliquer sur l'icône du programme qui clignote en bas de l'écran avant de continuer.
-
4Sélectionnez Nettoyer les fichiers système. Cette option se trouve en bas à gauche de la fenêtre Nettoyage de disque. Cela permet au programme de chercher encore plus de fichiers à supprimer.
-
5Cochez toutes les cases sur la page. Tous les éléments sur cette page peuvent être supprimés pour libérer de l'espace sur votre ordinateur.
- Vous devrez faire défiler la fenêtre vers le bas pour voir toutes les cases disponibles dans la fenêtre principale.
-
6Cliquez sur OK. Ce bouton se trouve en bas de la fenêtre.
-
7Sélectionnez Supprimer les fichiers. Le nettoyage du disque commencera à supprimer les fichiers inutiles sur votre ordinateur. Le processus peut prendre du temps, donc soyez patient.
-
8Désinstallez les programmes inutiles. Si vous avez des applications ou des programmes que vous ne voulez pas garder sur votre ordinateur, supprimez-les pour récupérer de l'espace disque et aider votre machine à fonctionner plus vite.Publicité
Méthode 2
Méthode 2 sur 7:Nettoyer le disque dur sur un Mac
-
1
-
2Cliquez sur À propos de ce Mac. Cette option se trouve en haut du menu déroulant et permet d'ouvrir la fenêtre À propos de ce Mac.
-
3Ouvrez l'onglet Stockage. Il se trouve en haut de la fenêtre.
-
4Sélectionnez Gérer…. Cette option se trouve en haut à droite de la fenêtre. Elle permet d'ouvrir une nouvelle fenêtre avec des options de stockage [1] .
- Selon la version de votre Mac, il est possible que vous deviez cliquer sur Détails.
-
5Cliquez sur Optimiser…. Vous trouverez cette option à droite de l'entête Optimiser le stockage. Cliquez dessus pour demander à votre Mac de vous débarrasser des fichiers temporaires ou inutiles et de déplacer les films ou séries TV dans iCloud.
-
6Désinstallez les programmes inutiles. Si vous avez des applications ou des programmes que vous ne voulez pas garder sur votre Mac, supprimez-les pour récupérer de l'espace disque et accélérer votre machine.Publicité
Méthode 3
Méthode 3 sur 7:Vider la Corbeille sur Windows
-
1Ouvrez la Corbeille. Doublecliquez sur l'icône de l'application Corbeille. Elle ressemble à une corbeille blanche avec une icône de recyclage bleue dessus. Elle devrait se trouver sur votre bureau.
-
2Restaurez les éléments que vous ne voulez pas supprimer. Si vous trouvez un élément que vous voulez remettre à son précédent emplacement, doublecliquez dessus puis sélectionnez Restaurer dans le menu contextuel qui apparait.
-
3Ouvrez l'onglet Gérer. Il se trouve en haut à gauche de la fenêtre et permet d'ouvrir une barre d'outils en haut de la fenêtre.
-
4Cliquez sur Vider la Corbeille. Vous trouverez cette option à gauche de la barre d'outils.
-
5Choisissez Oui quand vous y serez invité. Tous les fichiers dans votre Corbeille seront supprimés.Publicité
Méthode 4
Méthode 4 sur 7:Vider la Corbeille sur un Mac
-
1Ouvrez la Corbeille. Cliquez sur l'icône de la Corbeille dans le Dock de votre Mac. La fenêtre de la Corbeille va s'ouvrir.
-
2Restaurez les éléments que vous ne voulez pas supprimer. Si vous voulez restaurer un élément présent dans la Corbeille, cliquez dessus et faites-le glisser sur votre bureau.
-
3Cliquez de manière prolongée sur l'icône de la Corbeille. Un menu contextuel apparaitra après une seconde.
-
4Sélectionnez Vider la Corbeille. Cette option se trouve dans le menu contextuel.
-
5Cliquez sur Vider la Corbeille quand vous y serez invité. La Corbeille sera vidée.Publicité
Méthode 5
Méthode 5 sur 7:Configurer les programmes en cours d'exécution ou qui se lancent au démarrage sur Windows
-
1
-
2Tapez Gestionnaire des tâches. Windows cherchera le Gestionnaire des tâches sur votre ordinateur. Il s'agit d'un outil qui peut fermer les programmes gênants.
-
3Cliquez sur Gestionnaire des tâches. Cette option se trouve en haut du menu Démarrer et permet d'ouvrir le Gestionnaire des tâches.
-
4Ouvrez l'onglet Processus. Vous le trouverez en haut à gauche de la fenêtre du Gestionnaire des tâches.
-
5Fermez un programme si nécessaire. Si vous trouvez une application qui consomme beaucoup de mémoire, mais que vous n'utilisez pas tout de suite, cliquez sur son nom, sélectionnez Fin de tâche dans le coin inférieur droit de la fenêtre et recommencez pour toutes les applications et tous les programmes que vous voulez fermer.
- Ce processus sera plus facile si vous cliquez sur l'onglet Mémoire pour trier les programmes du plus grand au plus petit en termes d'utilisation de la mémoire.
-
6Ouvrez l'onglet Démarrage. Il se trouve en haut de la fenêtre du Gestionnaire des tâches.
-
7Passez en revue la liste des programmes qui se lancent au démarrage. Tous les programmes sur cette liste se lancent par défaut au démarrage de votre ordinateur et peuvent ralentir ses performances.
-
8Désactivez un programme qui se lance au démarrage. Cliquez sur un programme que vous ne voulez plus lancer au démarrage puis sélectionnez Désactiver en bas à droite de la fenêtre.
- Si le bouton en bas à droite indique Activer, ça signifie que le programme est déjà désactivé.
- Vous pouvez recommencer ce processus pour autant de programmes que nécessaire.
- Quand vous aurez fini, vous pourrez fermer le Gestionnaire des tâches et vos réglages seront enregistrés.
Publicité
Méthode 6
Méthode 6 sur 7:Configurer les programmes en cours d'exécution ou qui se lancent au démarrage sur un Mac
-
1
-
2Tapez Moniteur d'activité. Votre Mac va chercher le Moniteur d'activité qui permet de passer en revue et de quitter les programmes qui consomment beaucoup de mémoire.CONSEIL D'EXPERT(E)Gonzalo Martinez est président de CleverTech, une entreprise de réparation d'appareils technologiques, qu'il a créée il y a plus de 5 ans. CleverTech LLC est spécialisée dans la réparation d'appareils de marque Apple comme les iPhone, iPad, MacBook et iMac. Chef de file en matière de responsabilité environnementale, cette entreprise recycle l'aluminium, les unités d’affichage et même les microcomposants des cartes mères pour les réutiliser lors de réparations futures. En moyenne, l’entreprise économise de 1 à 1,5 kg de déchets électroniques par rapport à un atelier de réparation classique.Spécialiste en réparation Apple et président de CleverTech

 Gonzalo Martinez
Gonzalo Martinez
Spécialiste en réparation Apple et président de CleverTechUtilisez le « moniteur d'activité » pour voir les applications en cours d'exécution. Gonzalo Martinez, spécialiste en entretien de Mac, nous recommande ceci : « le moniteur d'activité » est une application native sur les Mac, elle montre les programmes qui sont lancés. Si quelque chose tourne en arrière-plan sans que vous le sachiez ou si votre navigateur consomme trop de processeur, vous pouvez le forcer à s'arrêter.
-
3Doublecliquez sur Moniteur d'activité. Cette option se trouve dans les résultats Spotlight et ouvre le Moniteur d'activité.
-
4Ouvrez l'onglet Processeur. Il se trouve en haut de la fenêtre.
-
5Sélectionnez un programme. Cliquez sur un programme qui consomme beaucoup de mémoire pour le quitter.
- Assurez-vous de ne pas sélectionner un programme que vous êtes en train d'utiliser (par exemple votre navigateur).
-
6Cliquez sur X. Ce bouton se trouve en haut à gauche de la fenêtre.
-
7Sélectionnez Quitter ou Forcer à quitter. Quitter permet au programme de créer une sauvegarde si vous avez du travail en cours. Forcer à quitter fermera immédiatement le programme en question [2] .
-
8
-
9Cliquez sur Préférences Système. Cette option se trouve dans le menu déroulant et permet d'ouvrir la fenêtre des préférences système.
-
10Sélectionnez Utilisateurs et groupes. Vous trouverez cette option dans la fenêtre Préférences Système.
-
11Cliquez sur votre nom. Votre nom d'utilisateur se trouve à gauche de la fenêtre.
-
12Ouvrez l'onglet Ouverture. Il se trouve en haut de la fenêtre.
-
13Désactivez les programmes qui se lancent au démarrage. Décochez l'une des cases sur cette page pour désactiver le lancement au démarrage du programme [3] .
- Il est possible que vous deviez cliquer sur l'icône en forme de cadenas en bas à gauche de la page pour entrer votre mot de passe avant de pouvoir modifier ce menu.
Publicité
Méthode 7
Méthode 7 sur 7:Défragmenter le disque dur
-
1Sachez ce qu'est la défragmentation. Défragmenter un disque dur n'est nécessaire que sur les ordinateurs sous Windows très utilisés. À mesure que le disque vieillit, les fragments de données sont éparpillés à travers, ce qui augmente le temps nécessaire à leur récupération. La défragmentation rassemble tous ces fragments dans la même partie du disque dur.
- Si votre ordinateur utilise un SSD, vous ne devez jamais le défragmenter.
- Si le disque dur de votre ordinateur est presque rempli, la défragmentation n'aura probablement aucun effet.
-
2
-
3Tapez défragmenter et optimiser les disques. Windows recherchera l'application Défragmenteur de disque sur votre ordinateur.
-
4Cliquez sur Défragmenter et optimiser les disques. Cette option se trouve en haut de la fenêtre Démarrer.
-
5Sélectionnez votre disque dur. Cliquez sur le disque dur que vous voulez optimiser. Sur la plupart des ordinateurs, le nom du disque dur principal est OS (C : ).
-
6Cliquez sur Optimiser. Vous trouverez cette option à droite de la fenêtre. Cliquez dessus pour lancer la défragmentation du disque.
-
7Laissez le défragmenteur de disque travailler. La défragmentation du disque dur peut prendre plusieurs heures donc assurez-vous que l'ordinateur soit branché et que rien ne risque de perturber le processus.Publicité
Conseils
- Des gestes simples, comme éteindre votre ordinateur tous les 2 jours ou le garder chargé, amélioreront considérablement ses performances.
- Utilisez un programme antivirus pour scanner votre ordinateur une fois de temps en temps. Les virus et autres programmes malveillants peuvent ralentir votre machine.
- Les ordinateurs ralentissent à mesure qu'ils vieillissent. Certains ralentissements peuvent être uniquement dus aux années qui passent.
Avertissements
- Ne défragmentez jamais votre ordinateur si vous avez un SSD. Cela pourrait détruire vos fichiers et ralentir définitivement votre disque.
- Il est déconseillé d'avoir plus d'un programme antivirus en même temps sur votre ordinateur. Étant donné que Windows est fourni avec Windows Defender préinstallé, vous ne devez pas installer de programme antivirus sur un PC.
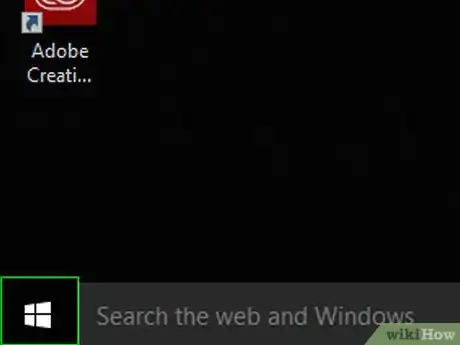

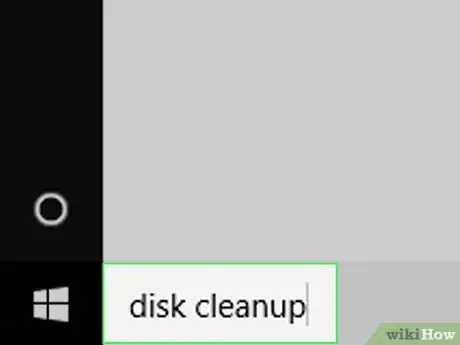
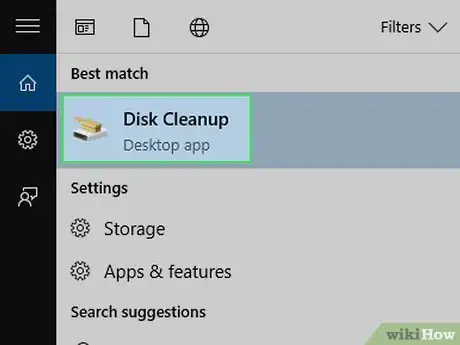
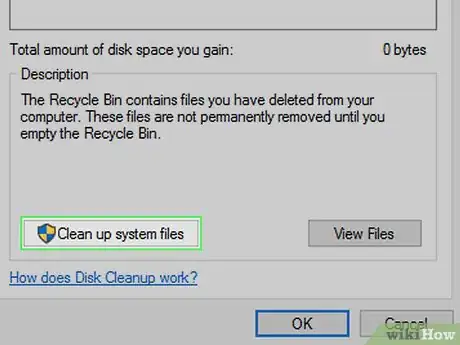
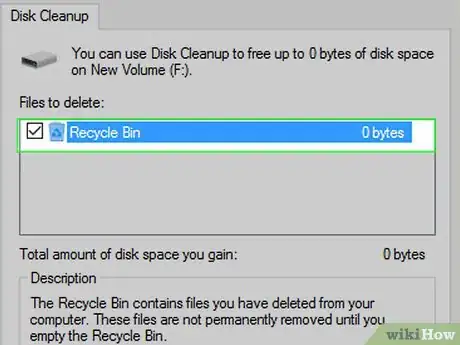
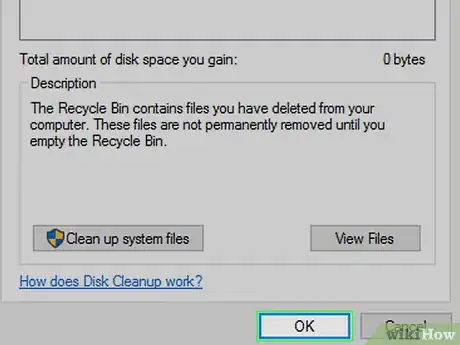
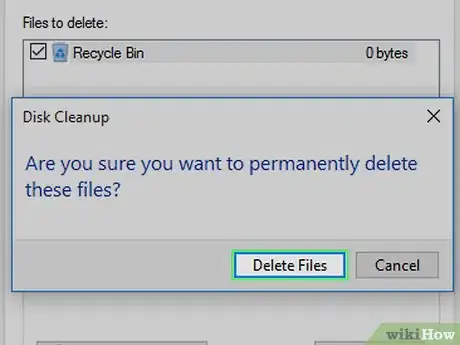
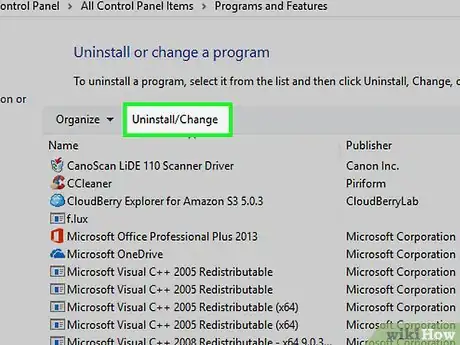
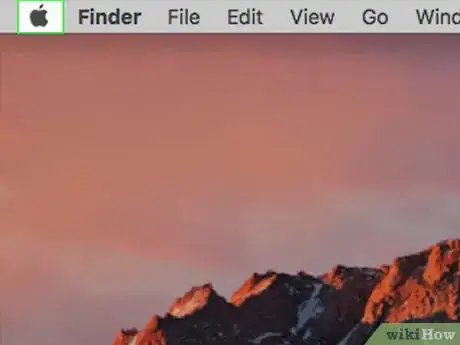

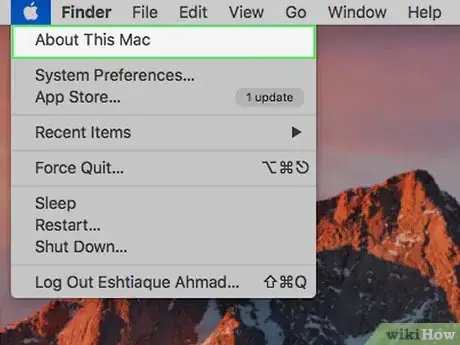
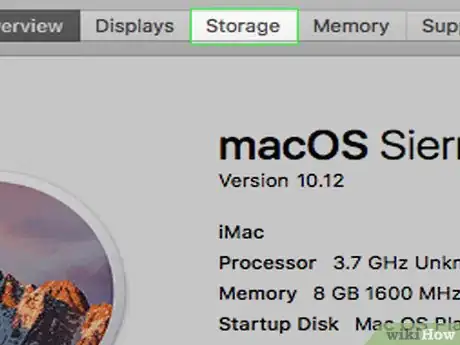
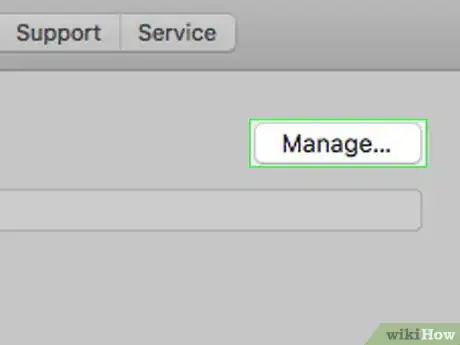
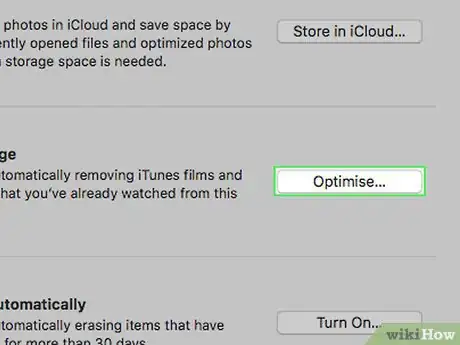
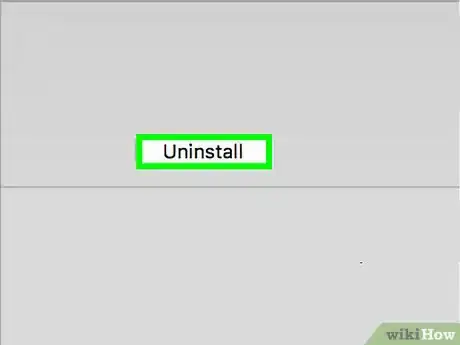
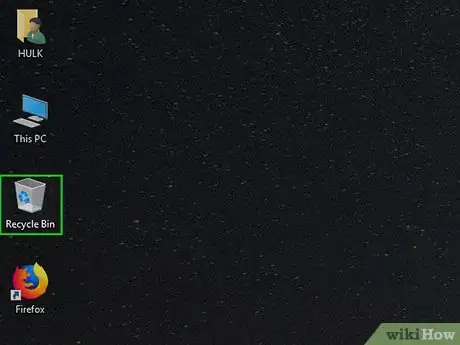
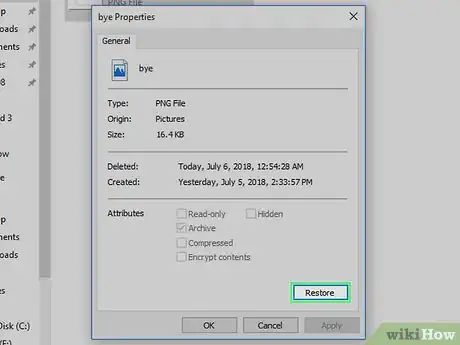
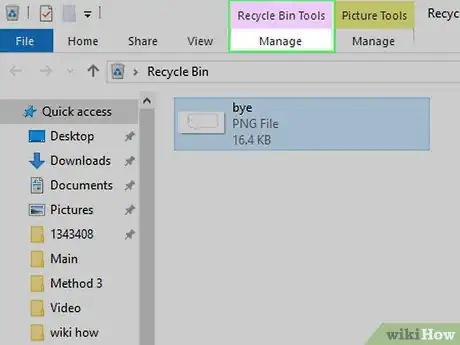
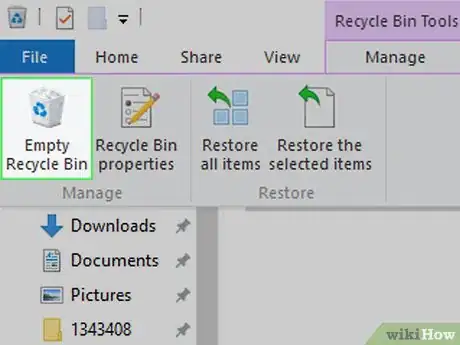
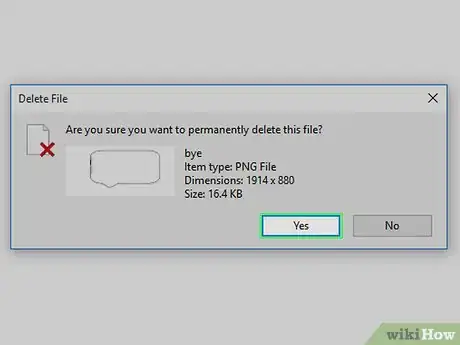
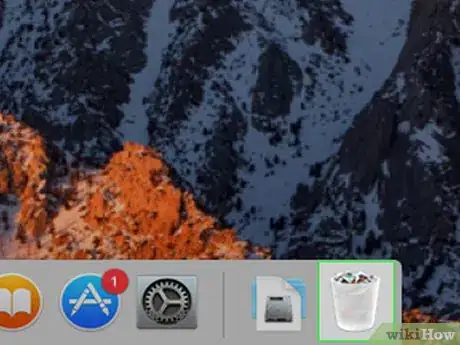
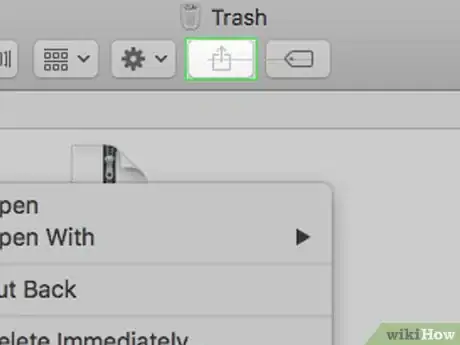
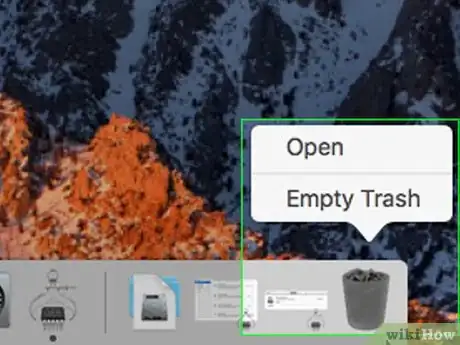
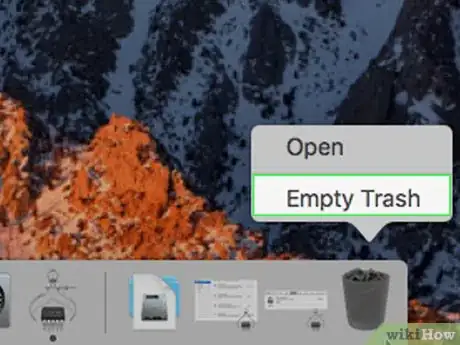
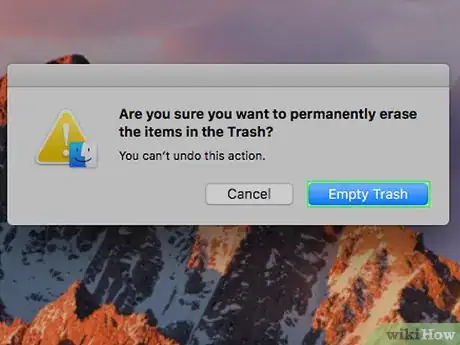
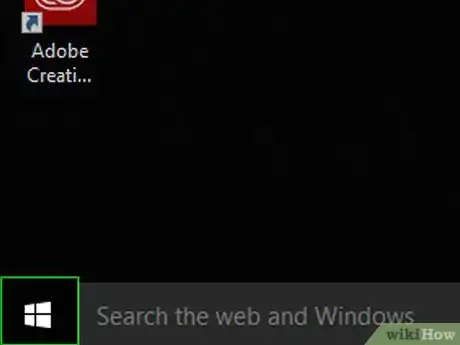
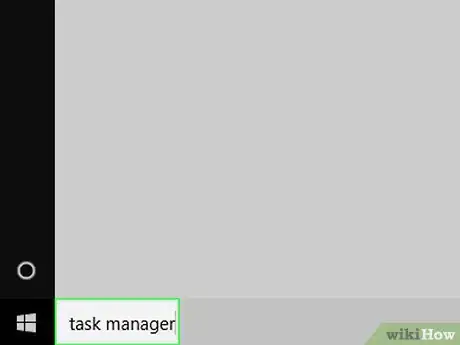
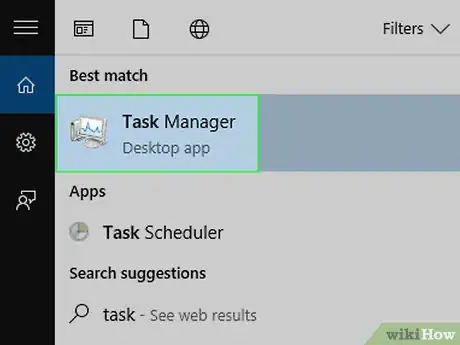
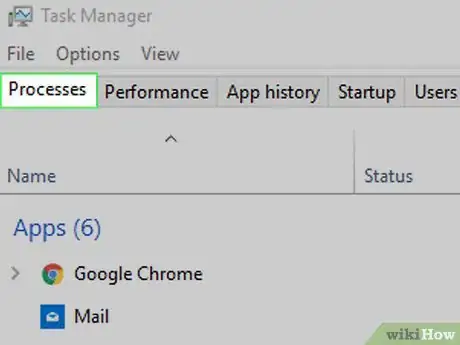
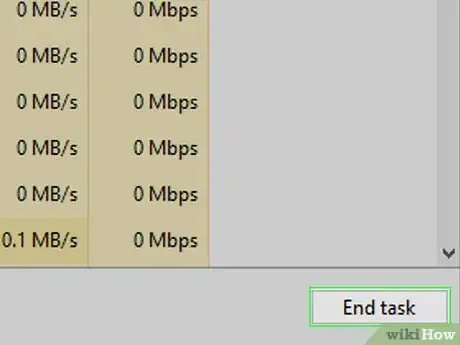
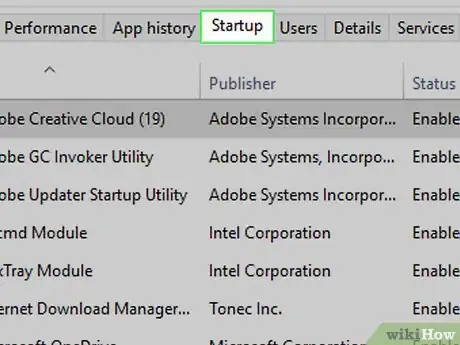
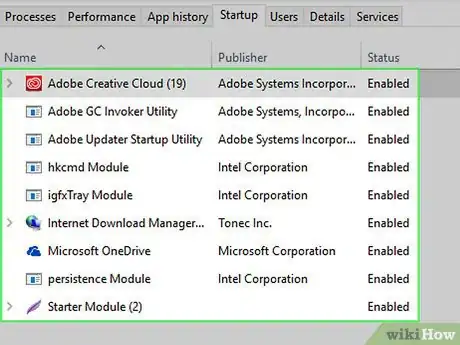
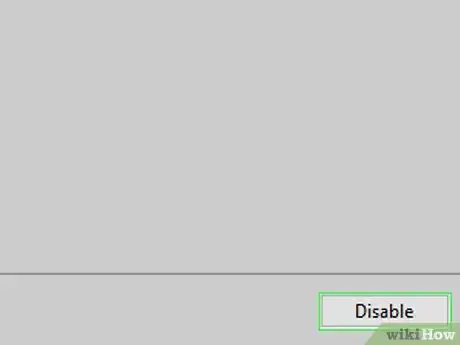
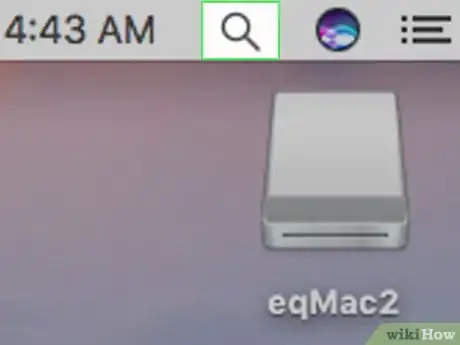

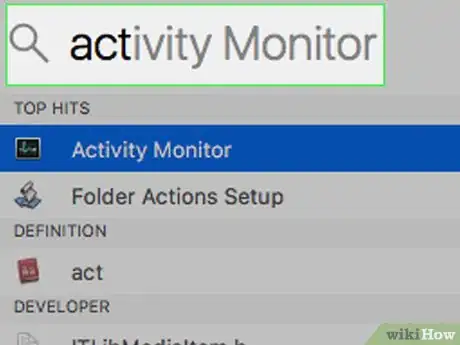
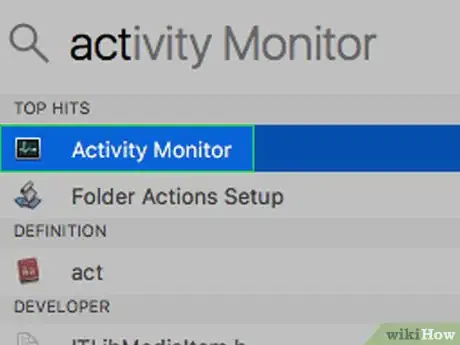
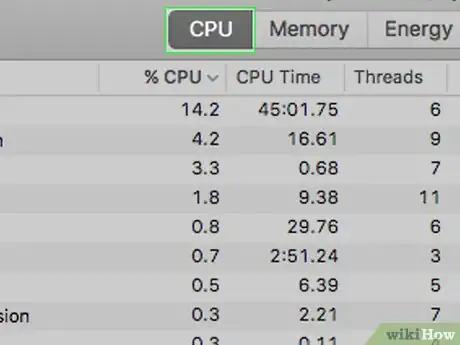
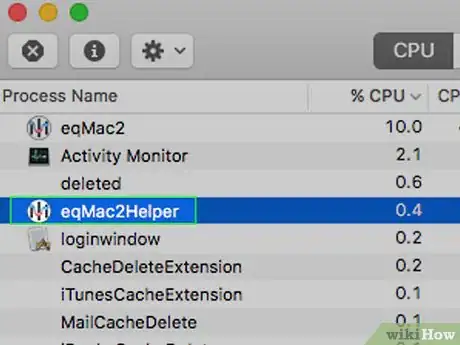
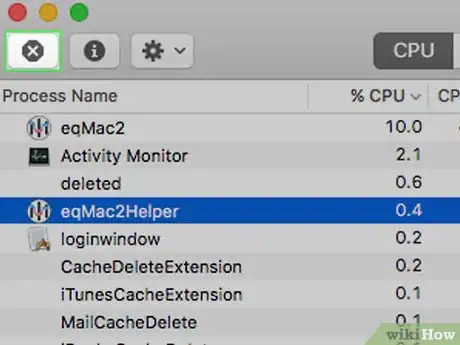
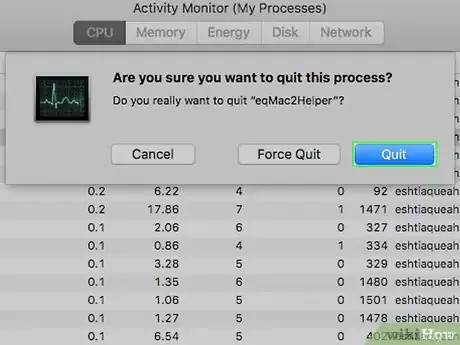
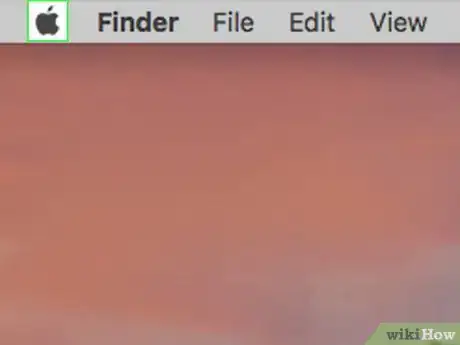
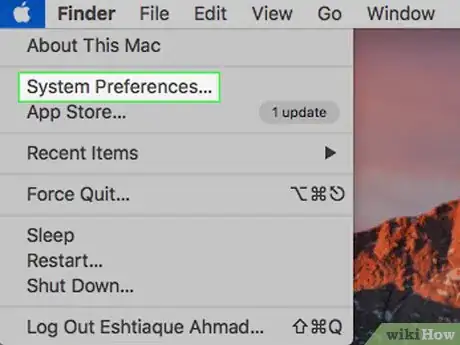
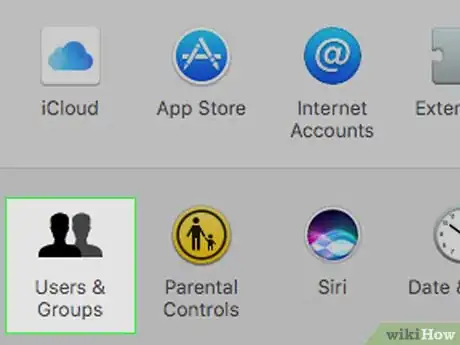
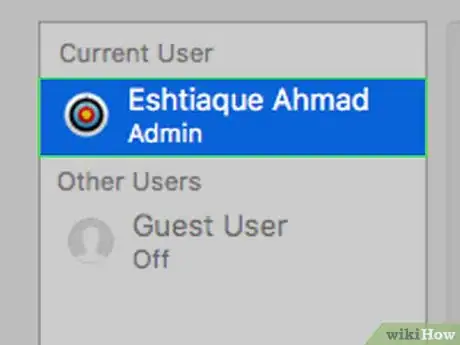
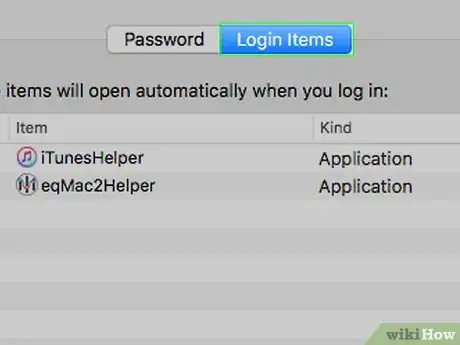
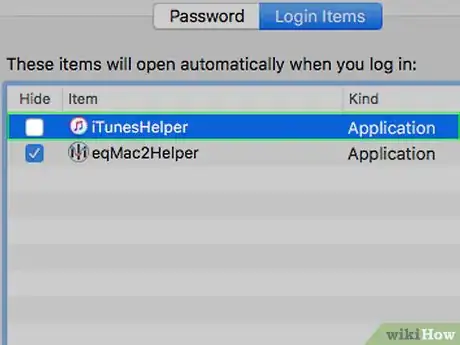
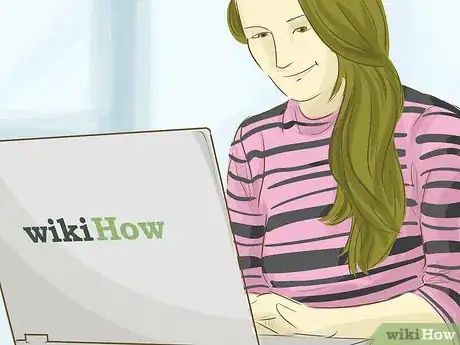
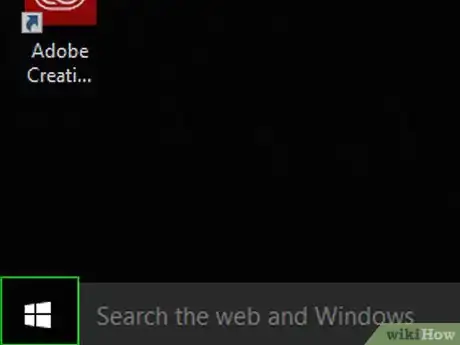
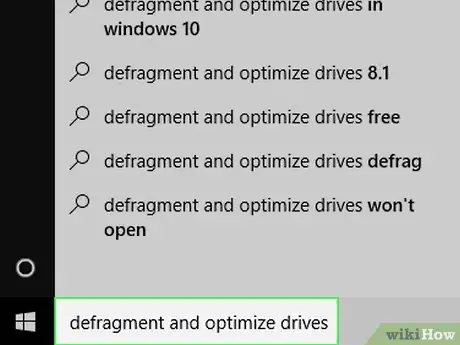
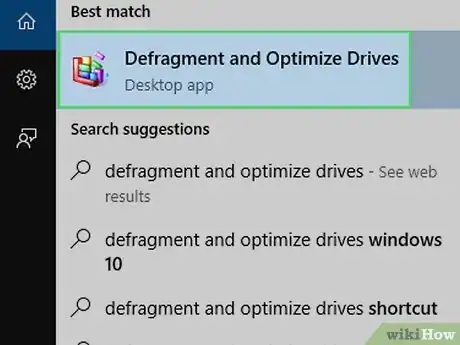
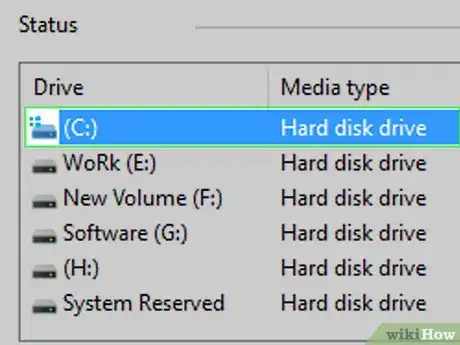
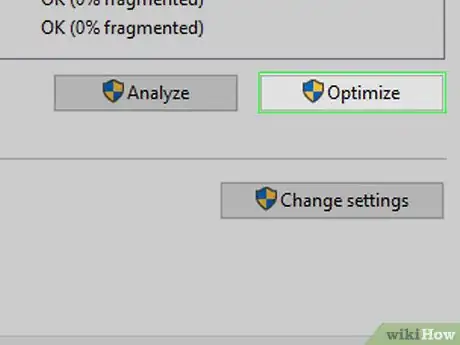
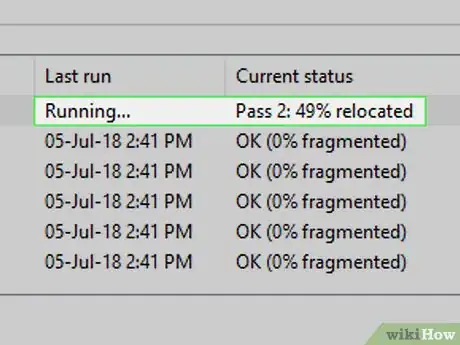










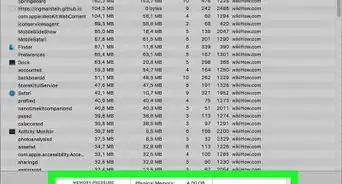





L'équipe de gestion du contenu de wikiHow examine soigneusement le travail de l'équipe éditoriale afin de s'assurer que chaque article est en conformité avec nos standards de haute qualité. Cet article a été consulté 77 297 fois.