Cet article a été rédigé avec la collaboration de nos éditeurs(trices) et chercheurs(euses) qualifiés(es) pour garantir l'exactitude et l'exhaustivité du contenu.
L'équipe de gestion du contenu de wikiHow examine soigneusement le travail de l'équipe éditoriale afin de s'assurer que chaque article est en conformité avec nos standards de haute qualité.
Cet article a été consulté 59 523 fois.
Pour économiser de l'espace de stockage ou s'il y a des messages dont vous n'avez plus besoin, vous pouvez vous débarrasser des emails indésirables de votre boite de réception Gmail. Vous pouvez également la nettoyer et améliorer votre expérience en vous débarrassant des publicités.
Étapes
Partie 1
Partie 1 sur 4:Supprimer les emails indésirables
-
1Connectez-vous à Gmail. Ouvrez votre navigateur web et rendez-vous sur Gmail. Si vous êtes connecté(e), cela affichera votre boite de réception.
- Si vous n'êtes pas connecté(e), entrez d'abord votre adresse email et votre mot de passe quand vous y serez invité(e).
-
2Veillez à utiliser la nouvelle version de Gmail. Procédez comme suit :
- cliquez sur l'icône en forme de roue crantée ;
- sélectionnez Essayer la nouvelle version de Gmail en haut du menu déroulant.
- Si vous voyez Revenir à la version classique de Gmail, ça signifie que vous utilisez déjà la nouvelle version de Gmail.
-
3
-
4Sélectionnez les emails à supprimer. Cliquez sur la case à cocher à gauche des emails que vous voulez supprimer.
-
5
-
6Ouvrez la corbeille. Ce dossier se trouve dans la partie latérale gauche de la page.
-
7Choisissez Vider la corbeille. Ce lien se trouve au-dessus des emails supprimés.
-
8Cliquez sur OK à l'invite de commandes. Les emails seront supprimés définitivement du dossier Corbeille.
- Si vous ne supprimez pas les emails, ils seront automatiquement supprimés après 30 jours.
-
9Videz le dossier Spam. Si vous avez des emails dans le dossier Spam, procédez comme suit :
- cliquez sur le dossier Spam dans la partie latérale gauche de la page ;
- sélectionnez Supprimer tous les messages de spam en haut de la page ;
- choisissez OK quand vous y serez invité(e).
-
10Retournez à la boite de réception. Pour retourner à la boite de réception, cliquez sur Boite de réception dans la partie latérale gauche de la page. Une fois que vous aurez supprimé tous les emails dont vous voulez vous débarrasser, vous pourrez essayer des méthodes plus rigoureuses pour nettoyer votre boite de réception.Publicité
Partie 2
Partie 2 sur 4:Bloquer les expéditeurs indésirables
-
1Marquez l'email comme un spam. Le blocage d'un expéditeur envoie tous ses emails dans le dossier Spam, c'est pourquoi vous pouvez tout de suite commencer par cette méthode. Les chances de réussite sont moindres comparées au blocage de l'expéditeur, mais ça fonctionnera pour les emails provenant de services automatiques (par exemple Spotify).
- Cochez la case à gauche de l'email que vous voulez sélectionner.
- Cliquez sur l'icône en forme de ! en haut de la page.
- Sélectionnez l'option Spam et se désabonner si elle est disponible. Autrement, cliquez sur Signaler.
-
2Ouvrez l'email d'un expéditeur indésirable. Cliquez sur l'email de l'expéditeur que vous voulez bloquer.
-
3Cliquez sur ⋮. Ce bouton se trouve en haut à droite de la fenêtre de l'email et permet d'ouvrir un menu déroulant.
-
4Choisissez Bloquer [expéditeur]. Cette option se trouve dans le menu déroulant.
- Par exemple, si vous avez ouvert un email de Twitter, vous devrez cliquer sur Bloquer Twitter.
-
5Choisissez Bloquer. L'option Bloquer se trouve en bas de la fenêtre contextuelle qui apparait. Cliquez dessus pour ajouter l'expéditeur de l'email à votre liste de blocage.Publicité
Partie 3
Partie 3 sur 4:Supprimer les emails antérieurs à une date spécifique
-
1Choisissez une date butoir. Tous les emails reçus après la date butoir seront conservés tandis que tous ceux reçus avant seront supprimés.
- Par exemple, si vous voulez supprimer tous les emails d'il y a un an, la date butoir sera la date d'aujourd'hui de l'année dernière.
-
2Cliquez sur la barre de recherche. La barre de recherche se trouve en haut de la boite de réception.
-
3Entrez un filtre. Dans la barre de recherche, tapez in:inbox before:AAAA/MM/JJ en remplaçant « AAAA/MM/JJ » par la date dans le format indiqué puis appuyez sur Entrée.
- Par exemple, si vous voulez afficher tous les emails reçus avant le 25 septembre 2016, tapez in:inbox before:2016/09/25 dans la barre de recherche.
-
4Cochez la case Tout sélectionner. Cette case se trouve en haut à gauche, juste au-dessus de la liste d'emails. Cochez-la pour sélectionner tous les emails qui s'affichent à l'écran.
-
5Sélectionnez toutes les conversations qui correspondent à la recherche. Ce lien se trouve au-dessus de la liste d'emails. Cliquez dessus pour sélectionner tous les emails reçus après la date spécifiée.
-
6
-
7Choisissez OK à l'invite de commandes. Les emails sélectionnés seront déplacés de la boite de réception vers le dossier Corbeille.
- Les emails du dossier Corbeille continueront d'occuper de l'espace de stockage.
-
8Videz la corbeille. Une fois que vous aurez supprimé tous les emails sélectionnés de votre boite de réception, il ne vous restera plus qu'à les supprimer du dossier Corbeille.
- Dans la partie latérale gauche de la page, cliquez sur Corbeille.
- Sélectionnez Vider la corbeille.
- Choisissez OK à l'invite de commandes.
Publicité
Partie 4
Partie 4 sur 4:Supprimer automatiquement les spams
-
1Sélectionnez un spam. Cochez la case à gauche de l'email que vous voulez filtrer à l'avenir.
-
2Cliquez sur ⋮. Ce bouton se trouve à l'extrême droite de la liste d'outils en haut de la boite de réception. Cliquez dessus pour afficher un menu déroulant.
-
3Choisissez Filtrer les messages similaires. Cette option se trouve dans le menu déroulant.
-
4Cliquez sur Créer un filtre. L'option Créer un filtre se trouve en bas de la fenêtre qui apparait.
-
5Cochez la case Supprimer. Cette case se trouve près du haut de la fenêtre et signifie que tous les emails provenant de l'expéditeur sélectionné seront supprimés une fois reçus dans votre boite de réception.
-
6Cochez la case Appliquer également ce filtre à conversation correspondante. Cette case se trouve en bas de la fenêtre. Cochez-la pour être sûr(e) de pouvoir supprimer les messages existants.
-
7Cliquez sur Créer un filtre. Ce bouton se trouve en bas de la fenêtre et permet de créer le filtre. Désormais, les emails provenant de l'expéditeur sélectionné seront tout de suite envoyés dans le dossier Corbeille.Publicité
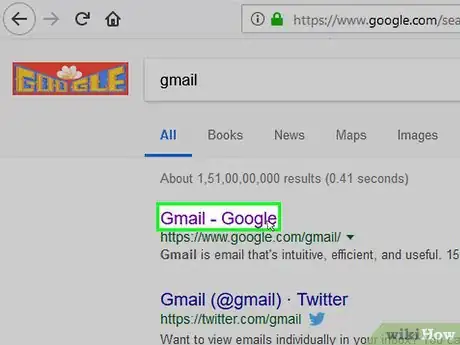
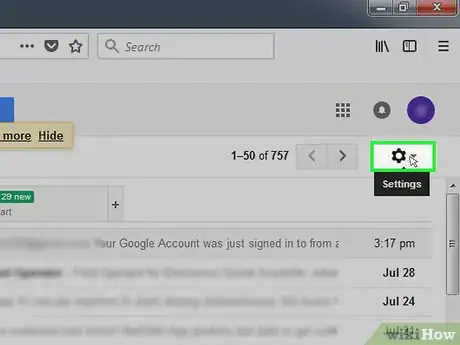

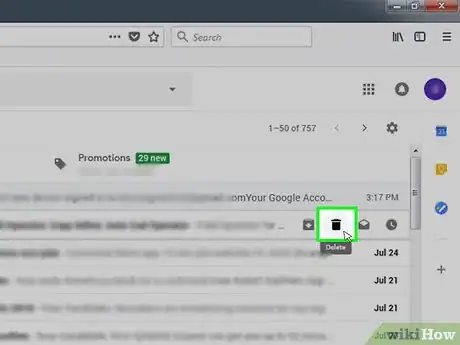

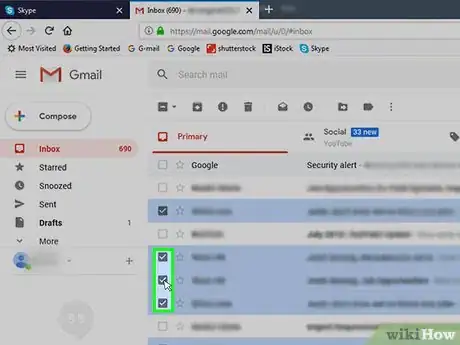
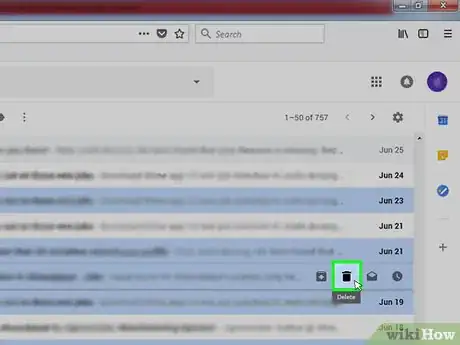
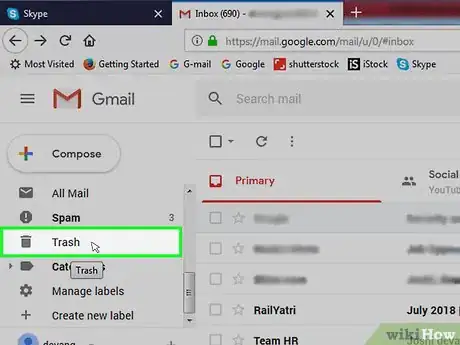
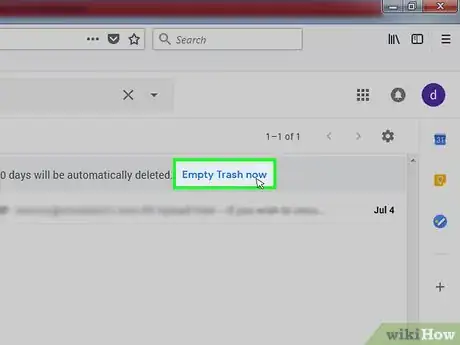
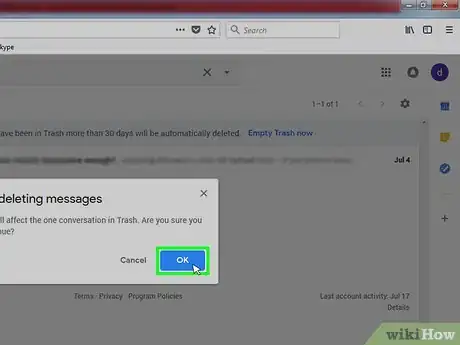
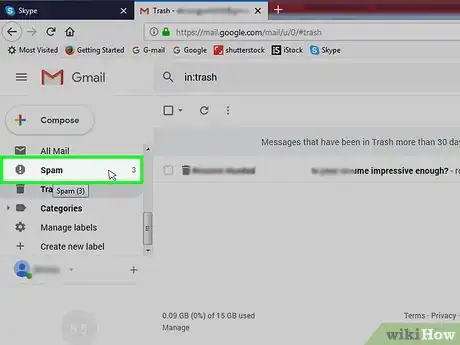
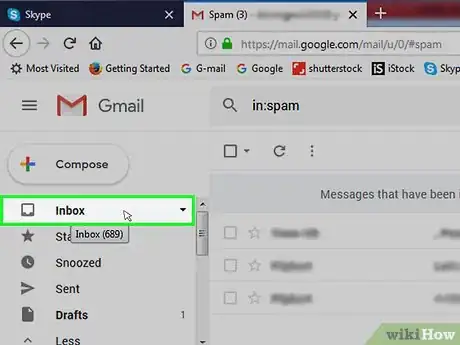
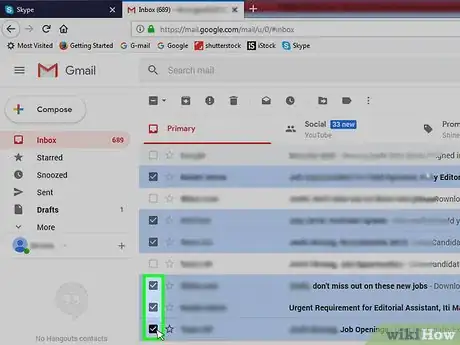
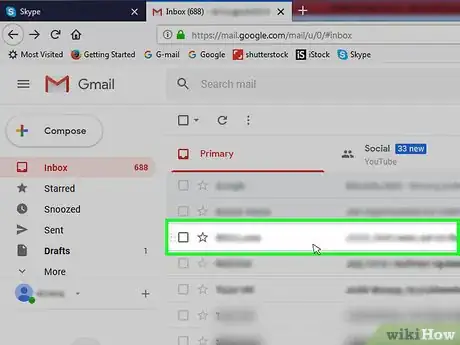
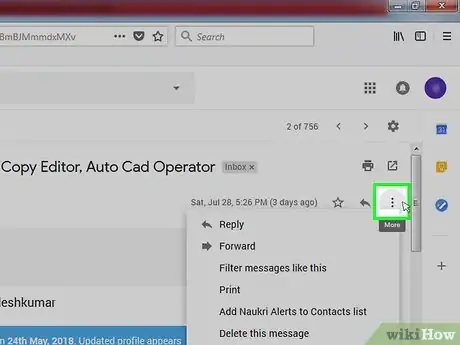
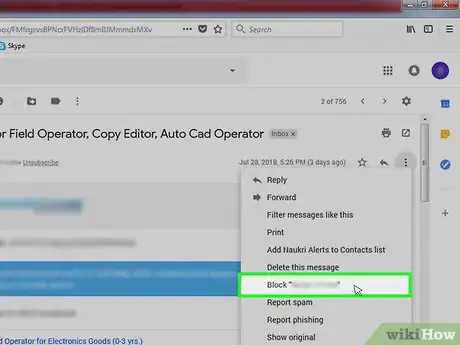
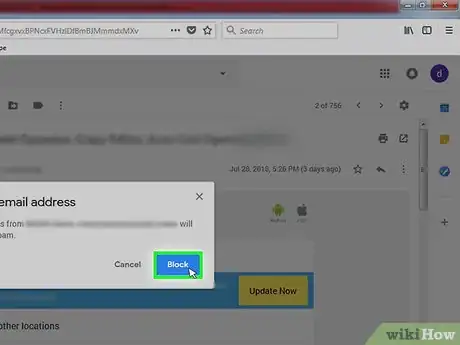
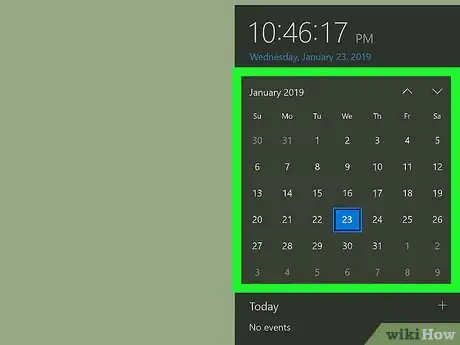
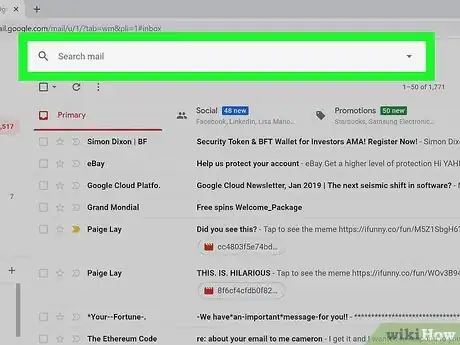
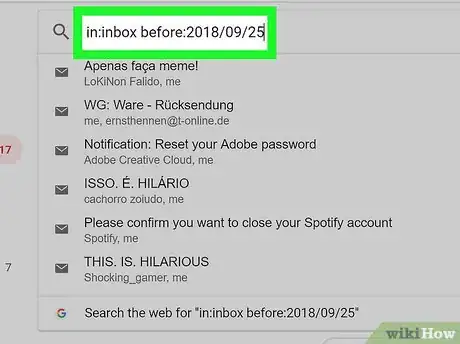
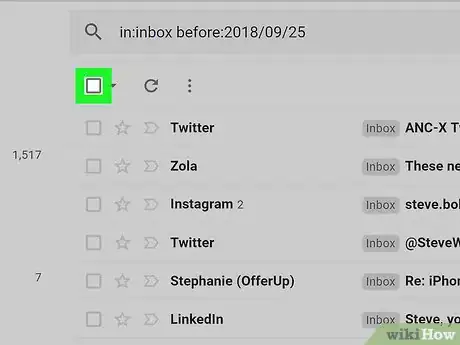
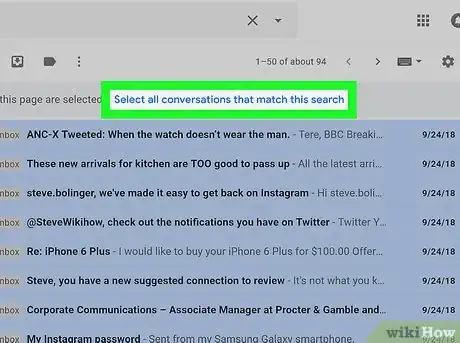
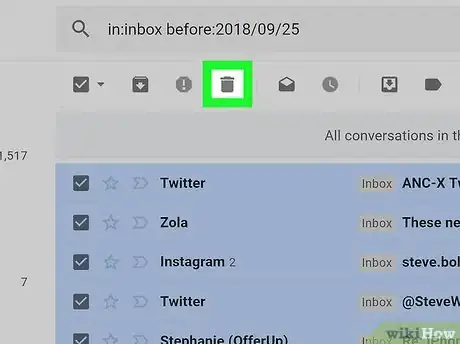
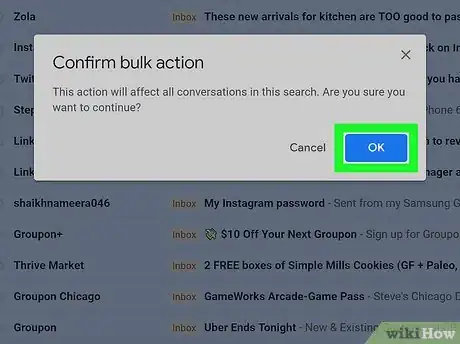
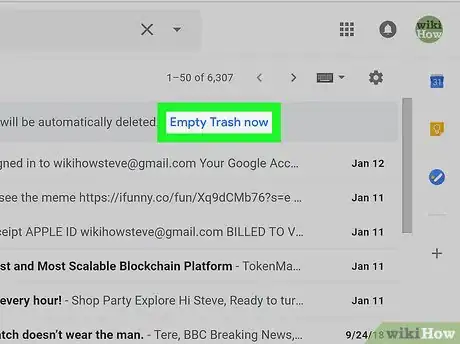
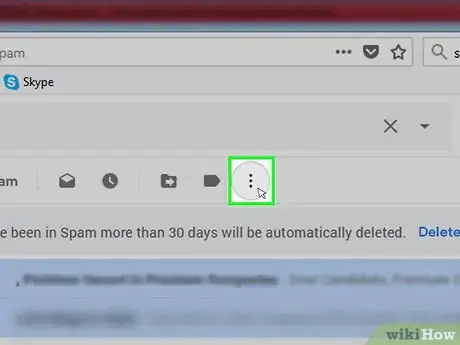
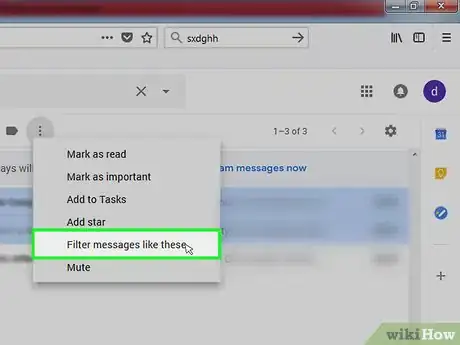
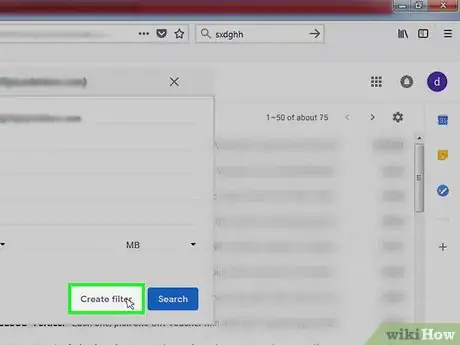
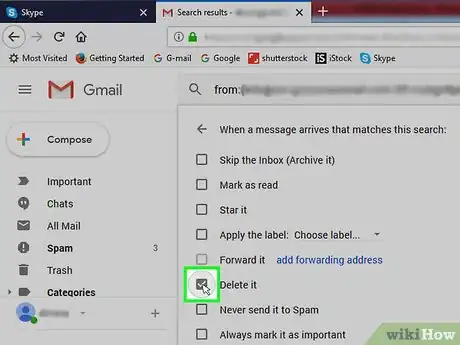
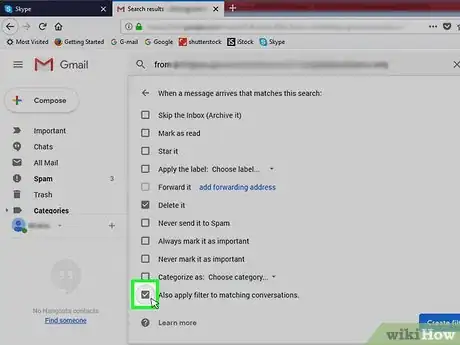
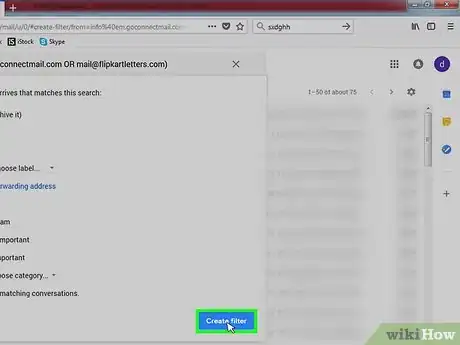
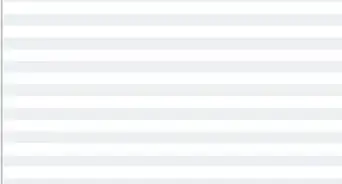
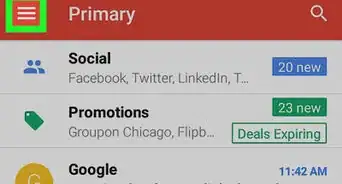
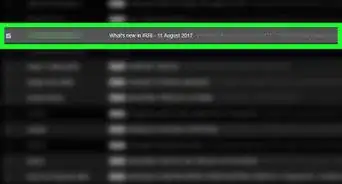
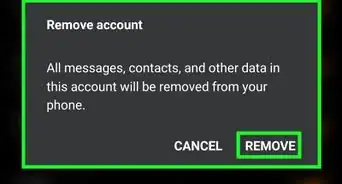
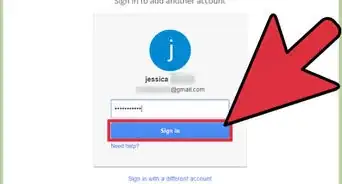
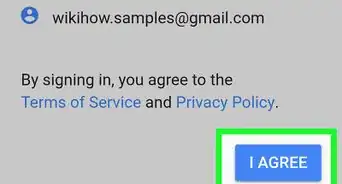
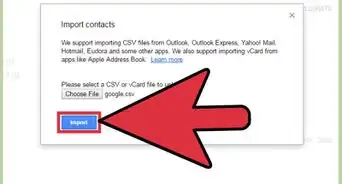
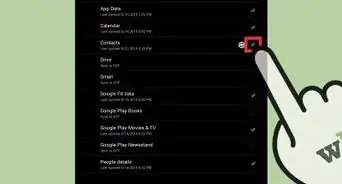
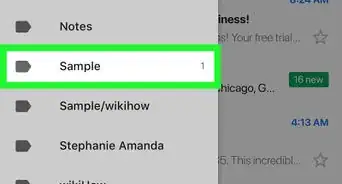
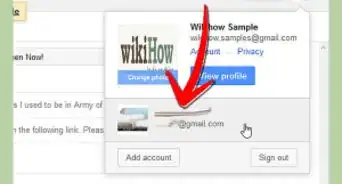
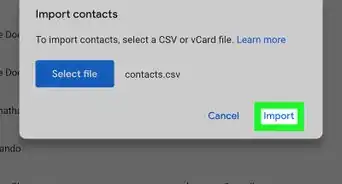
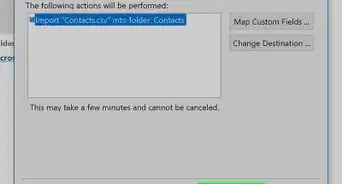
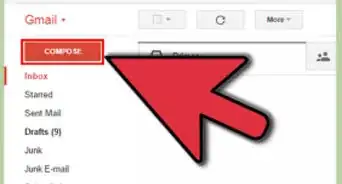
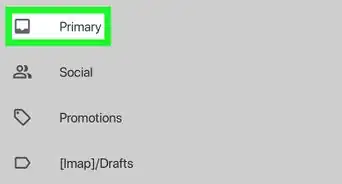
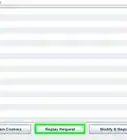
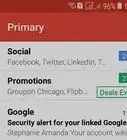
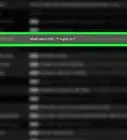
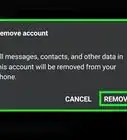

L'équipe de gestion du contenu de wikiHow examine soigneusement le travail de l'équipe éditoriale afin de s'assurer que chaque article est en conformité avec nos standards de haute qualité. Cet article a été consulté 59 523 fois.