Cet article a été rédigé avec la collaboration de nos éditeurs(trices) et chercheurs(euses) qualifiés(es) pour garantir l'exactitude et l'exhaustivité du contenu.
L'équipe de gestion du contenu de wikiHow examine soigneusement le travail de l'équipe éditoriale afin de s'assurer que chaque article est en conformité avec nos standards de haute qualité.
Cet article a été consulté 2 413 fois.
Quelle que soit la raison pour laquelle vous avez envie de numériser vos photos, retenez que vous avez la possibilité de le faire avec votre smartphone, qu'il s'agit d'un iPhone ou un Android. En effet, vous pourriez y utiliser l'appareil photo de l'appareil ou une application spécialisée.
Étapes
Méthode 1
Méthode 1 sur 3:Utiliser l'appareil photo du téléphone
-
1Placez la photo sur une surface plane. Si elle présente des plis, vous pouvez utiliser un chiffon doux ou du coton pour la lisser.
-
2Ouvrez l'application Appareil photo du téléphone. Sur iPhone, son icône ressemble à un appareil photo noir dans un fond gris, tandis que sur Android, elle ressemble tout simplement à un appareil photo.
- Généralement, vous la trouverez sur l'écran d'accueil (iPhone) ou dans le panneau des applications (Android).
-
3Dirigez l'appareil photo vers la photo que vous avez envie de numériser. Faites en sorte que la photo se situe au centre de l'écran du téléphone.
- Veillez à ce que la photo ne soit pas trop loin et soit perpendiculaire par rapport à l'objectif de la photo afin que l'image ne soit pas déformée.
-
4Désactivez le flash. Puisqu'il est capable de déformer les couleurs de l'image, vous devez le désactiver avant de continuer.
- Sur iPhone : touchez sur l'icône ressemblant à un éclair située en haut à droite de l'écran. Ensuite, sélectionnez Désactivé.
- Sur Android : touchez l'icône ressemblant à un éclair située en haut à droite de l'écran. Ensuite, appuyez l'icône qui ressemble à un éclair avec une barre.
-
5Trouvez le bouton qui vous permettra de capturer l'image. En fait, il s'agit d'un bouton rond blanc situé en bas de l'écran.
- Sur les appareils fonctionnant sur iOS : vous devez vous assurer que l'appareil photo est en mode photo en faisant glisser l'écran vers la gauche ou la droite jusqu'à ce que vous voyiez le mot « PHOTO » au-dessus du bouton.
- Sur les appareils fonctionnant sur Android : si le bouton est de couleur rouge, faites glisser l'écran vers la droite pour faire réapparaitre le bouton Capture.
-
6Touchez le bouton Capture. De cette manière, la photo de la photo à numériser sera prise et stockée dans l'album photo de votre smartphone.
- Pour afficher la photo que vous avez prise, appuyez sur l'icône carrée située en bas à droite de l'écran (iPhone) ou sur l'icône ronde située en bas à droite de l'écran (Android).
Publicité
Méthode 2
Méthode 2 sur 3:Utiliser Google PhotoScan
-
1Placez la photo sur une surface plane. Si elle présente des plis, vous pouvez utiliser un chiffon doux ou du coton pour la lisser.
-
2Ouvrez l'application PhotoScan. L'icône de l'application est d'un gris clair avec des cercles bleus à l'intérieur. Si vous ne l'avez pas encore, vous pouvez la télécharger à partir des plateformes suivantes :
- sur un appareil fonctionnant sous iOS - https://itunes.apple.com/fr/app/photoscan-scanner-by-google-photos/id1165525994?mt=8
- sur un appareil fonctionnant sous Android - https://play.google.com/store/apps/details?id=com.google.android.apps.photos.scanner&hl=fr
-
3Dirigez le téléphone vers l'image à numériser. Assurez-vous que la photo se trouve dans le cadre de numérisation rectangulaire qui va s'afficher sur l'écran du téléphone.
- Si vous n'aviez jamais encore utilisé PhotoScan, commencez par toucher DÉMARRER LA NUMÉRISATION, ensuite, appuyez sur Autoriser ou OK pour autoriser l'application à utiliser l'appareil photo de votre smartphone avant de continuer.
- Sur un appareil fonctionnant sous Android, vous devrez peut-être sélectionner NUMÉRISER PLUS DE PHOTOS avant de continuer.
-
4Touchez le bouton Capture. Il s'agit du bouton blanc avec le cercle bleu situé au bas de l'écran.
-
5Attendez de voir 4 points blancs s'afficher. Ces points blancs seront disposés en carré ou en rectangle.
-
6Placez l'un des points blancs dans le cercle sur l'écran du téléphone. Après un court instant, le point sera numérisé et le téléphone émettra le son du déclencheur de l'appareil photo.
- Veillez à ce que le téléphone soit parallèle à la photo pendant l'opération.
-
7Répétez le processus avec les 3 autres points. Après avoir numérisé les quatre, la photo sera enregistrée.
-
8Sélectionnez l'icône ronde en bas à droite de l'écran. En appuyant dessus, vous ouvrirez la page des photos numérisées.
-
9Appuyez sur la photo numérisée pour l'ouvrir.
-
10Appuyez sur … si vous utilisez un iPhone. Si c'est un Android que vous avez, sélectionnez ⋮. Vous trouverez ce bouton en haut à droite de l'écran. Appuyez sur celui correspondant à votre système d'exploitation pour faire apparaitre un menu.
- Si nécessaire, vous pouvez aussi sélectionner le bouton Régler les angles en bas de l'écran pour recadrer l'image.
-
11Appuyez sur Enregistrer dans la pellicule. Le bouton apparaitra en haut du menu.
-
12Appuyez sur Enregistrer. Touchez ce bouton une fois que vous seriez invité à le faire. De cette manière, la photo numérisée sera enregistrée dans la mémoire du téléphone.
- Vous devrez peut-être appuyer sur OK ou Autoriser pour autoriser PhotoScan à accéder à vos photos.
Publicité
Méthode 3
Méthode 3 sur 3:Utiliser l'application Dropbox
-
1Placez la photo sur une surface plane. Si elle présente des plis, vous pouvez utiliser un chiffon doux ou du coton pour la lisser.
-
2Ouvrez Dropbox. L'icône de cette application est blanche avec une boite bleue ouverte (iPhone) ou une simple boite bleue (Android). L'application devrait s'ouvrir sur le dernier onglet que vous avez ouvert.
- Si vous ne l'aviez pas encore, vous pouvez la télécharger sur iPhone depuis https://itunes.apple.com/fr/app/dropbox/id327630330?mt=8 ou sur Android depuis https://play.google.com/store/apps/details?id=com.dropbox.android&hl=fr.
-
3Appuyez sur Fichiers. Vous trouverez cet onglet en bas de l'écran (iPhone) ou dans le menu déroulant ☰ situé en haut à gauche de l'écran (Android).
- Si l'application s'ouvre un fichier lorsque vous l'ouvrez, vous devez d'abord appuyer sur le bouton Retour qui se trouve en haut à gauche de l'écran.
-
4Appuyez sur +. Vous trouverez ce bouton en bas de votre écran. De cette manière, un menu s'ouvrira.
-
5Appuyez sur Numériser un document. C'est la première option que vous verrez dans le menu une fois ouvert.
-
6Pointez le téléphone vers la photo à numériser. Pour éviter que l'image ne soit déformée, vous devez veiller à ce qu'elle ne soit pas trop loin et soit perpendiculaire par rapport à l'objectif de la photo. Pour cette raison, il est important de placer la photo sur une surface plane.
-
7Attendez qu'un contour bleu apparaisse autour de la photo. Vous devriez le voir apparaitre si la photo est nette et qu'elle est clairement séparée de l'arrière-plan (par exemple, un tableau).
- Au cas où le contour n'apparaitrait pas ou si l'image semble être penchée, changez l'angle du téléphone.
-
8Touchez le bouton Capture. Il s'agit d'un cercle blanc situé au bas de l'écran (iPhone) ou d'un bouton avec l'icône de l'appareil photo aussi situé au bas de l'écran (Android).
-
9Appuyez sur le bouton qui vous permettra de faire des modifications. Ce bouton est représenté par un ensemble de barres en bas de l'écran au centre (iPhone) ou dans l'onglet Ajuster en bas à gauche (Android).
-
10Sélectionnez l'onglet Image d'origine. De cette façon, l'image sera numérisée en couleur et non en noir et blanc.
-
11Touchez Terminé (iPhone) ou ✓ (Android). Vous trouverez le bouton en haut à droite de votre écran.
-
12Appuyez sur Suivant (iPhone) ou → (Android). Le bouton est situé en haut à droite de l'écran.
- Vous pouvez aussi appuyer sur le bouton Ajouter page, avec un + au-dessus pour numériser plus de photos.
-
13Sélectionnez Enregistrer (iPhone) ou ✓ (Android). Le bouton est situé en haut à droite de l'écran. De cette manière, l'image sera ajoutée à l'onglet Fichiers de Dropbox au format PDF (par défaut). Vous pouvez afficher la photo en ouvrant le dossier Dropbox sur votre ordinateur ou en accédant à la page https://www.dropbox.com/ puis en vous connectant avec votre e-mail et votre mot de passe.
- Vous pouvez changer le nom de la photo en touchant le champ Nom de fichier et en saisissant le nouveau nom. Vous pouvez aussi appuyer sur PNG à droite de l'entête Type de fichier pour changer le format.
Publicité
Conseils
- Vous pouvez envoyer des photos prises avec votre smartphone sur les réseaux sociaux, par e-mail ou message direct ou les télécharger sur le cloud (par exemple Google Drive).
- Évitez de prendre la photo avec le flash. En effet, le flash est capable de faire ressortir certaines caractéristiques de l'image et d'en cacher d'autres, ce qui rendra mauvaise la qualité de la numérisation.
Avertissements
- Même si vous êtes tenté de zoomer sur la photo, ne le faites pas. En effet, cela réduirait la qualité de la version numérique de la photo.
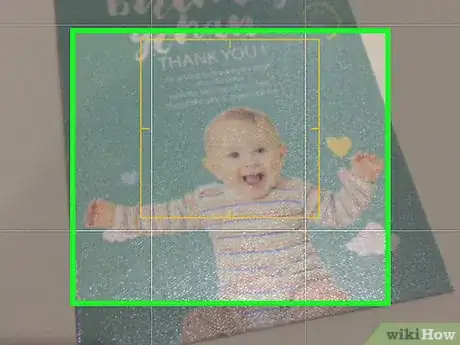
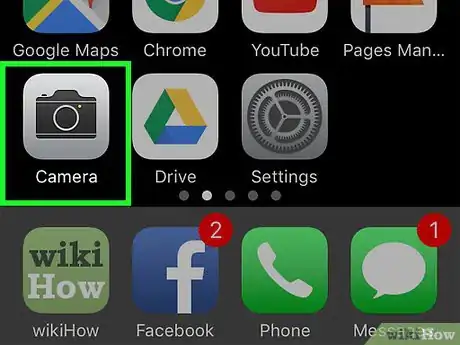

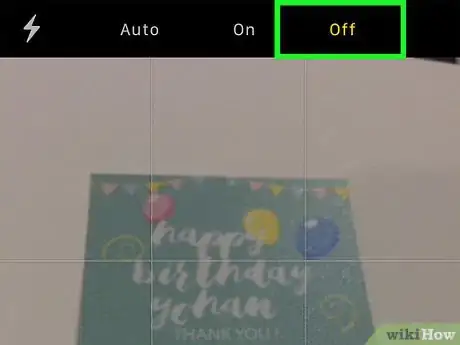
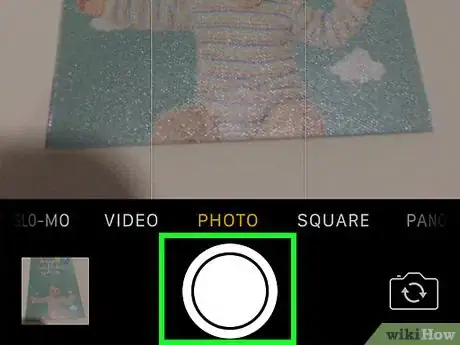
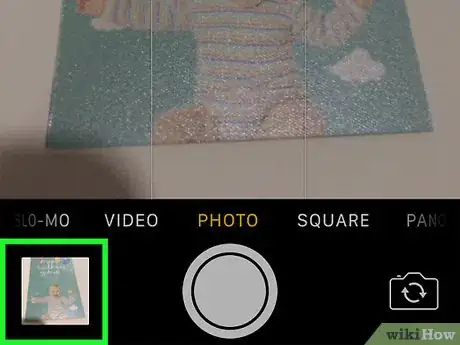
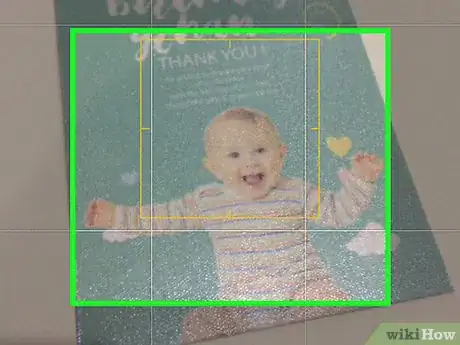
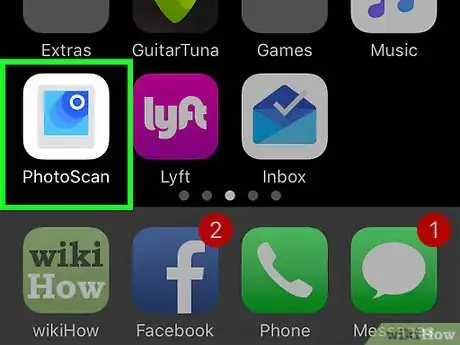
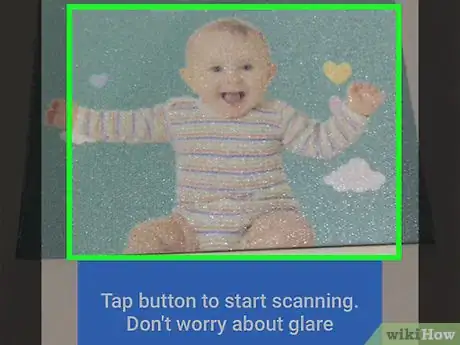
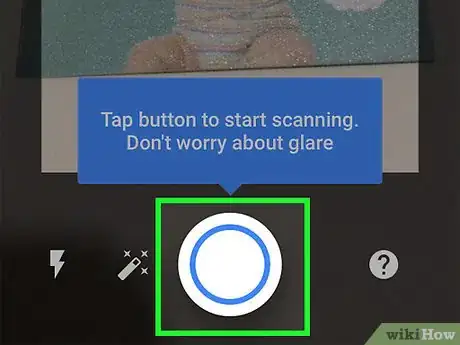
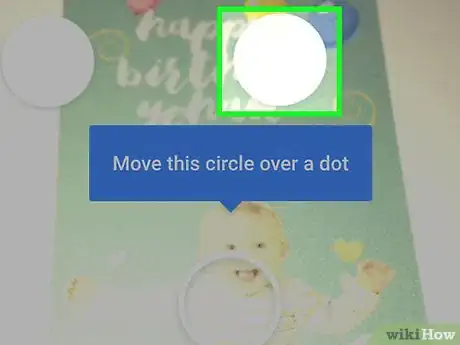
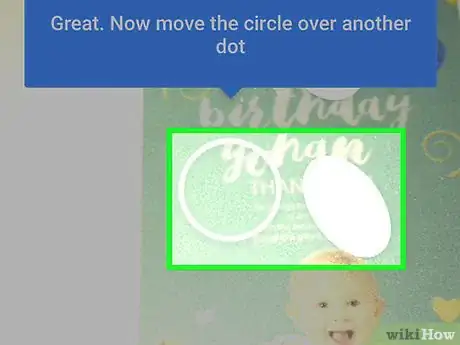
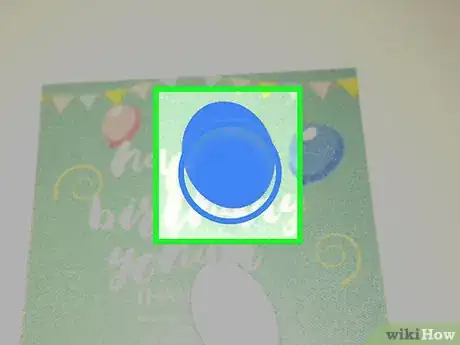
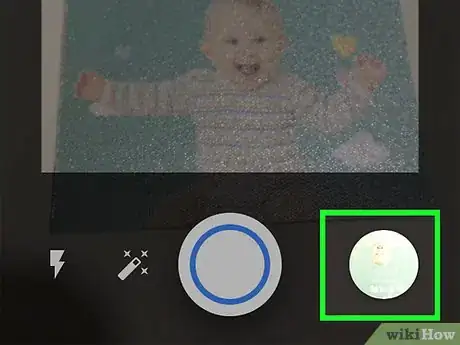
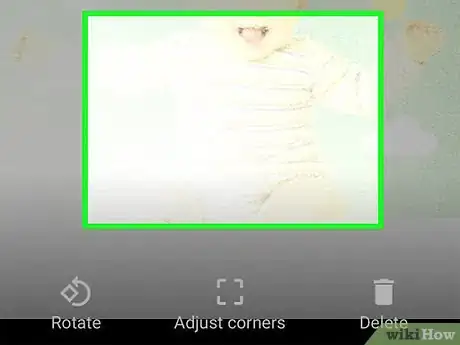
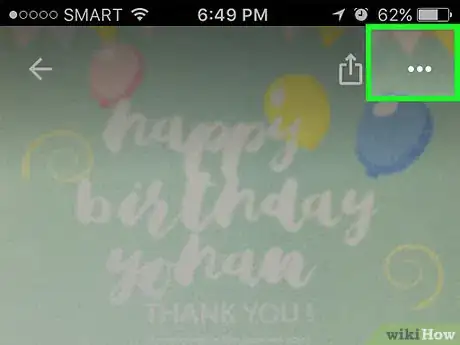
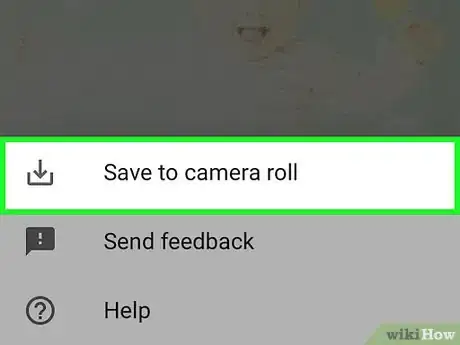
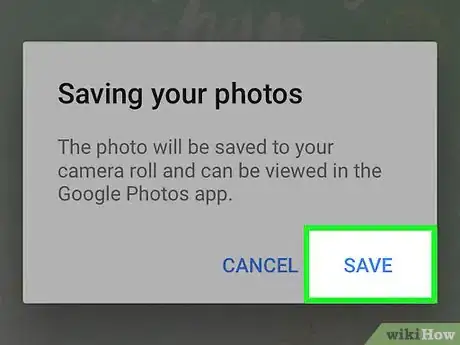
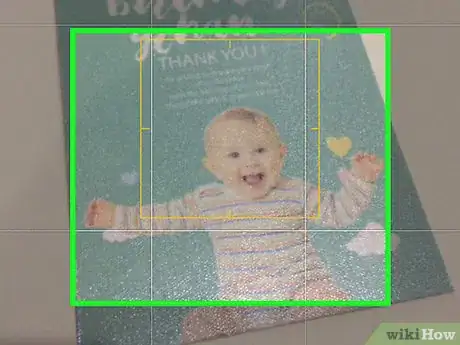
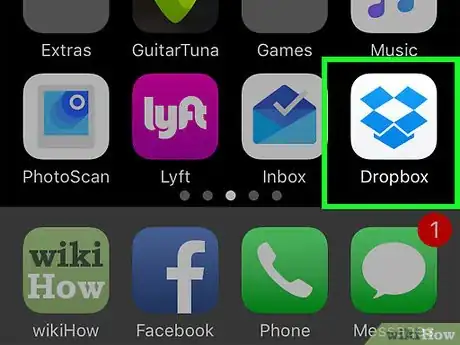
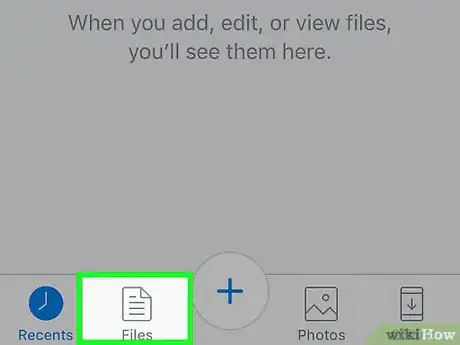
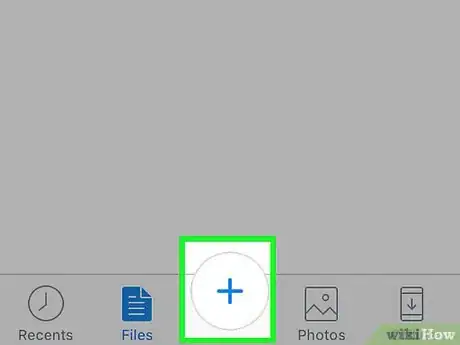
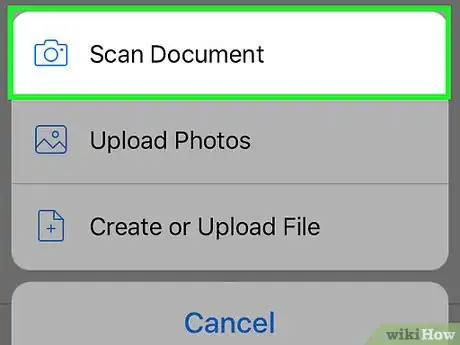
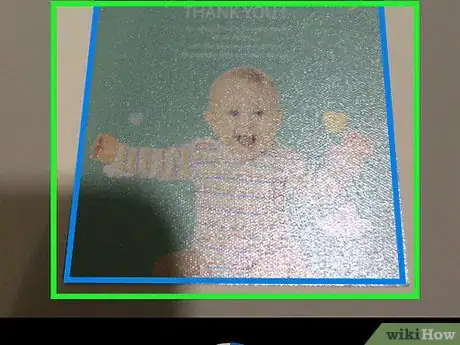
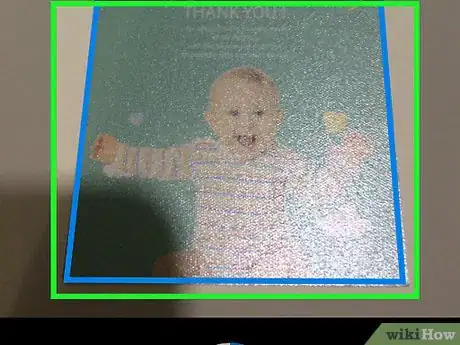
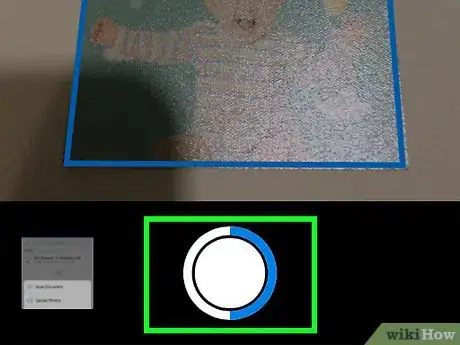
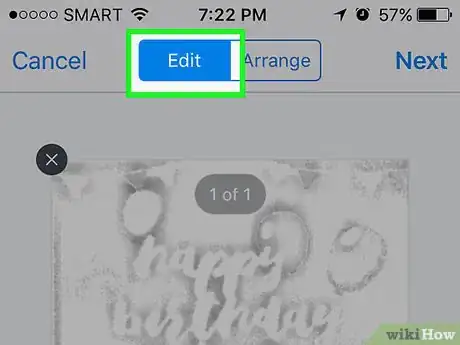
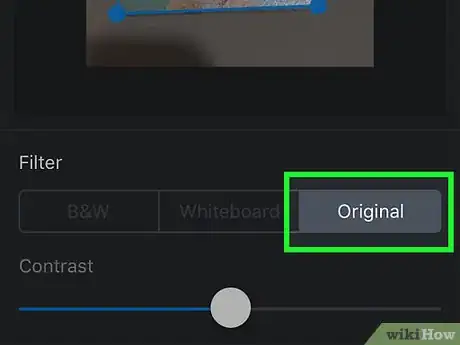
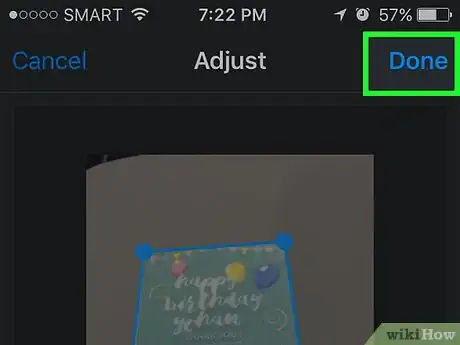
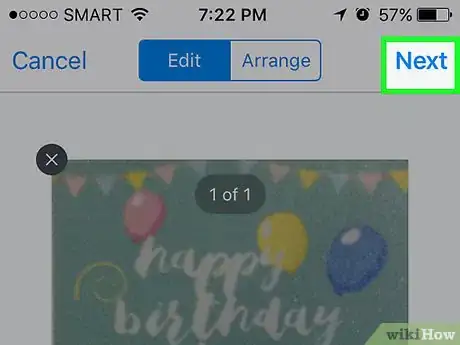
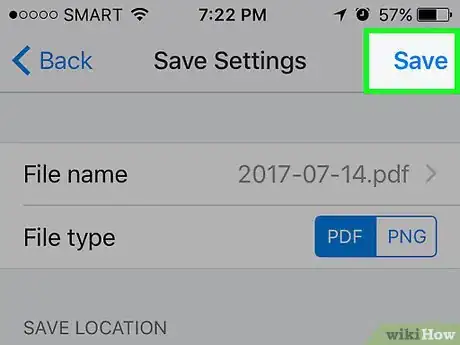
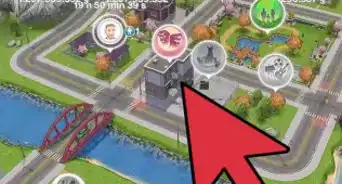
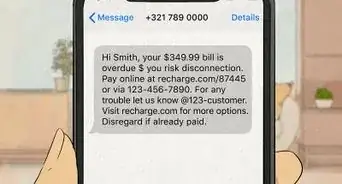
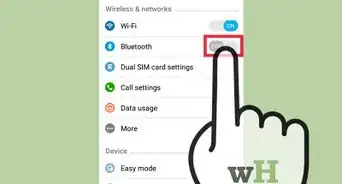


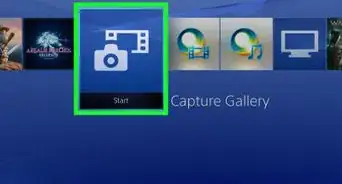
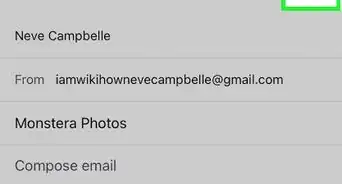
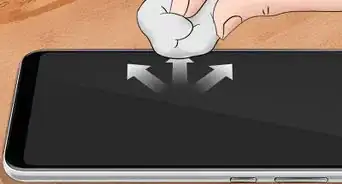
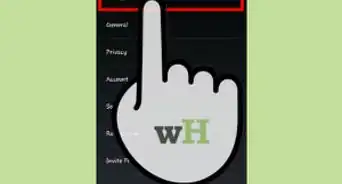
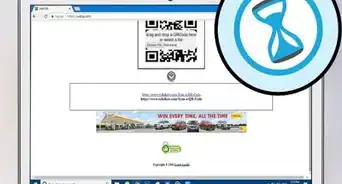


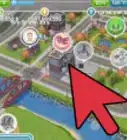
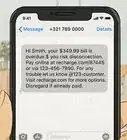
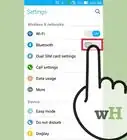


L'équipe de gestion du contenu de wikiHow examine soigneusement le travail de l'équipe éditoriale afin de s'assurer que chaque article est en conformité avec nos standards de haute qualité. Cet article a été consulté 2 413 fois.